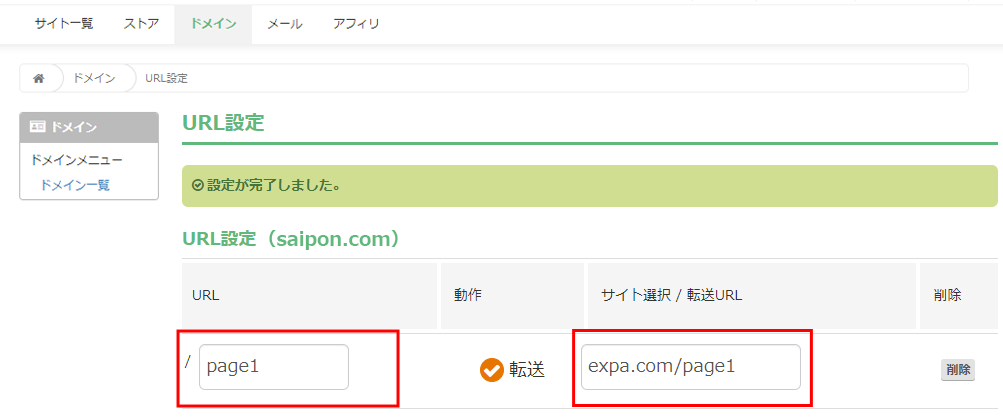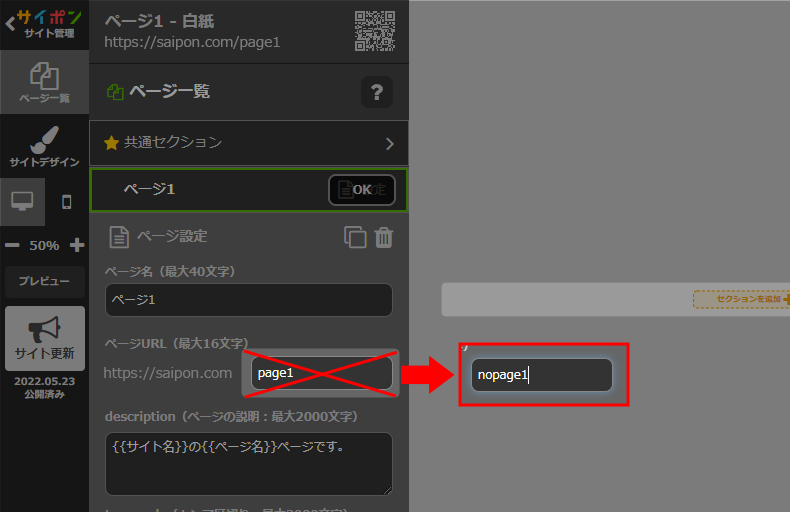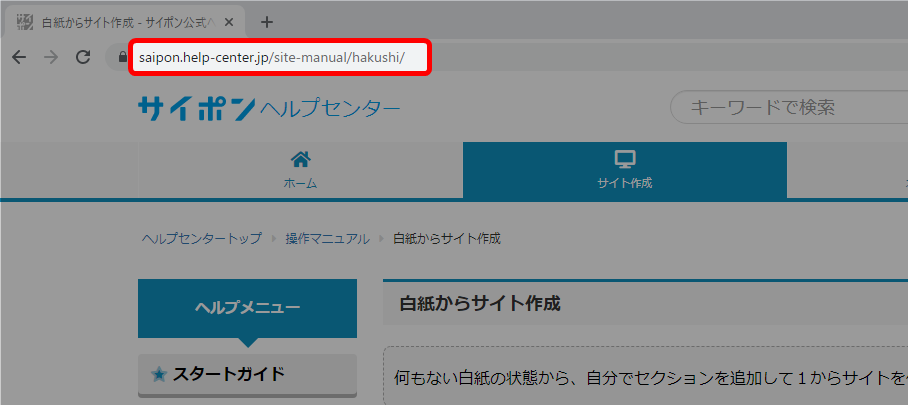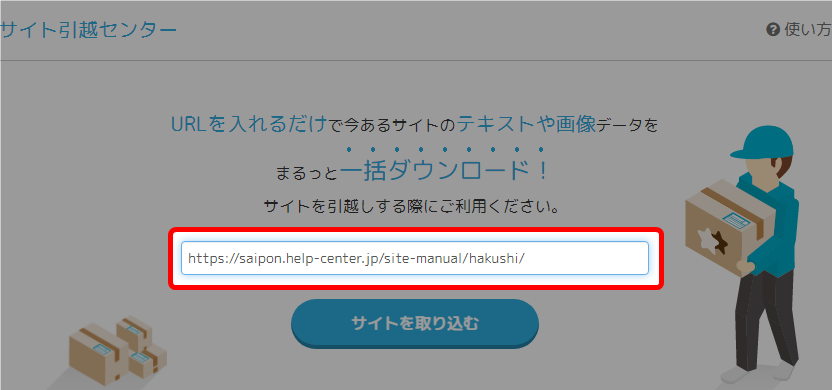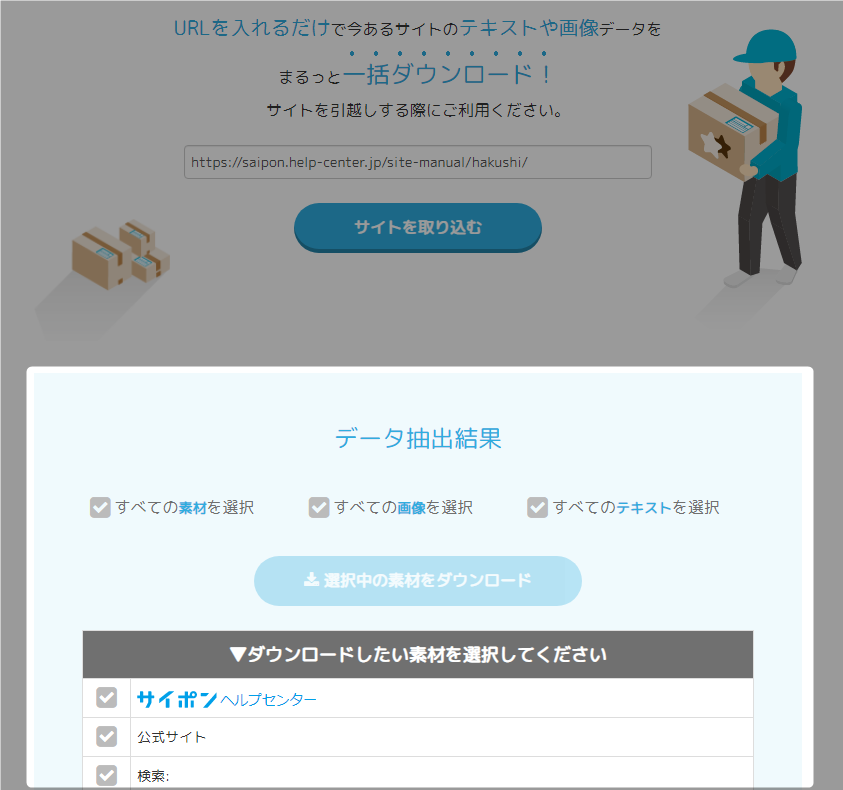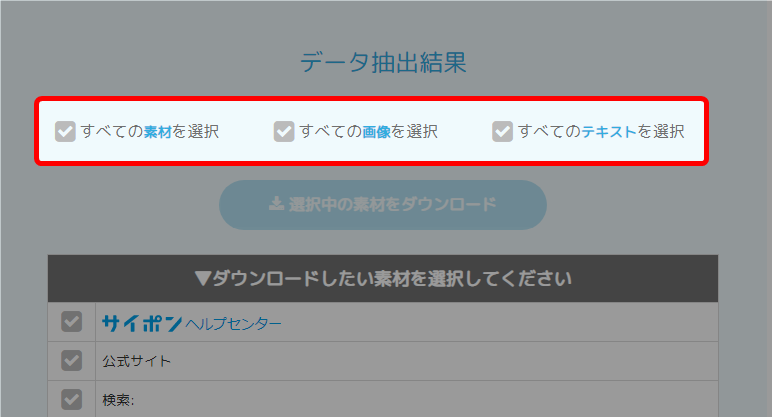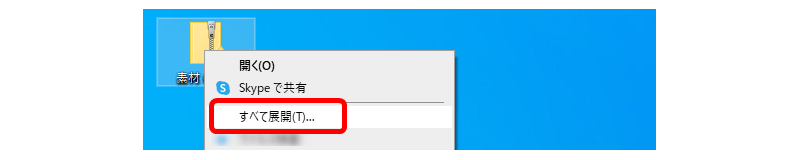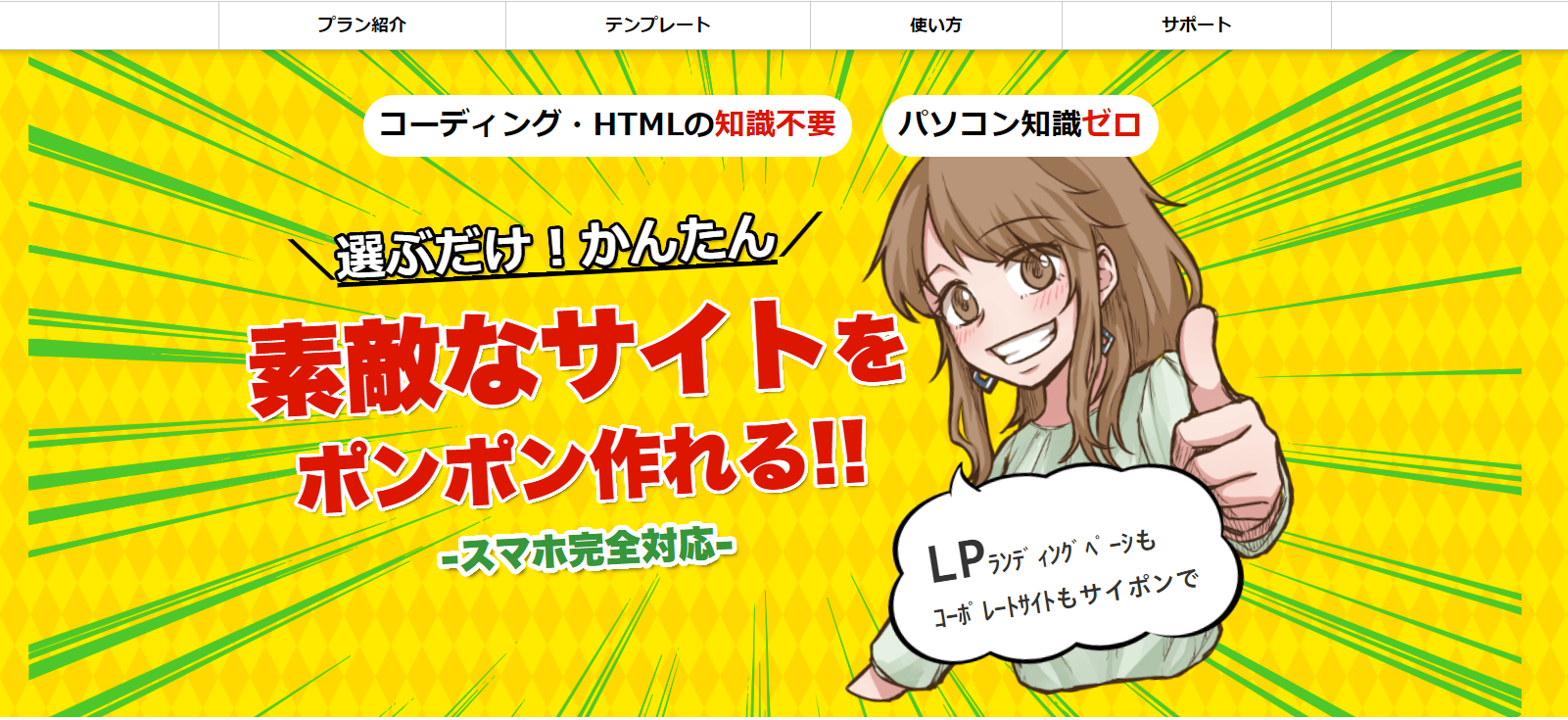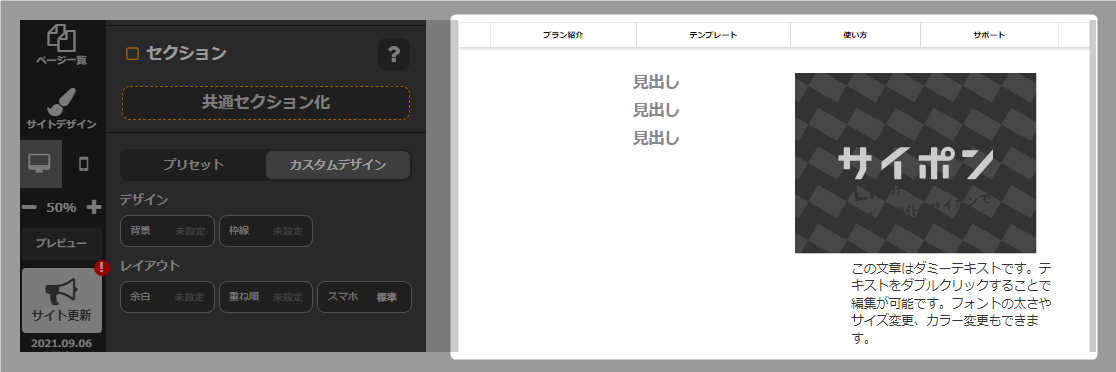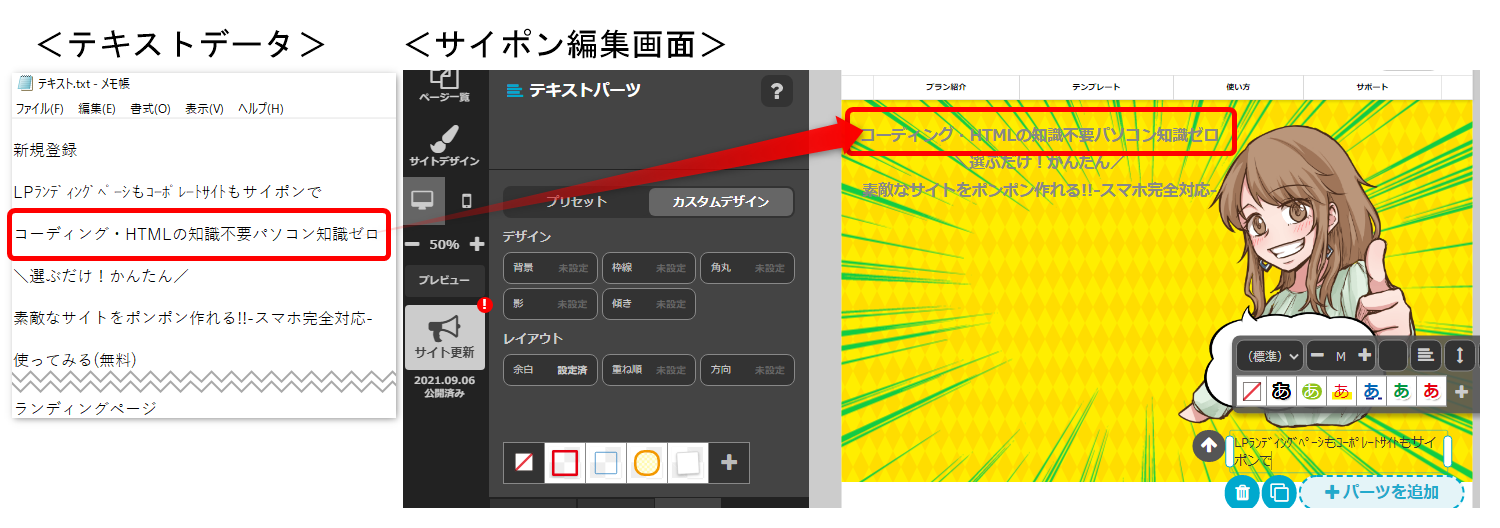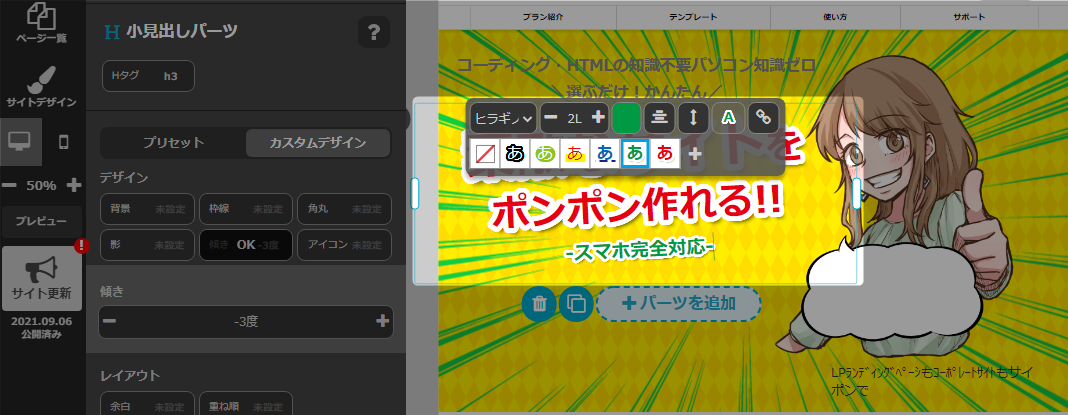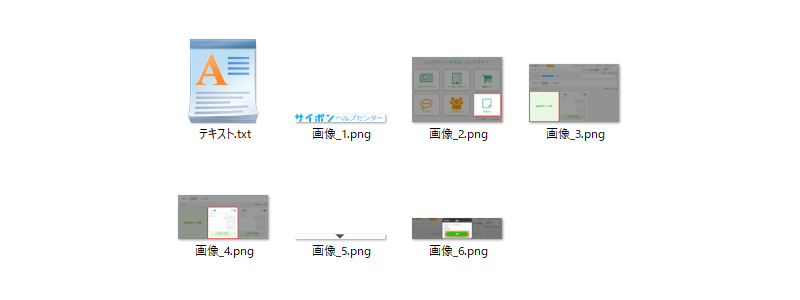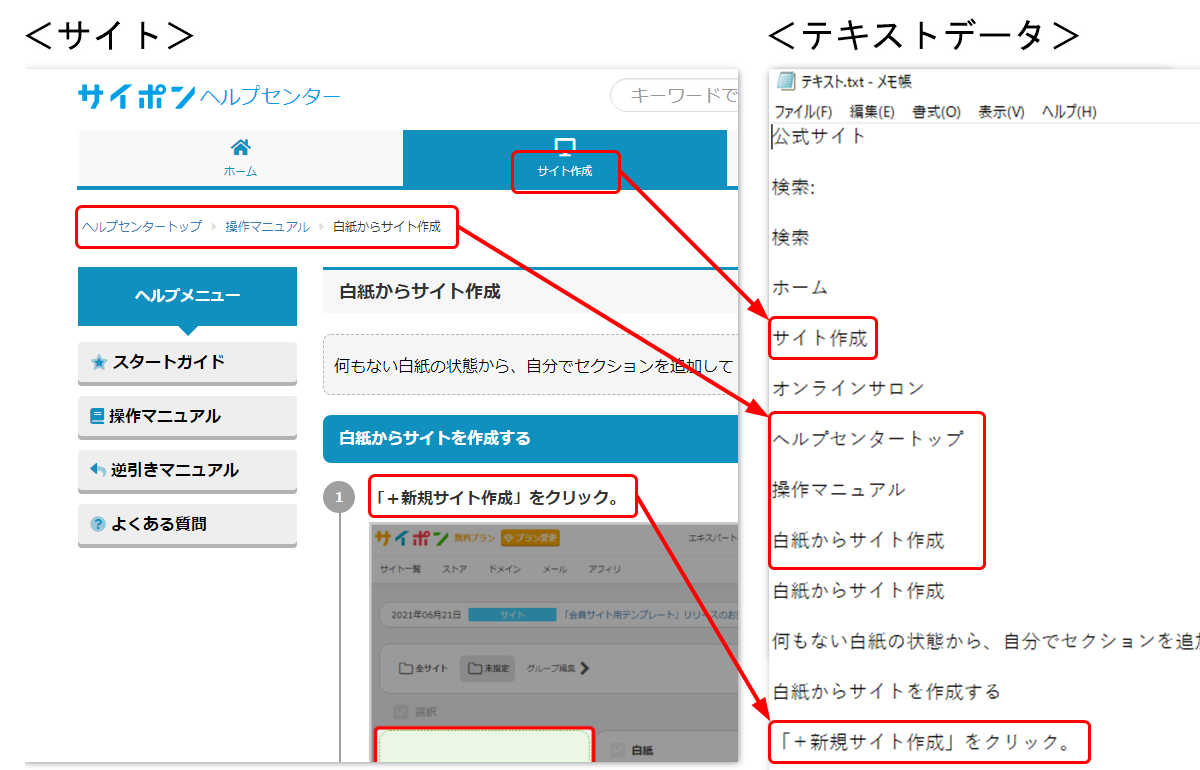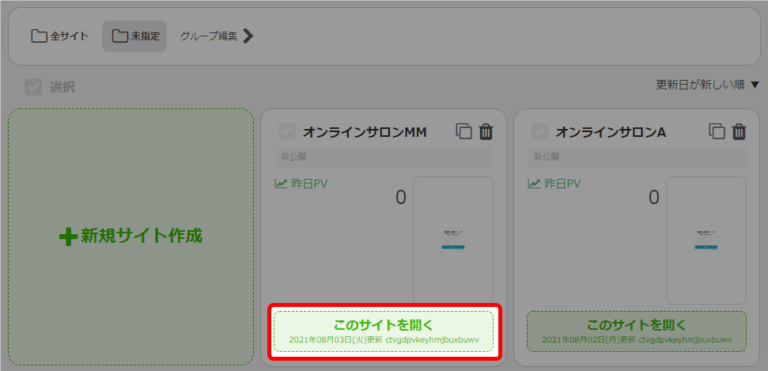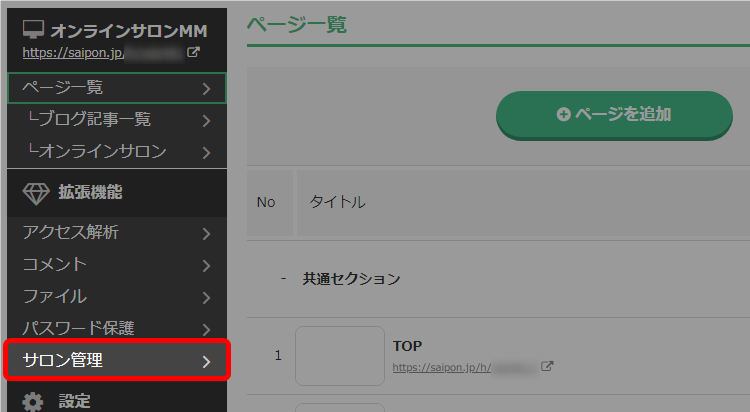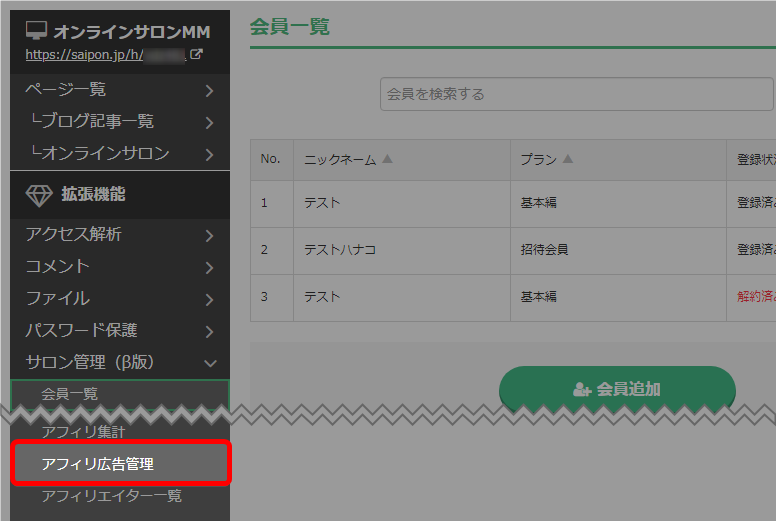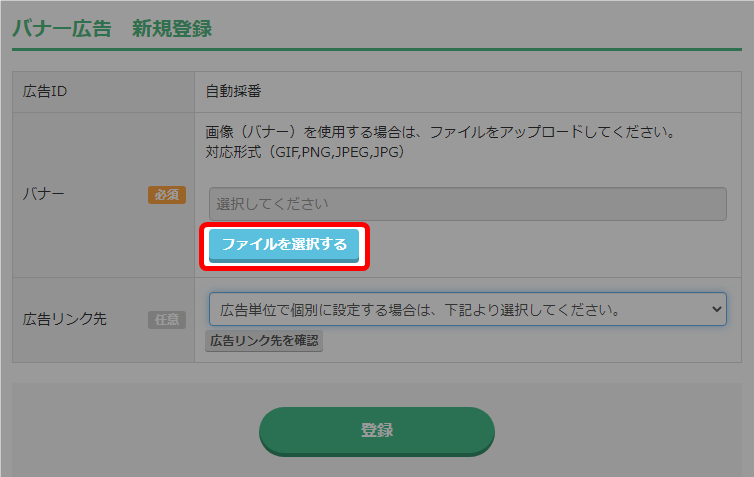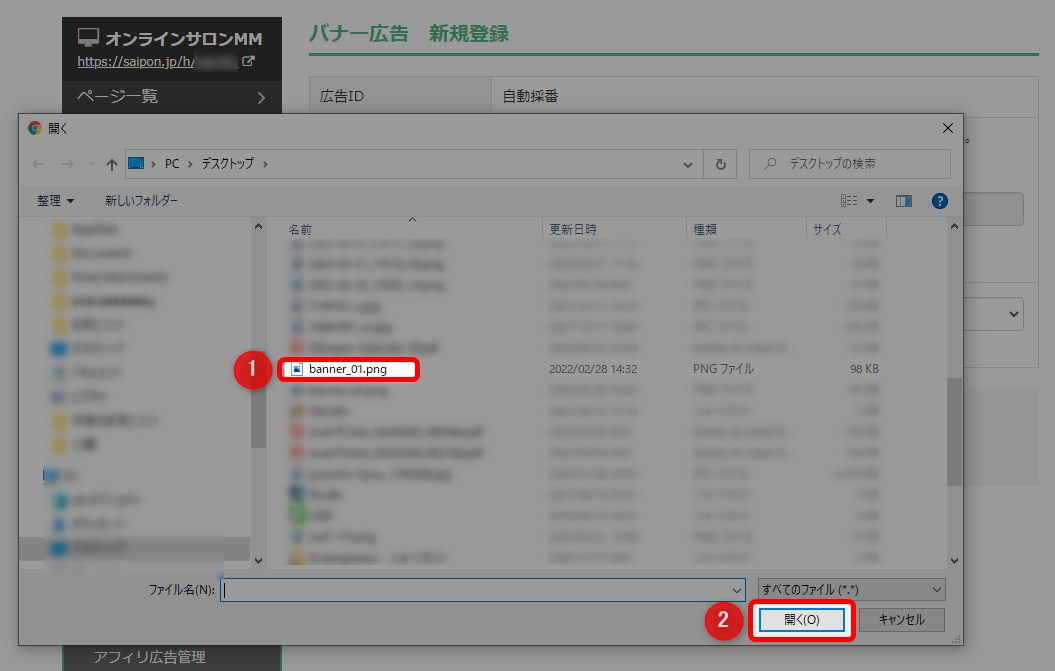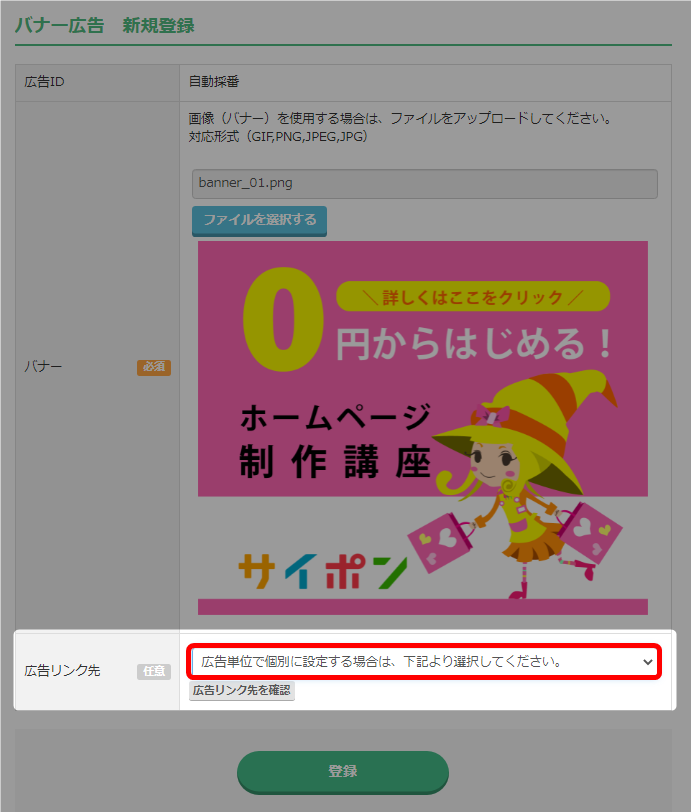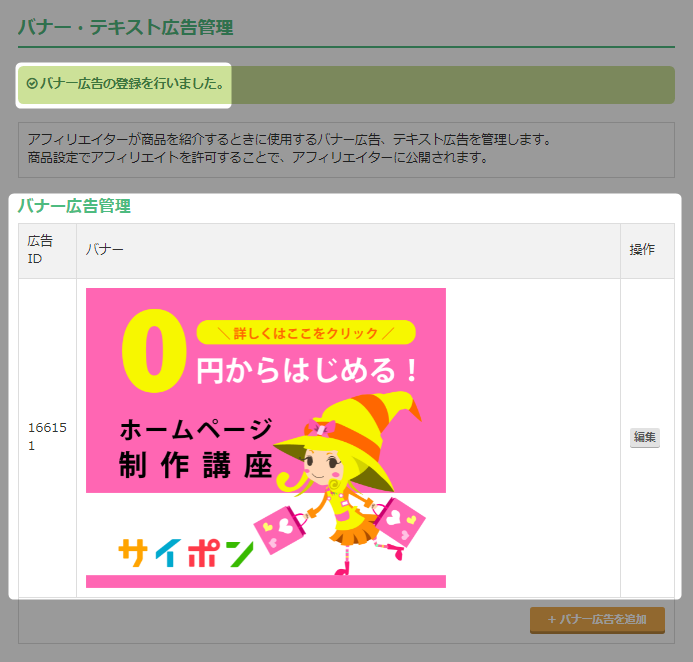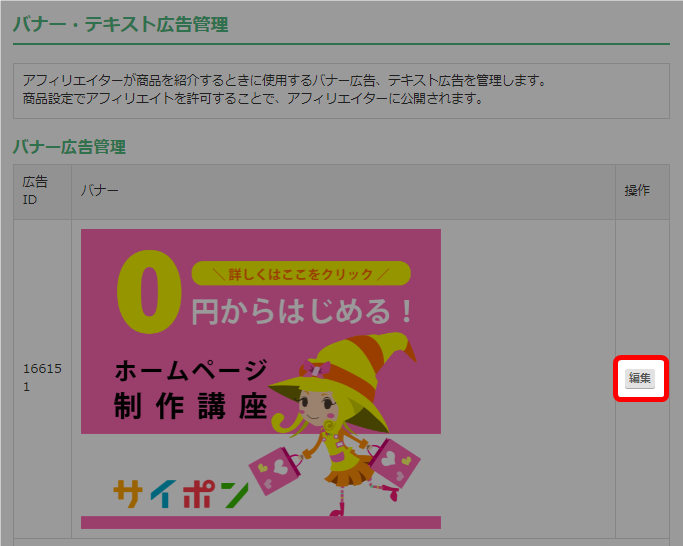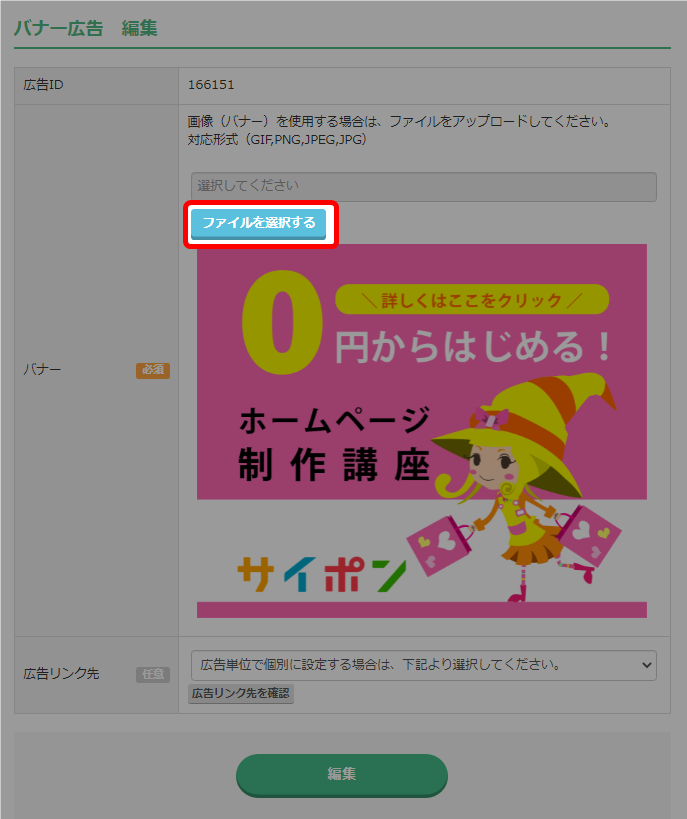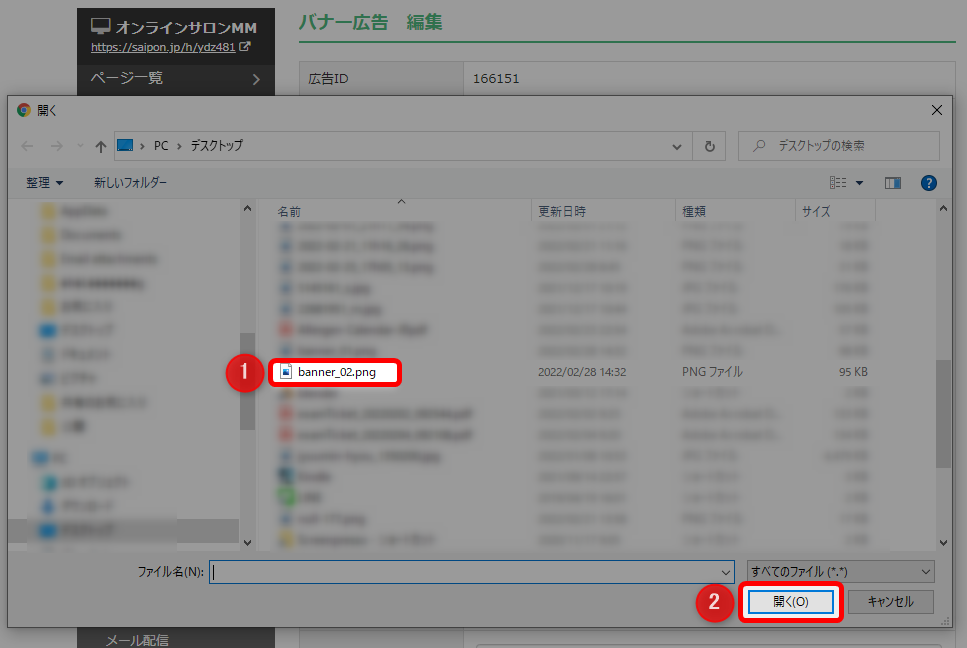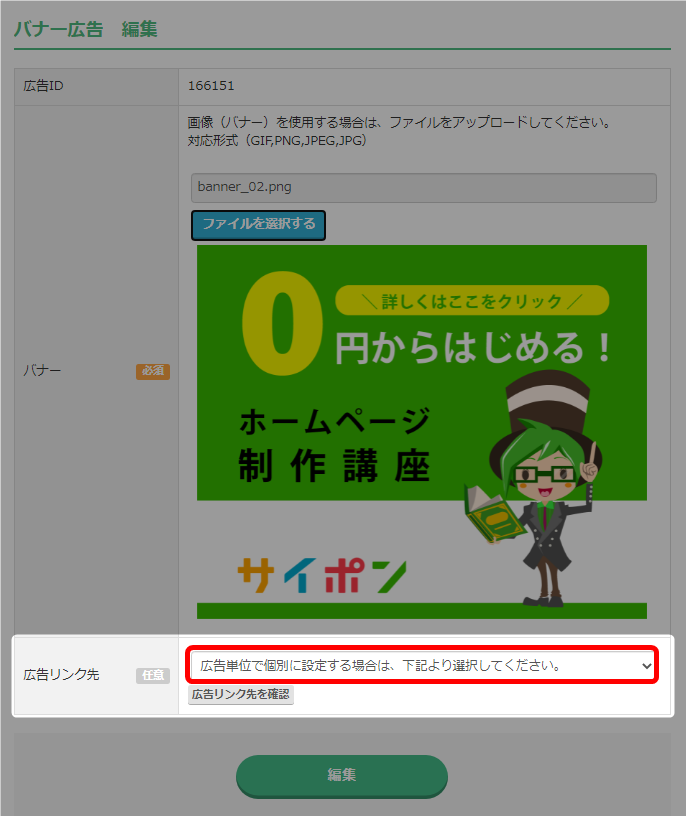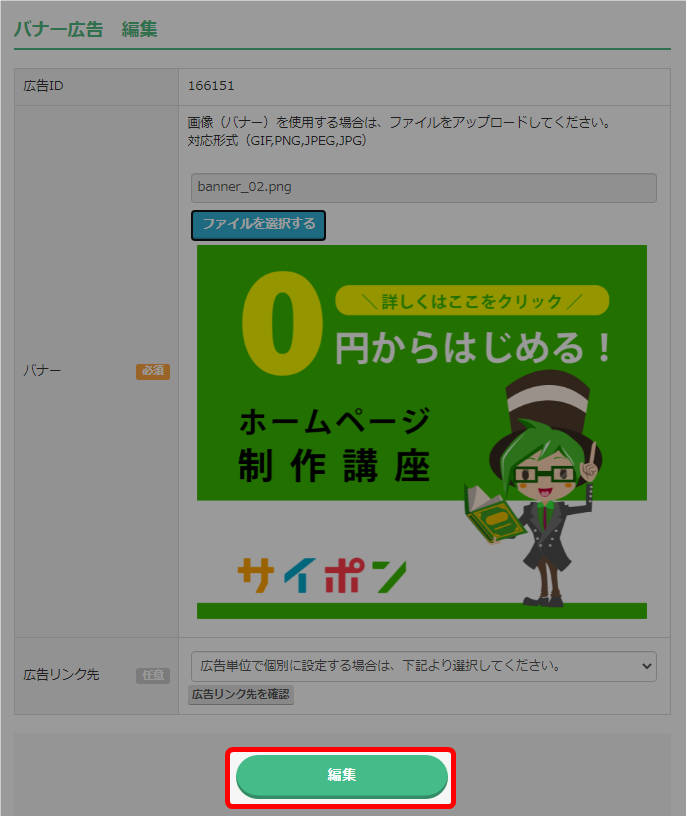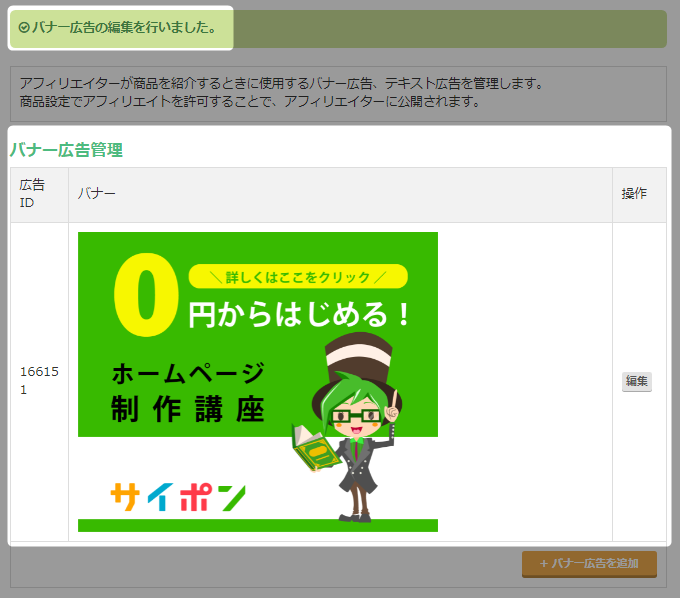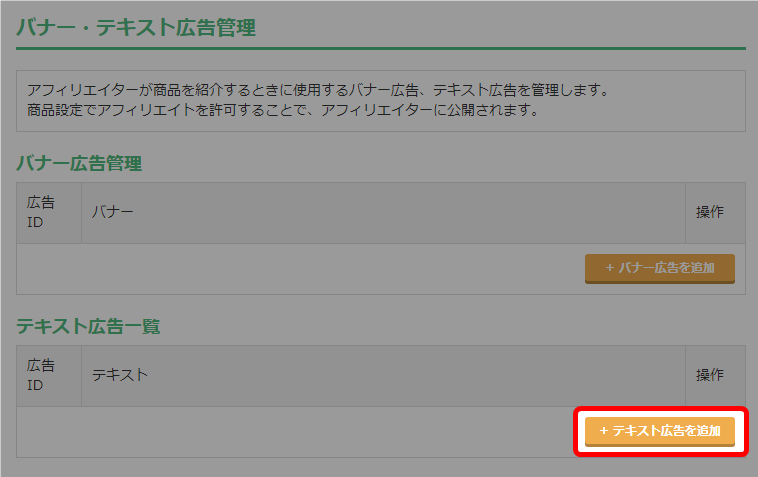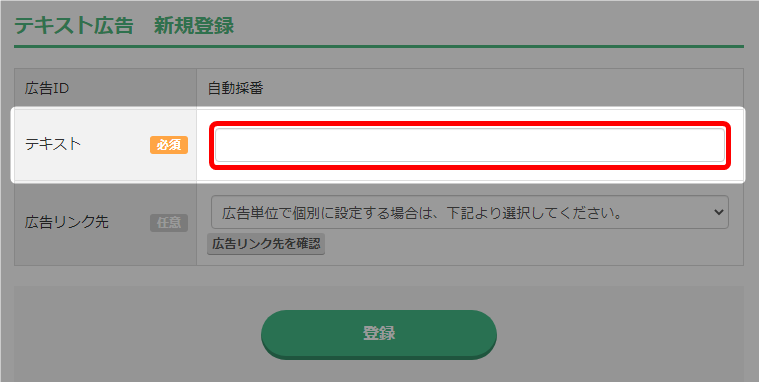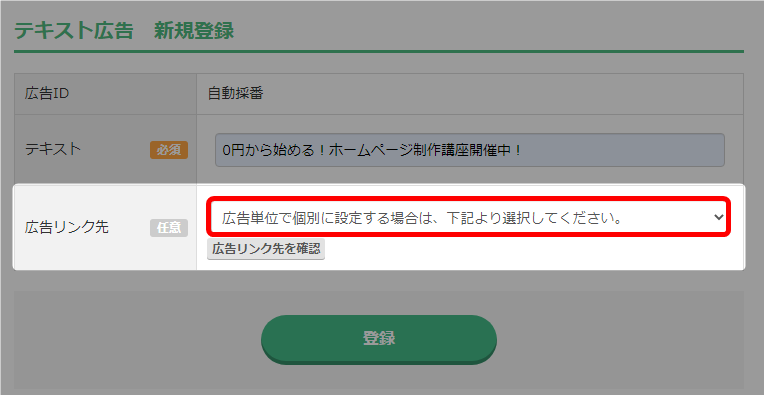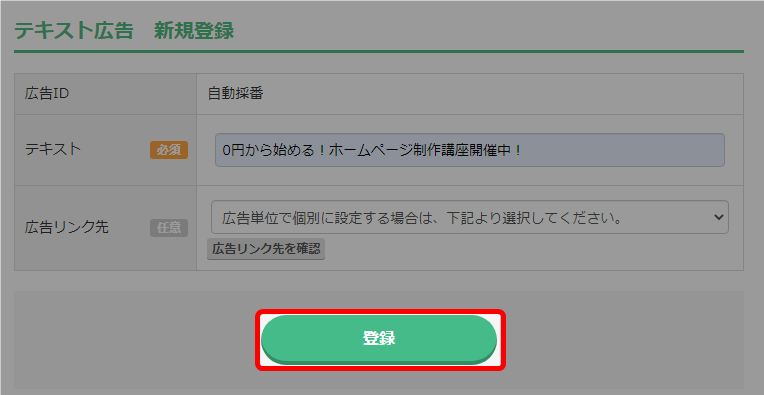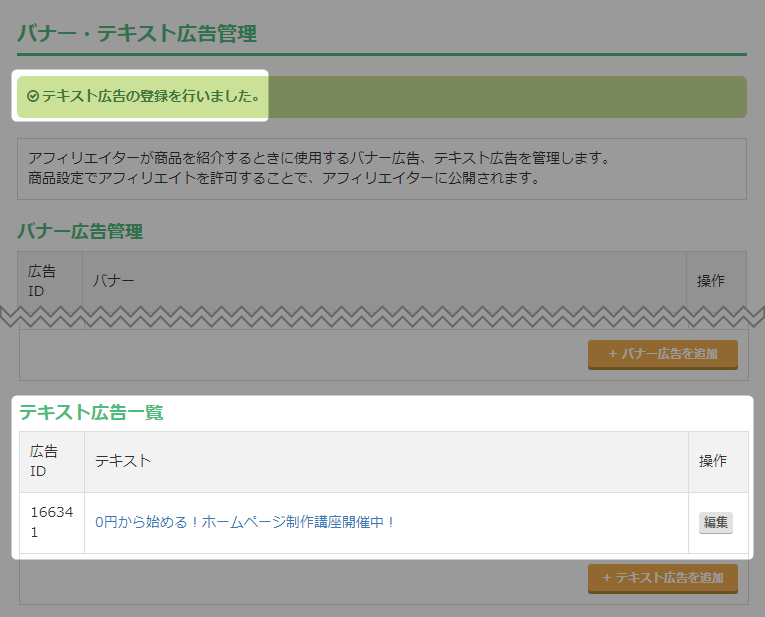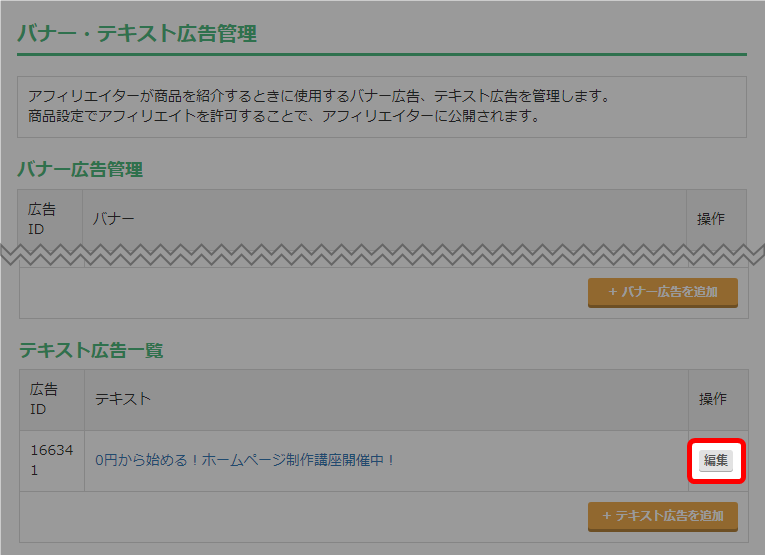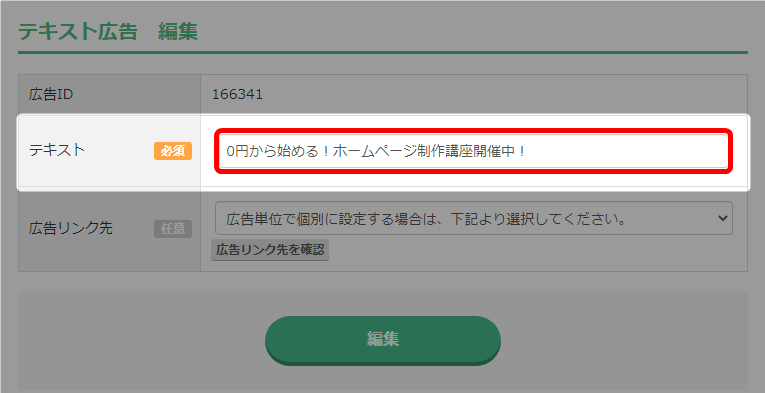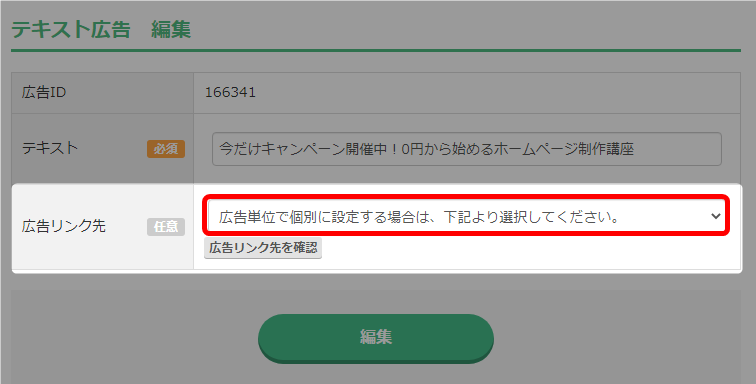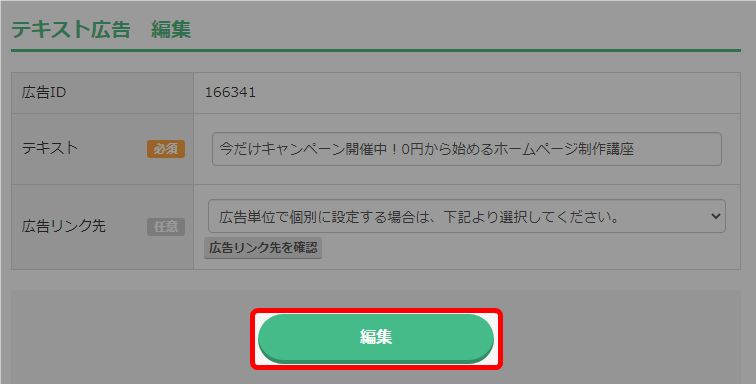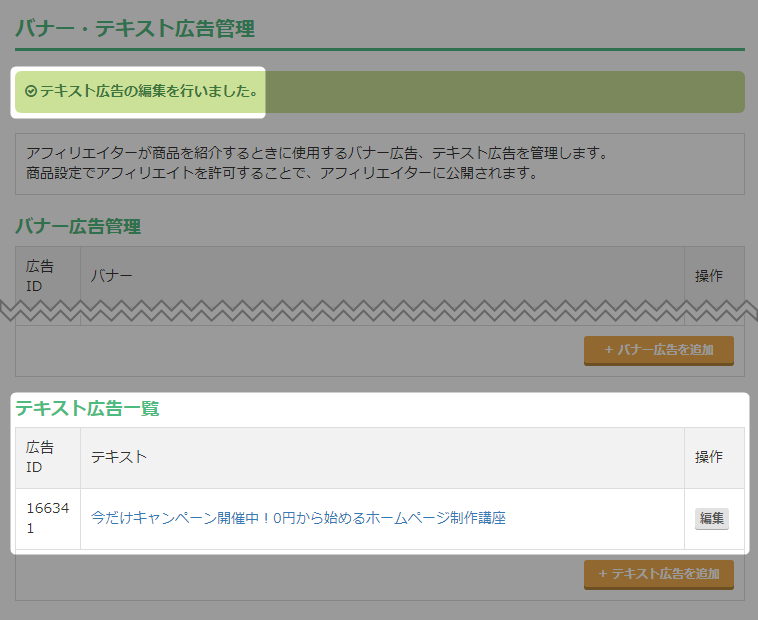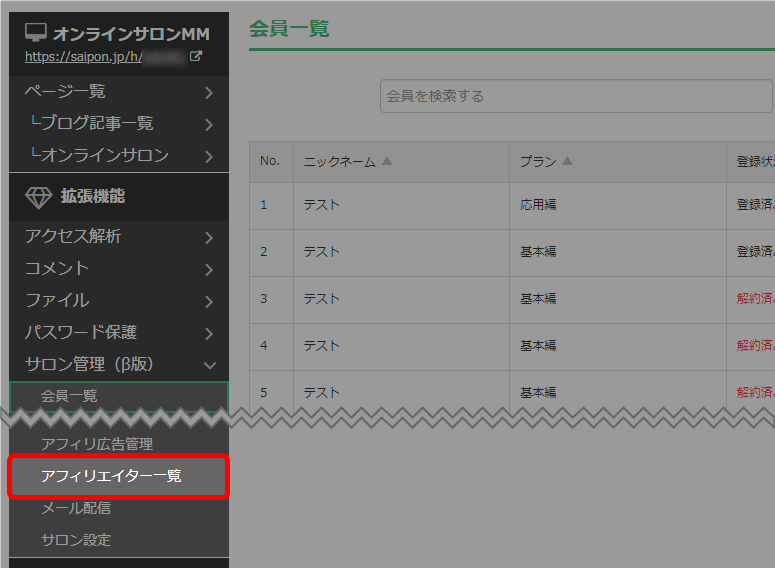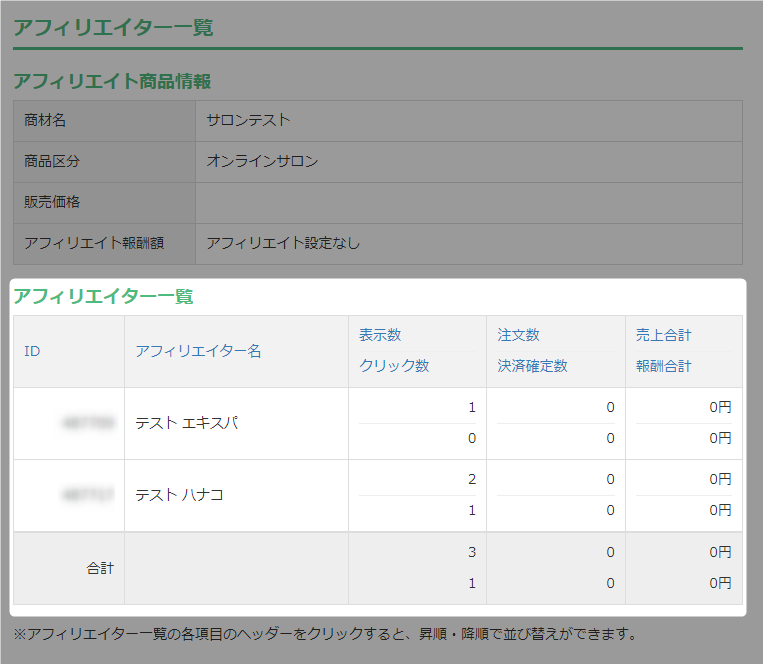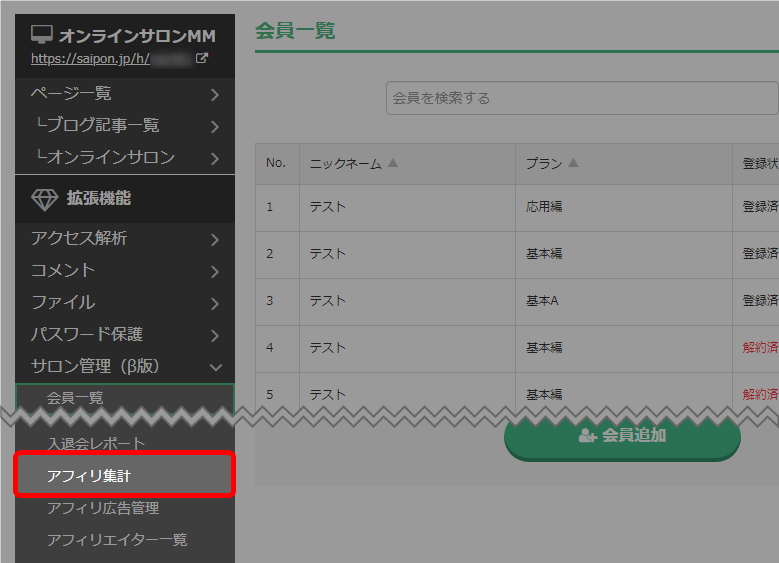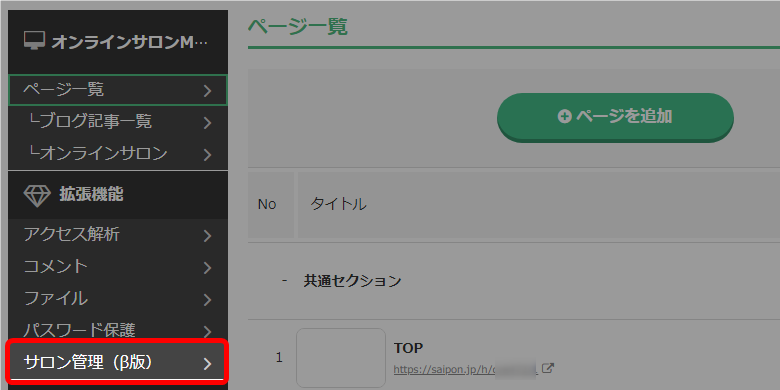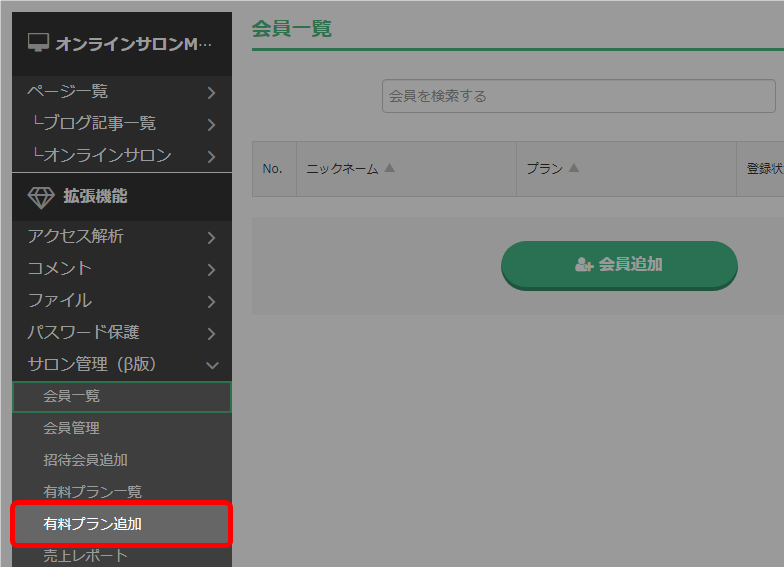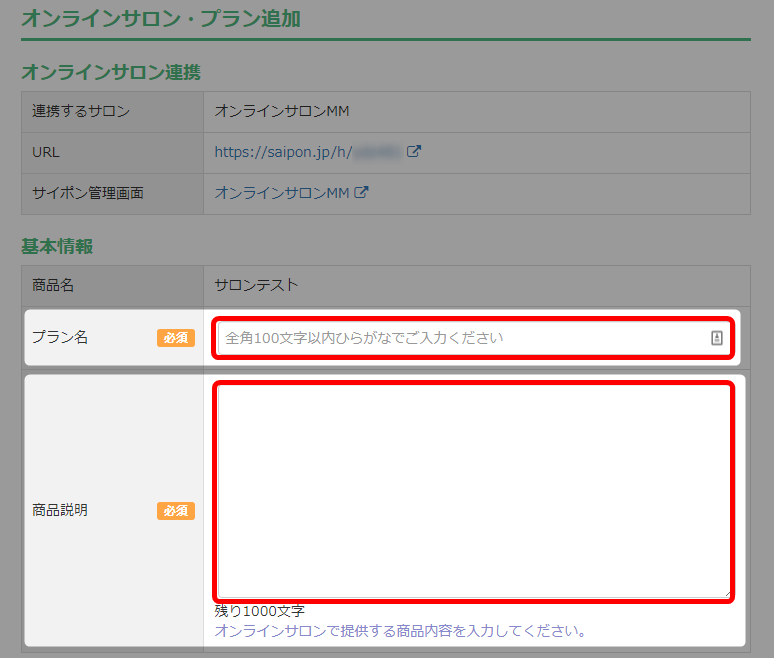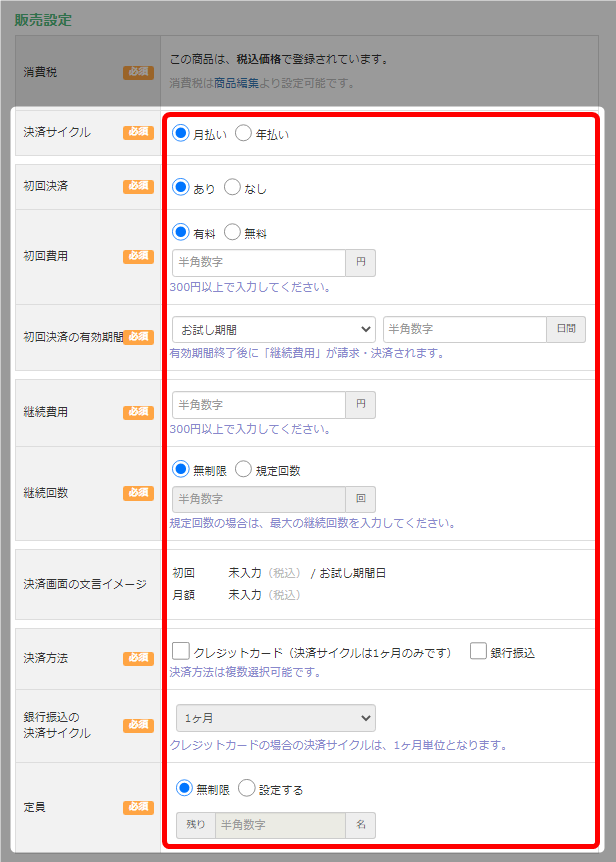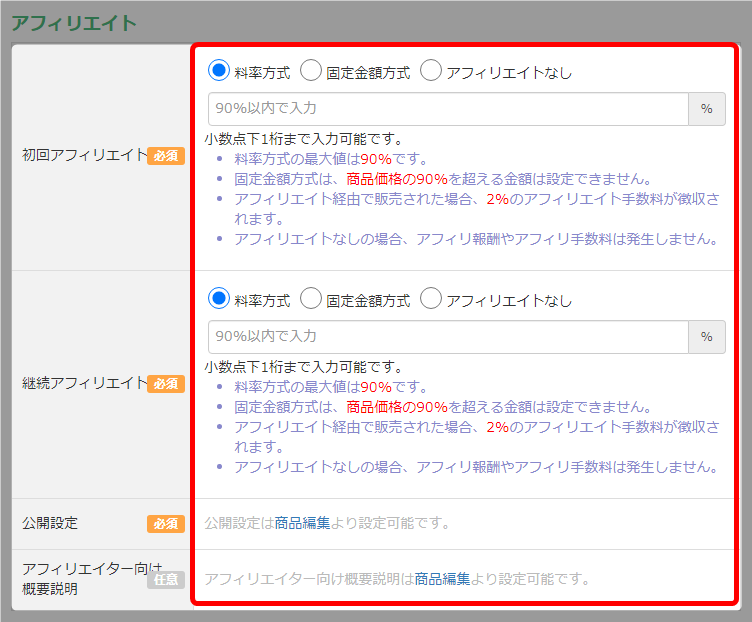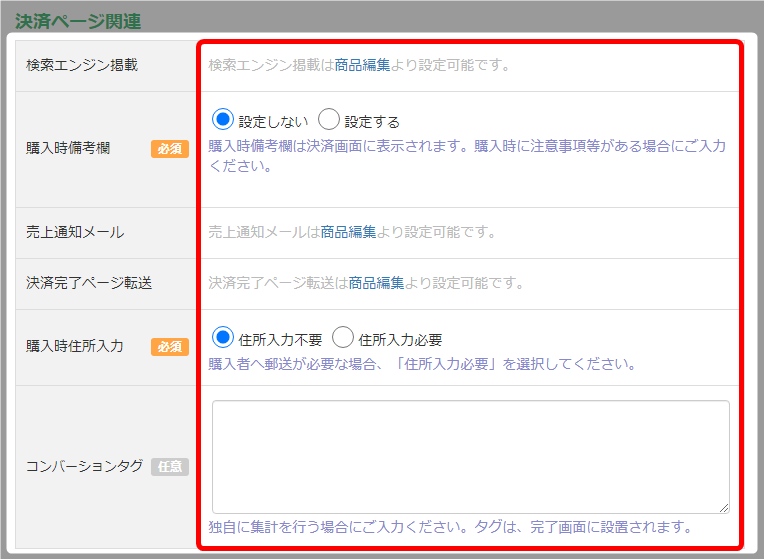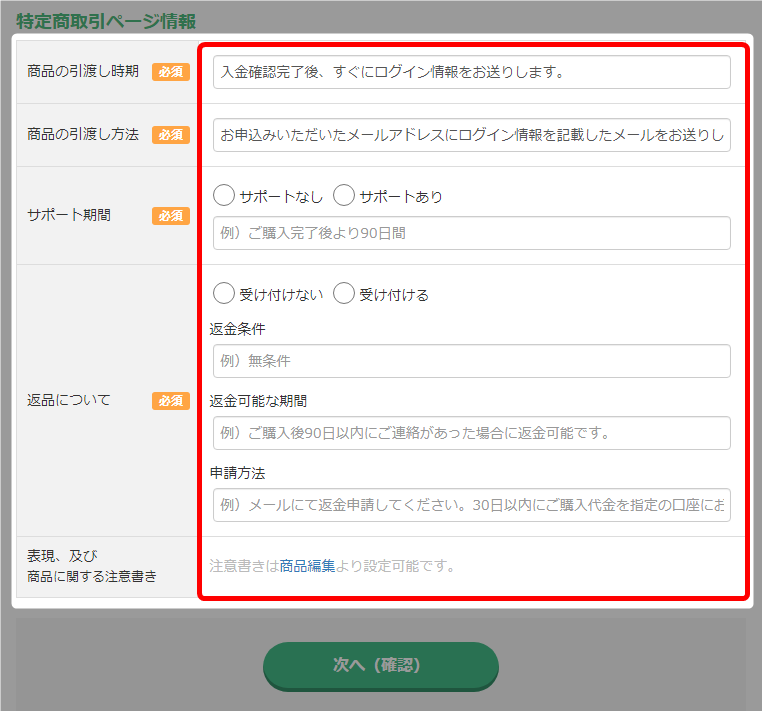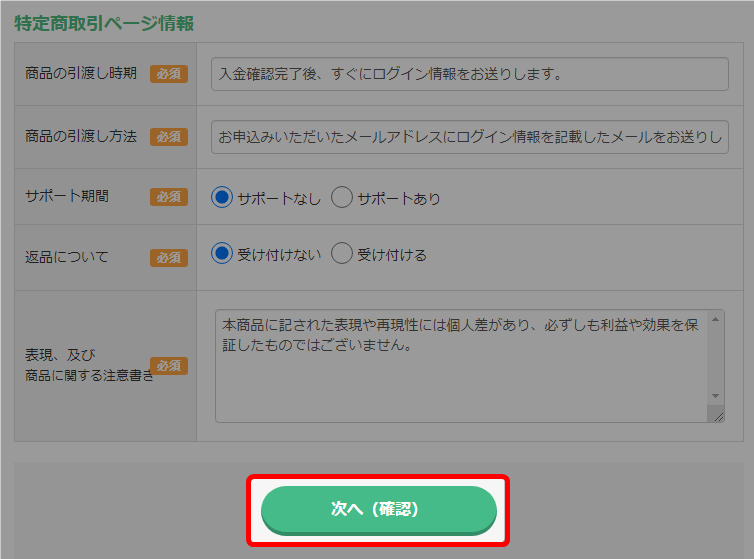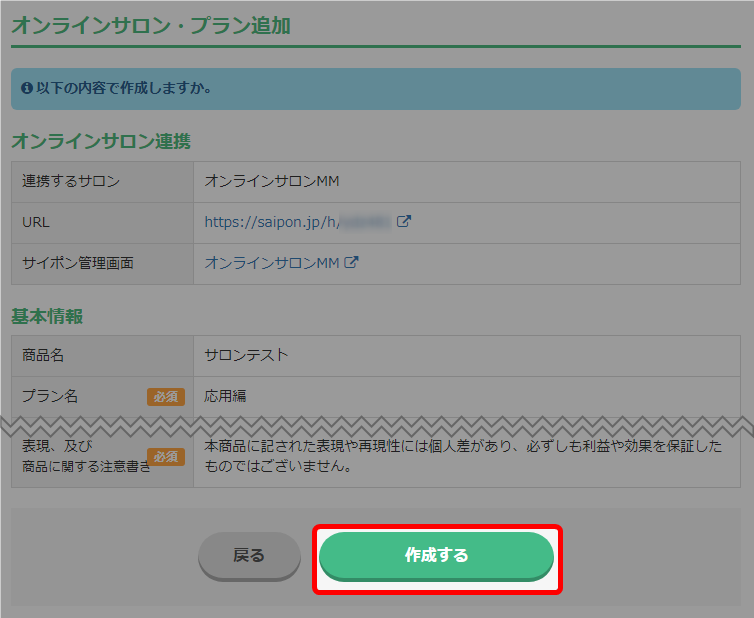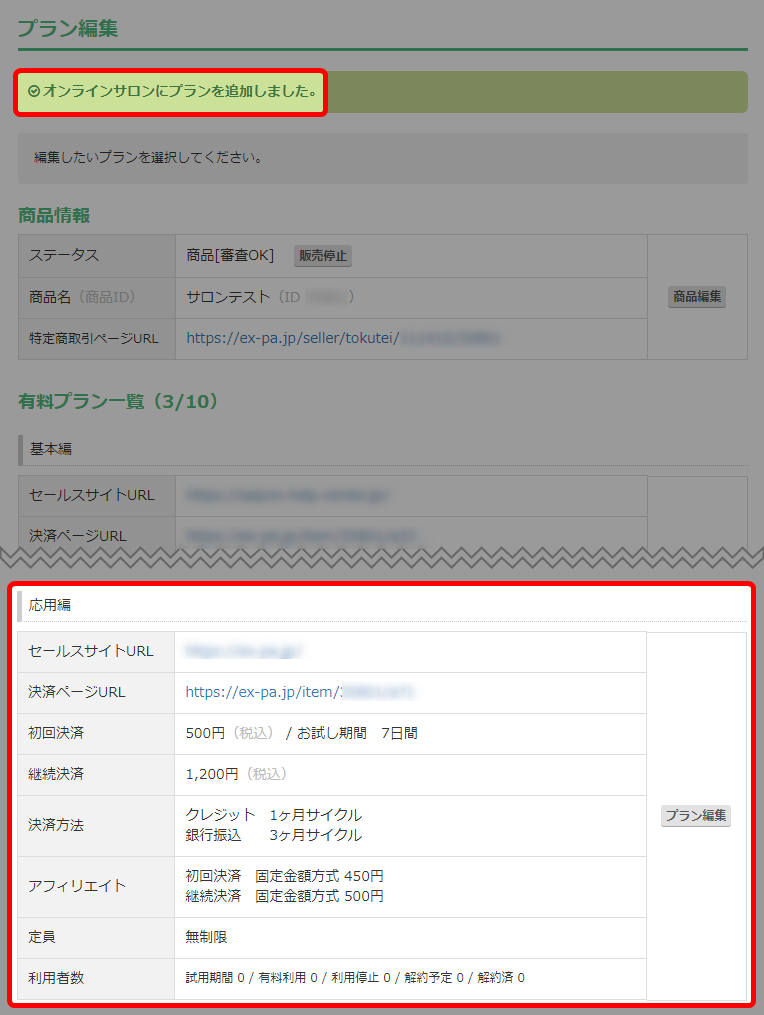平素よりサイポンをご利用いただき、誠にありがとうございます。
近年、会員数の減少に伴い、サービスの継続が困難な状況となっておりました。
一時はサービスの廃止も検討いたしましたが
多くのお客様に引き続きご利用いただけるよう、運営体制の見直しを行い、
メールサポートを廃止することでサービスを継続する決断をいたしました。
この決定に伴い、料金プランを改定し、
一部プランの内容および料金を変更させていただきます。
お客様にはご不便をおかけしますが、何卒ご理解賜りますようお願い申し上げます。
新プラン適用:2025年5月1日
メールサポート停止:2025年3月19日
※5月分の利用料金は4月15日に引き落としとなります。
プラン改定に同意いただけない場合は、4月14日までに解約手続きをお願いいたします。
お客様のプランごとの変更内容
●ダイヤプランをご利用中のお客様
・新「ゴールドプラン」へ自動移行(サービス内容はそのまま)
・料金が安くなります(税抜3,970円→税抜1,970円)
・メールサポートは本日をもって終了(不具合報告のみ受付)
→サービスはそのままで、料金が下がるお得な変更
●ゴールドプランをご利用中のお客様
・新「ゴールドプラン」(旧ダイヤプランの内容)へ自動アップグレード
・料金はそのまま(税抜1,970円)
・これまでダイヤプランで提供されていた機能が利用可能に
・メールサポートは本日をもって終了(不具合報告のみ受付)
→料金据え置きで、より充実したサービスが使える
●シルバープランをご利用中のお客様
・内容・料金ともに変更なし
・メールサポートは本日をもって終了(不具合報告のみ受付)
●無料プランをご利用中のお客様
・変更なし(これまで通りご利用いただけます)
・メールサポートは本日をもって終了(不具合報告のみ受付)
全プラン共通の重要なお知らせ
メールサポートは本日をもって終了いたします(不具合報告のみ受付)。
プラン改定に同意いただけない場合は、解約手続きをお願いいたします。
ご不明点等ございましたら、
エキスパ管理画面上の「お問い合わせ」よりご連絡くださいませ。
サービス継続のための決断となりますので、
ご理解賜りますようお願い申し上げます。
今後ともサイポンをよろしくお願いいたします。