有料サロンの作成手順について解説いたします。
有料サロンを作成することで、オンラインサロンを有償で提供することが可能です。
有料サロン作成と同時に、プランも1つ作成されます。
・1つのオンラインサロン内には10個までプランを追加できます。
・発行された決済リンクを貼り付けるサイトのURLが必要です。
(ホームページ、ブログ、SNS、メルマガ等)
販売価格の上限は、カード決済、銀行振込ともに、220,000円(税込)となります。
商品登録の前に再度ご確認ください。
→ 「登録NG商品」
→ 「登録NG商品」
2023年10月よりインボイス制度が開始されています。
商品販売事業者、セミナー主催者、オンラインサロン主催者、アフィリエイターの
皆様におかれましては、インボイス登録番号のご登録をお願いいたします。
詳細はこちらをご確認ください → 「インボイス登録番号の登録」
商品販売事業者、セミナー主催者、オンラインサロン主催者、アフィリエイターの
皆様におかれましては、インボイス登録番号のご登録をお願いいたします。
詳細はこちらをご確認ください → 「インボイス登録番号の登録」
有料サロン作成の手順
- 有料サロンを作成したいサイトの「このサイトを開く」をクリック。
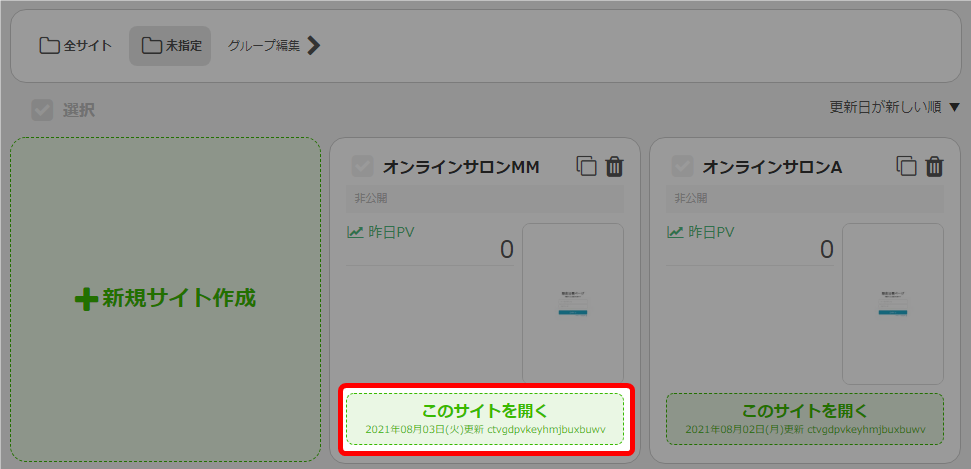
- 「サロン管理」をクリック。
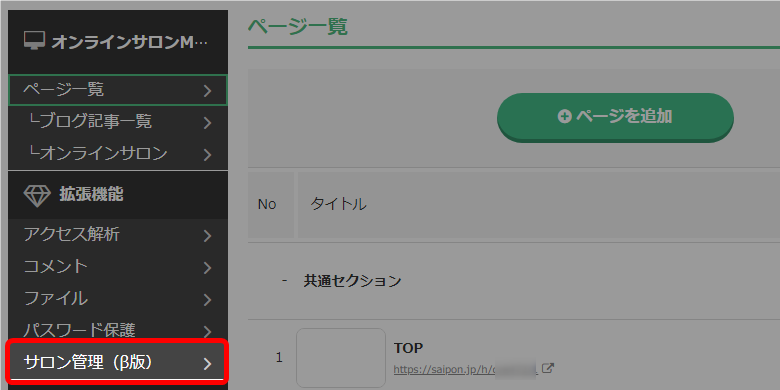
- 「有料プラン追加」をクリック。
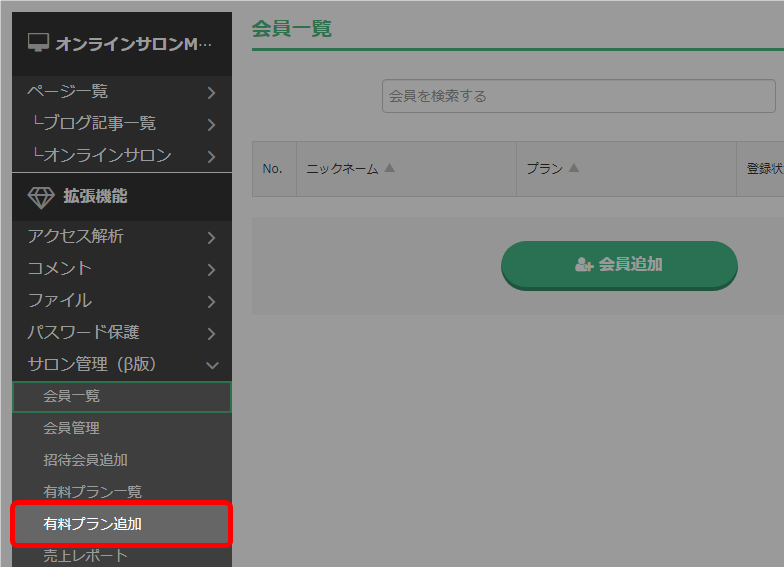
- 「有料プランの作成」をクリック。
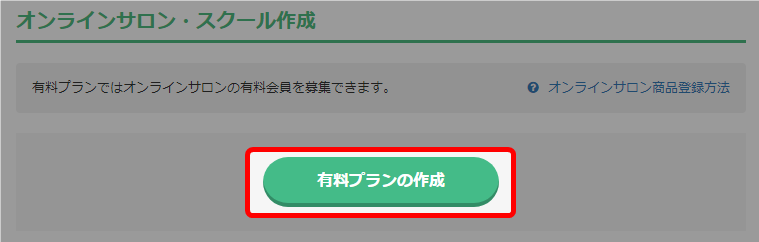
- 「基本情報」の入力。
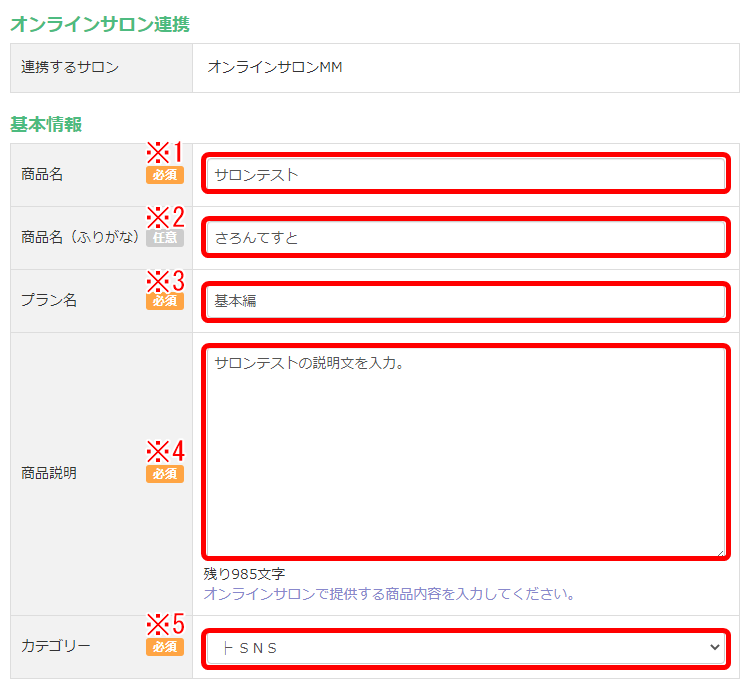
※1 商品名 オンラインサロンで提供する商品名(サロン名)を入力してください。 ※2 商品名(ふりがな) 商品名のふりがなを入力します(任意)。 ※3 プラン名 1つのオンラインサロンにつき、最大10個までプランを作成可能です。
例)
・サロン名:スキルカレッジ、プラン名:スタンダード
・サロン名:スキルカレッジ、プラン名:スタンダード(1年契約)
・サロン名:スキルカレッジ、プラン名:プレミア※4 商品説明 オンラインサロンで提供する商品内容を入力してください。
内部用のため、公開されません。※5 カテゴリー ドロップダウンから適切なカテゴリーを選択してください。 - 「販売設定」の設定。
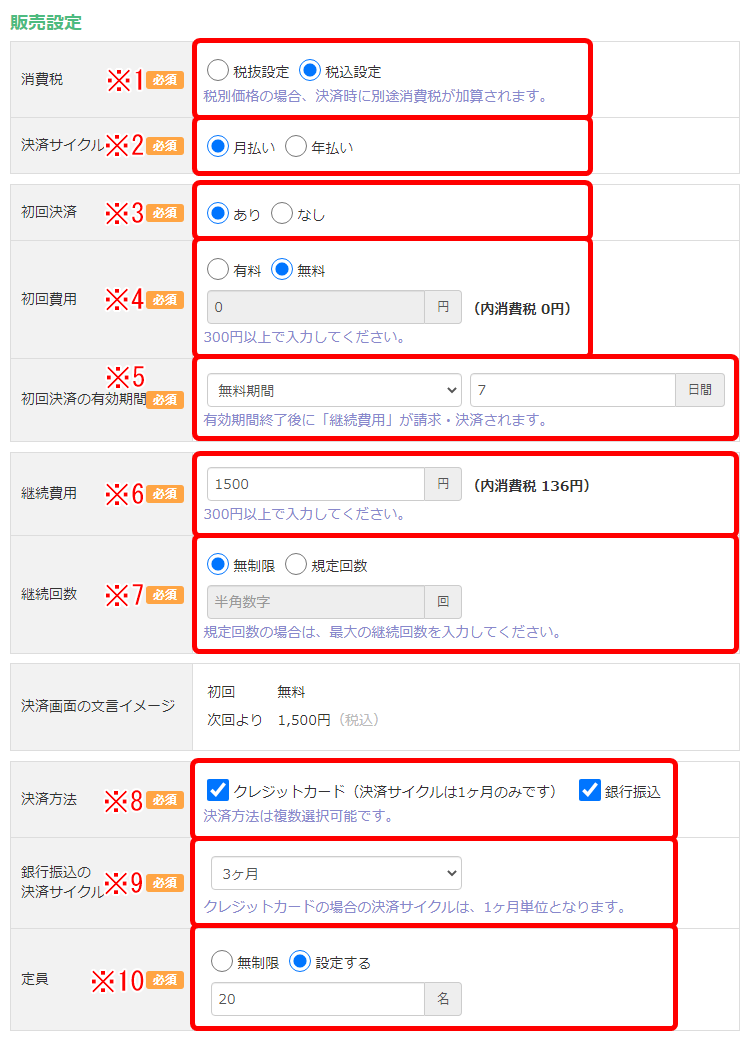
※1 消費税 消費税の設定を選択してください。 ※2 決済サイクル 決済サイクルを選択してください。 ※3 初回決済 初回決済の設定をしてください。 ※4 初回費用 ・「初回決済」を「あり」に設定した場合入力画面が表示されます。
・初回費用「有料」「無料」を選択。
・「有料」の場合は、初回費用を入力してください(300円以上)。
・「無料」の場合は自動で「0」が入力されます。※5 初回決済の有効期間 ・有効期間の日数を入力してください。
・ドロップダウンより文言を選択できます。

※6 継続費用 継続費用を入力してください。
金額は300円以上で入力してください。※7 継続回数 継続回数を選択してください。
「規定回数」を選択した場合は、最大の継続回数を入力してください。※8 決済方法 決済方法を選択してください。複数選択可能です。 ※9 銀行振込の
決済サイクルドロップダウンで1ヶ月、2ヶ月、3ヶ月、6ヶ月、12ヶ月より
選択可能です。
銀行振込は会員様の負担にもなるため、
3か月サイクルがおすすめです。※10 定員 定員の設定をしてください。
人数を設定する場合は定員人数を入力してください。 - 「アフィリエイト」の設定。
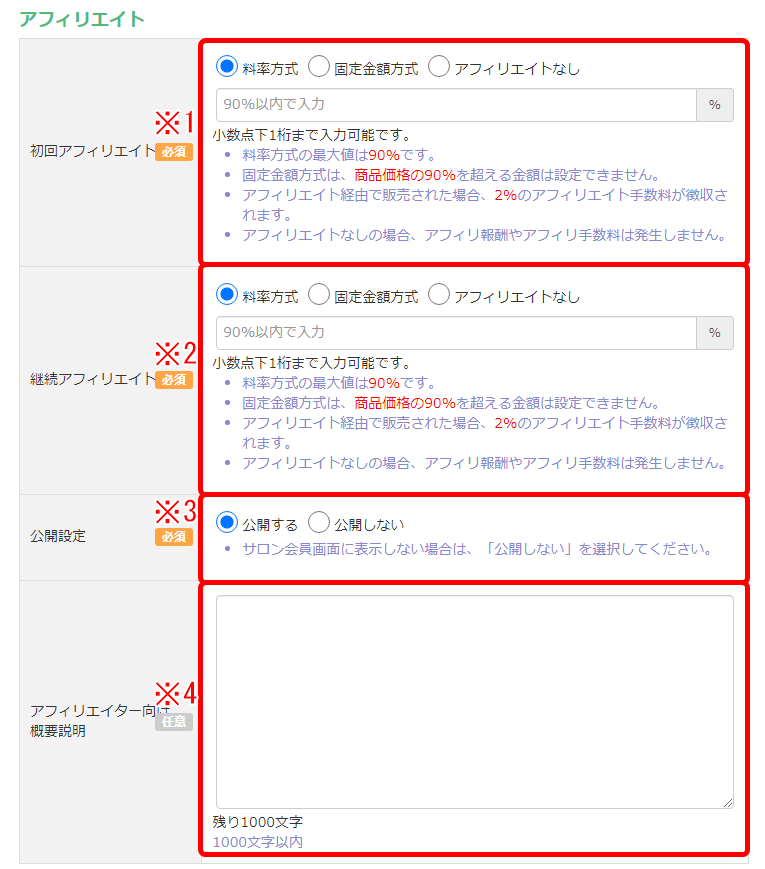
※1 初回アフィリエイト 試用期間の有無にかかわらず、アフィリエイト経由で決済された場合に
発生する報酬金額を設定してください。
・料率方式: 商品代金に対してのパーセンテージ(%)で設定できます。
・固定金額方式:入力した金額が報酬となります。
・アフィリエイトなし:アフィリエイト報酬は発生しません。※2 継続アフィリエイト ご購入者様がアフィリエイト経由、かつ二回目の決済された場合に、
発生する報酬金額を設定してください。
・料率方式: 商品代金に対してのパーセンテージ(%)で設定できます。
・固定金額方式:入力した金額が報酬となります。
・アフィリエイトなし:アフィリエイト報酬は発生しません。※継続アフィリエイト報酬の発生については以下をご参照ください。
→ 「継続アフィリエイト報酬について」※3 公開設定 ・サロン会員のマイページに表示しない場合は「公開しない」を
選択してください。
・公開設定は商品(サロン)単位です。商品内に複数プランがある場合、
公開をすることで商品内のプランはすべて公開されます。
・「アフィリエイトなし」に設定したプランも公開されます。※4 アフィリエイター向け
概要説明・アフィリエイター向けに概要説明をする場合は入力します。
・商品(サロン)単位のためプランごとの設定はできません。
・会員マイページの「商品詳細」画面に表示されます。 - 「決済ページ関連」の設定。
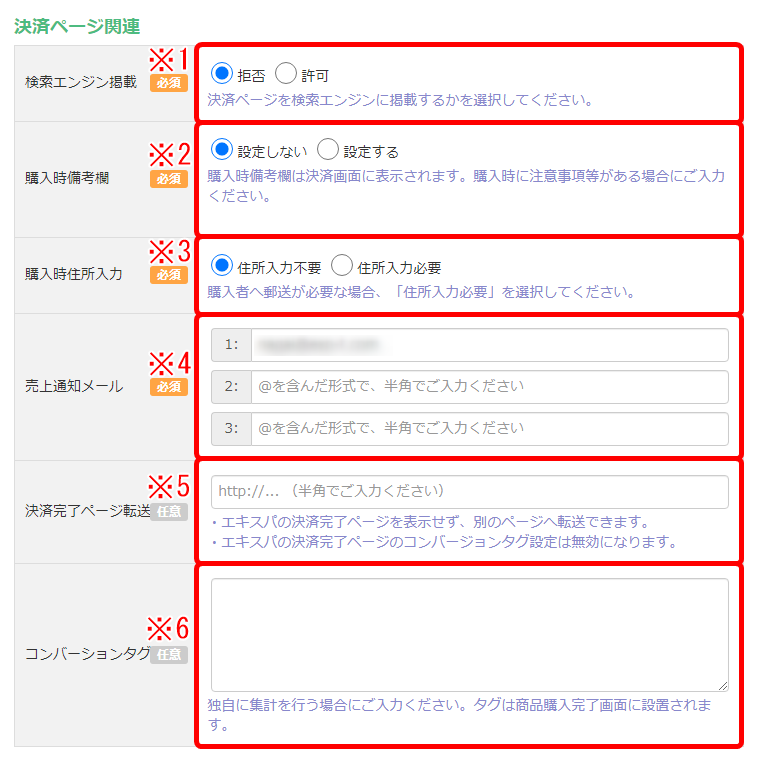
※1 検索エンジン掲載 決済ページを検索エンジンに掲載するかを選択できます。 ※2 購入時備考欄 「設置する」を選択した場合「タイトル」、「本文」が
入力可能になります。
注意事項等の記載をする場合にご利用ください。※3 購入時住所入力 「住所入力必要」を選択した場合、住所入力欄が表示されます。 ※4 売上通知メール 登録商品の注文が入った際に、通知を受け取りたいメールアドレスを
入力してください。※5 決済完了ページ転送 決済が完了した際に、エキスパの決済完了ページは表示せず
別のページを表示できます。※6 コンバージョンタグ 商品購入完了画面にコンバージョンタグを設置できます。
独自で計測したい場合に入力してください。
Google Analyticsなどのタグに対応しております。 - 「セールスサイトURL」を入力。

決済リンクをはりつけるサイトのURLを入力してください。 - 「特定商取引ページ情報」の設定。

※1 使用情報 選択した登録情報が下の欄へ表示されます。 登録情報の変更は以下マニュアルをご参照ください。
→ 「エキスパ登録情報(お客様情報の確認・変更)」
→ 「販売者情報の登録」※2 商品の引き渡し時期 購入者様に、どのくらいの期間で商品をお渡しするのかを
記載してください。※3 商品の引き渡し方法 購入者様に、どのような形で商品を引き渡すのかを記載してください。 ※4 サポート期間 サポートの有無を設定してください。
「サポートあり」の場合は、すぐ下の欄に期間等を記載してください。※5 返金について 返金を受けるか、受けないかを設定してください。
受ける場合は、詳細を入力してください。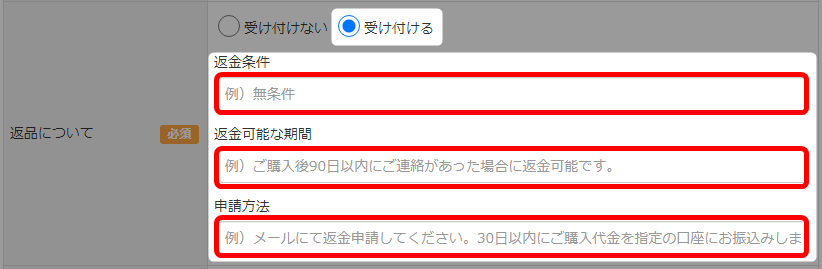
※6 表現、及び商品に
関する注意書き必ず入力してください。 - 注意事項をご確認の上、「次へ(確認)」をクリック。
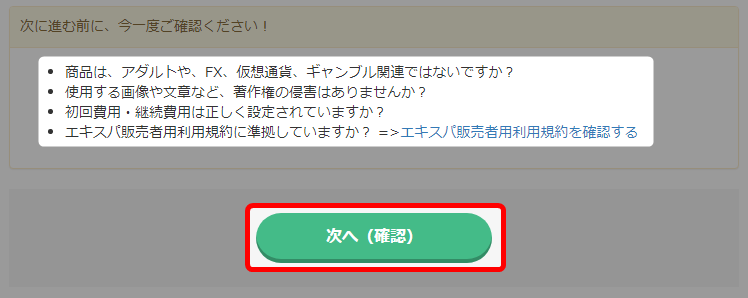
- 内容をご確認の上、「作成する」をクリック。
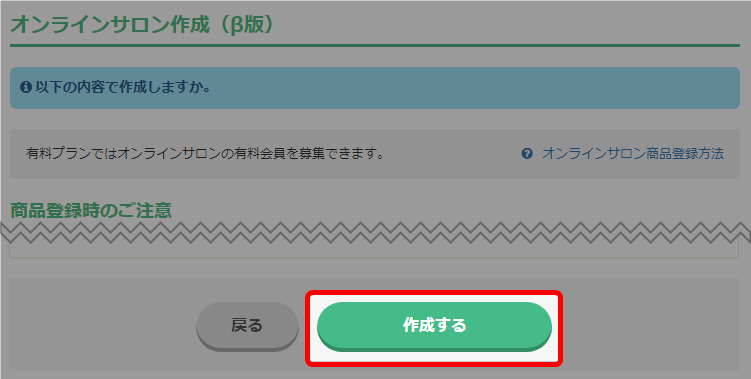
- 商品登録完了のメッセージが表示。

- 以上が、有料サロン作成の手順です。
このあとは「STEP3 決済URL発行」へお進みください。
検索ワード / #有料サロン設定 #有料オンラインサロン設定