見出し、小見出し、テキストへのリンク設定方法について
解説いたします。
解説いたします。
見出し、小見出し、テキストは同じ方法でリンクをつけることができます。
ここでは、テキストを例にとってご説明いたします。
ボタンや画像、コンテナへのリンク設定は操作パネルから行います。
設定方法はこちら → 「ボタンや画像、コンテナにリンクを付ける」
リンク設定が正常に反映しない場合は、テキストを入力しなおしてリンクの再設定を
してください。
してください。
URLを設定する場合
URL設定には、URLの他に「電話番号」や「メールアドレス」も設定できます。
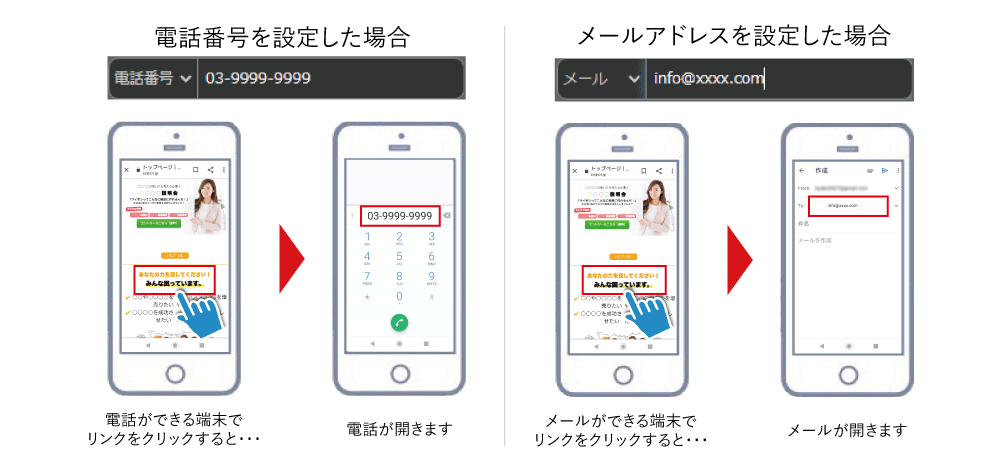
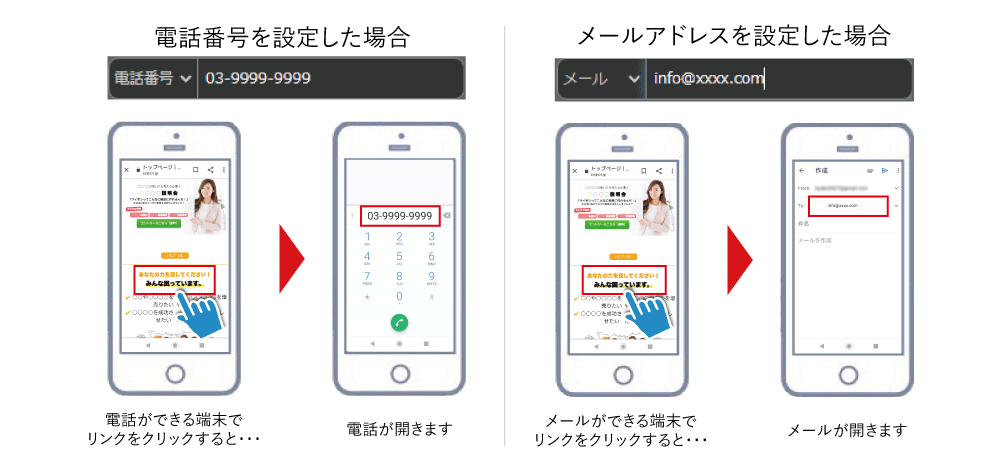
- リンクを設定したいテキストをドラッグで選択。
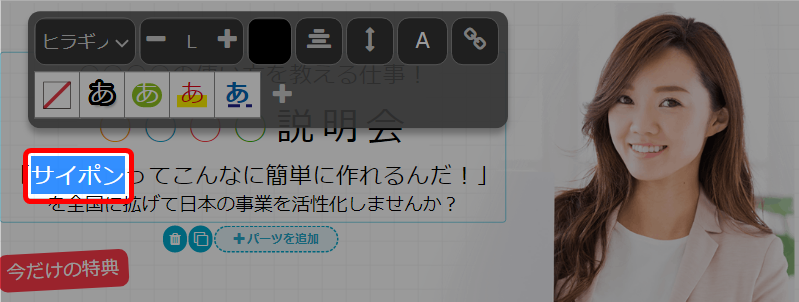
- リンクボタンをクリック。
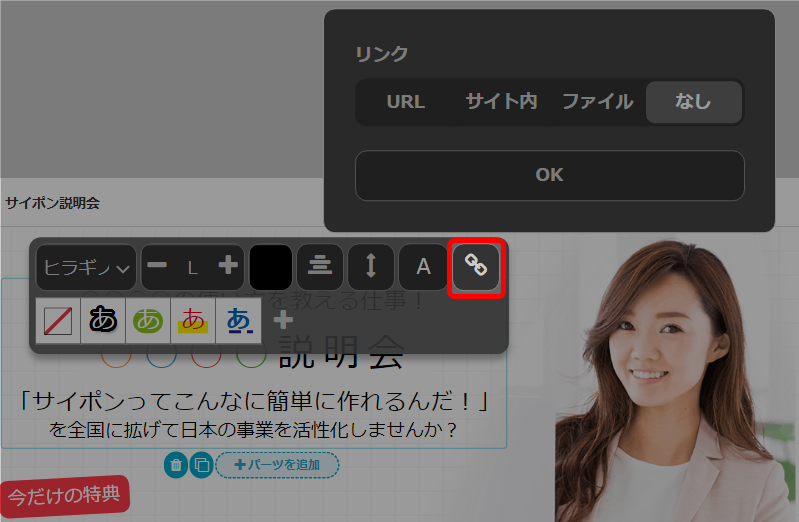
- 「URL」をクリック。
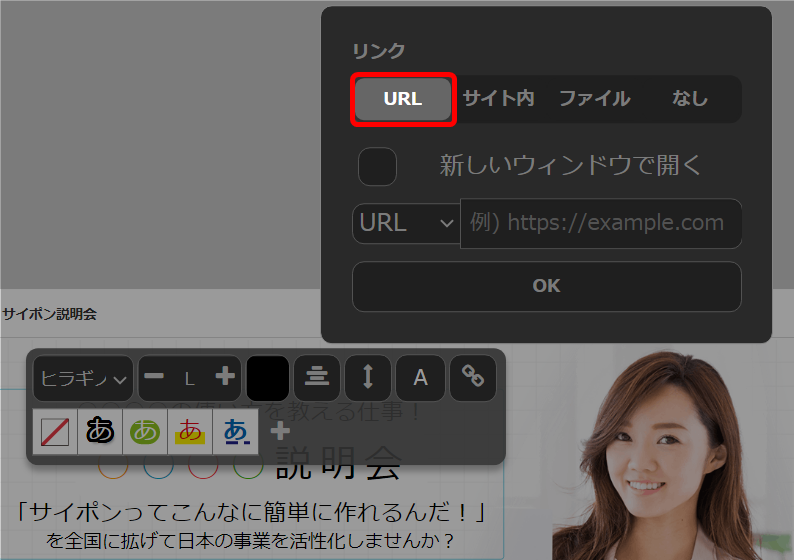
- 「URL」を選択。

「電話番号」や「メールアドレス」の設定方法はURLと同様です。 - リンク先を入力。
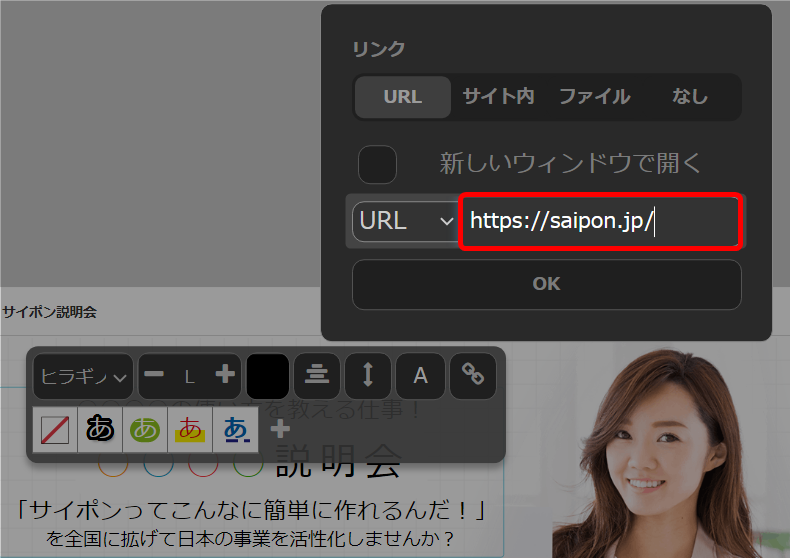
- 新しいウィンドウで開く場合はチェック。
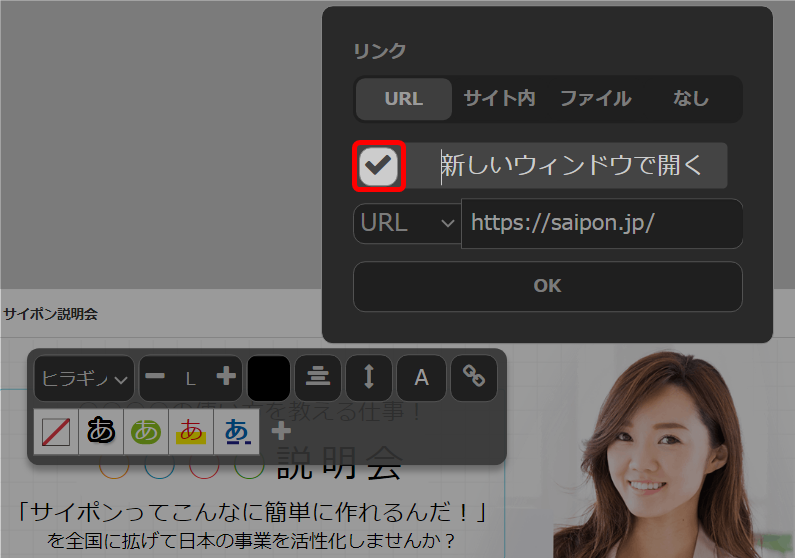
新しいウィンドウとは
新たに別のウィンドウを開いて表示します。他のサイトを設置する時に使用します。 - 「OK」で確定。
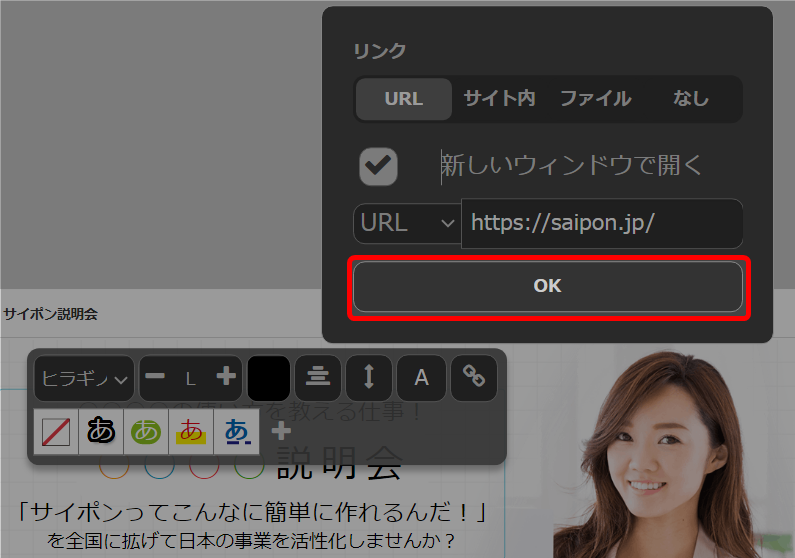
- 以上が、URLをリンク設定する手順です。
公開サイトへ反映するには「サイト更新」をクリックしてください。
サイト内リンクを設定する場合
サイト内リンクとは
サイト内のセクションまたはページにリンクを指定することができます。
サイト内のセクションまたはページにリンクを指定することができます。
- リンクを設定したいテキストをドラッグで選択。
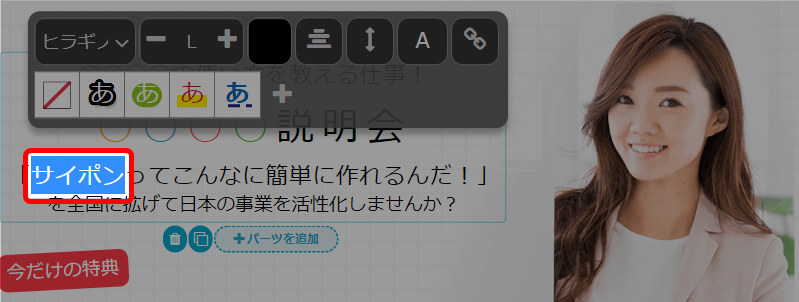
- リンクボタンをクリック。
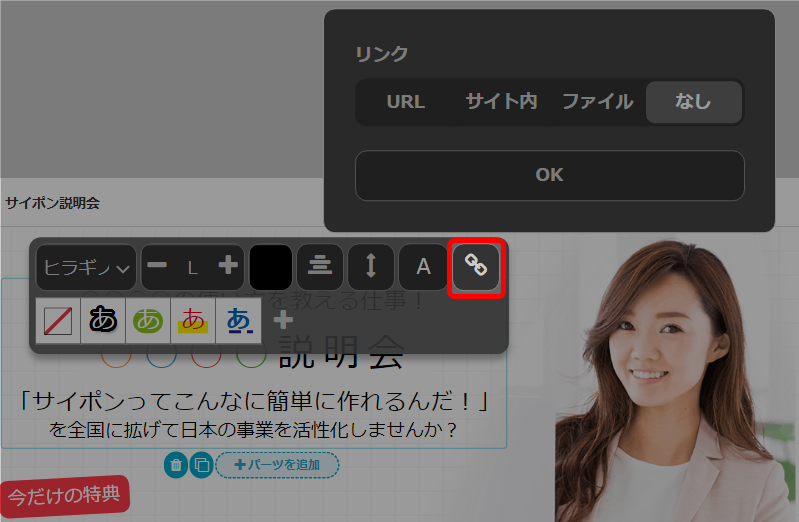
- 「サイト内」をクリック。
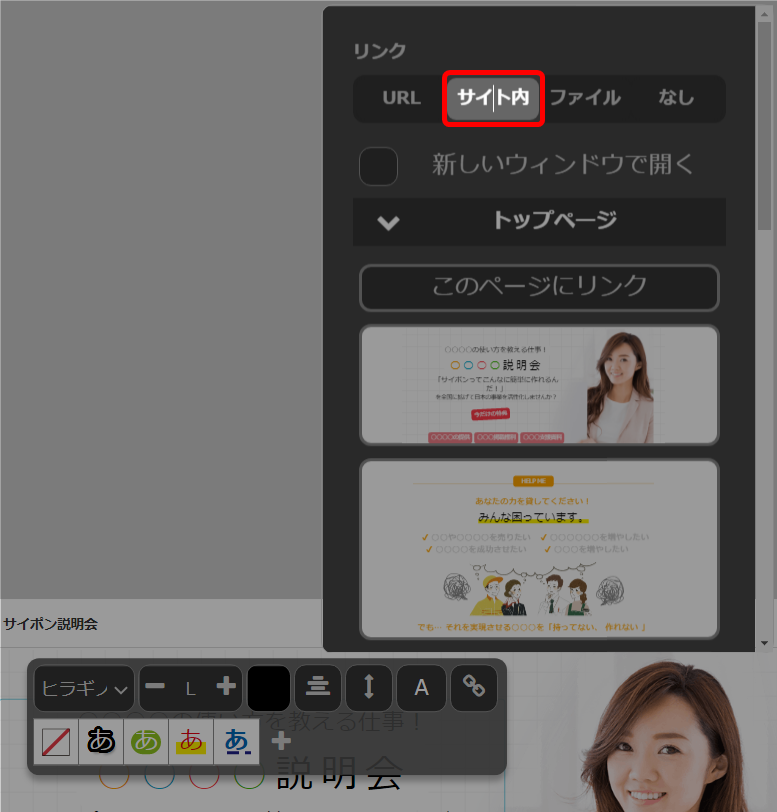
- ページを選択。
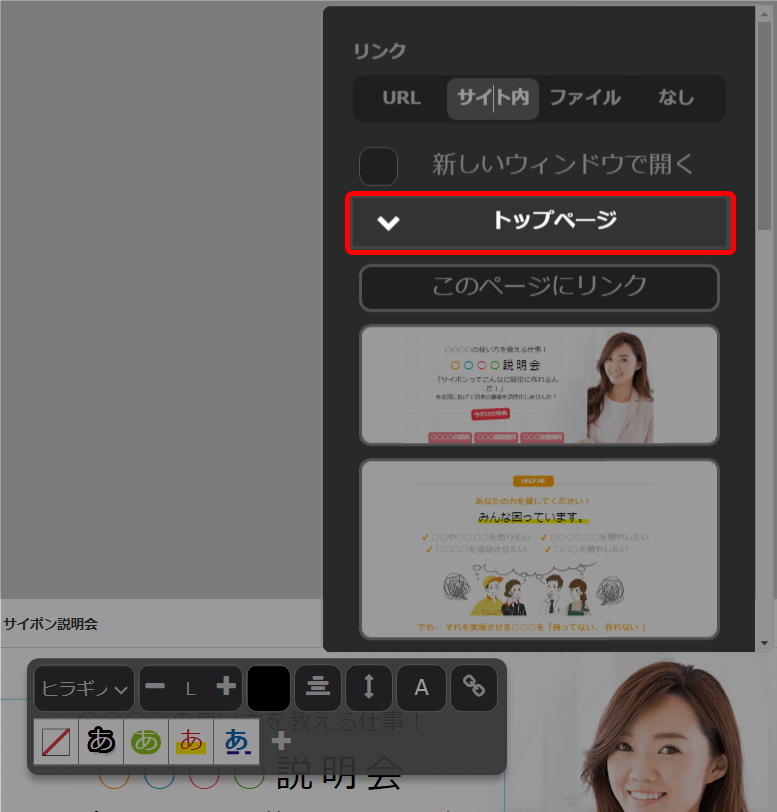
- セクションをクリック。
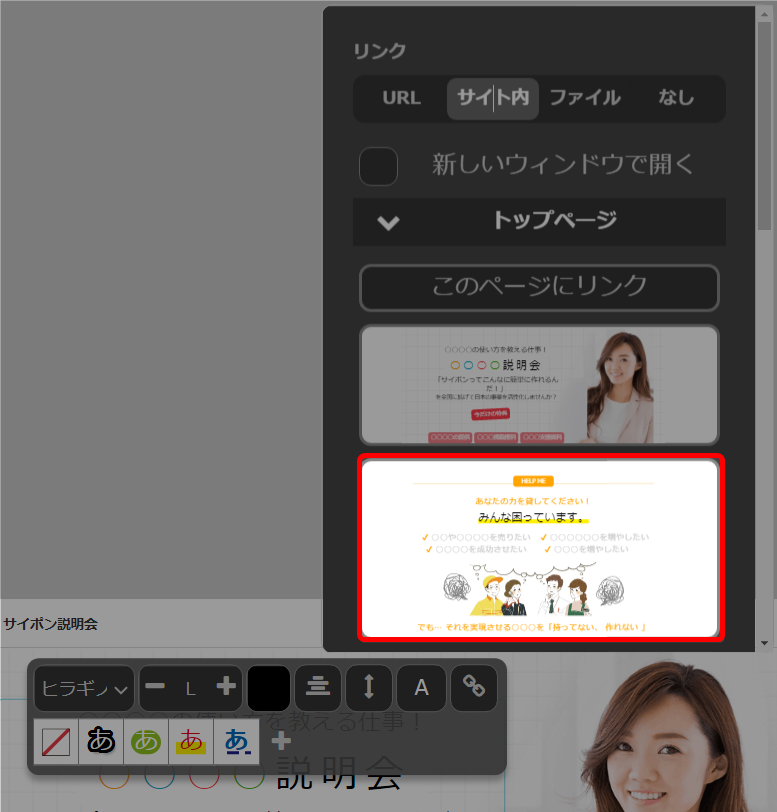 ページの先頭にリンクしたい場合は「このページにリンク」をクリックしてください。
ページの先頭にリンクしたい場合は「このページにリンク」をクリックしてください。
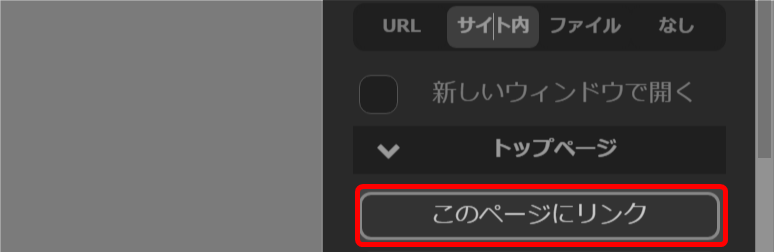
- 「OK」で確定。
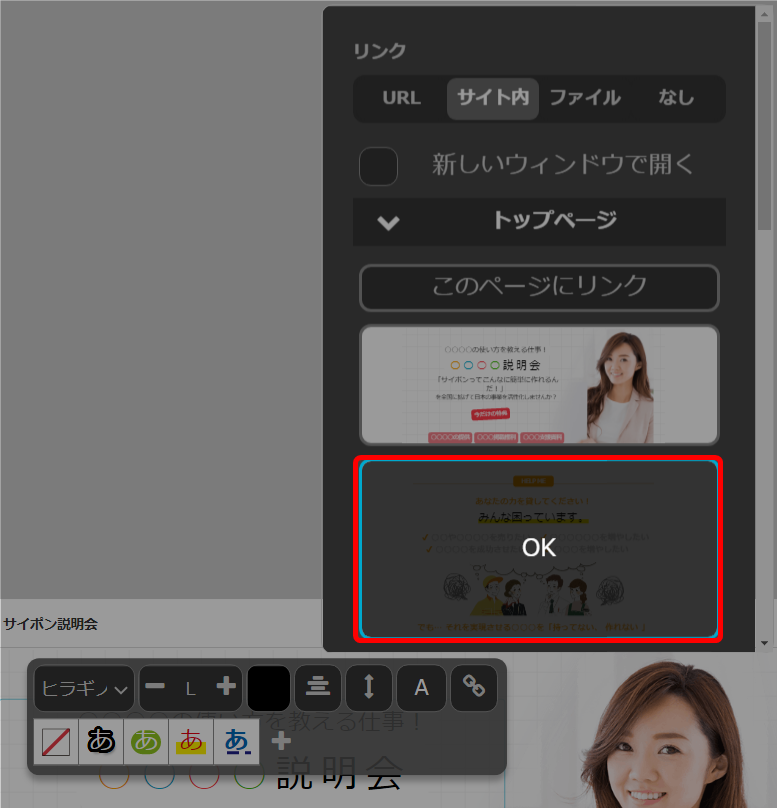
- 以上が、サイト内リンクの設定手順です。
公開サイトへ反映するには「サイト更新」をクリックしてください。
ファイルを設定する場合
ファイル機能のご利用には、ゴールドプラン以上にご契約いただく必要があります。
- リンクを設定したいテキストをドラッグで選択。
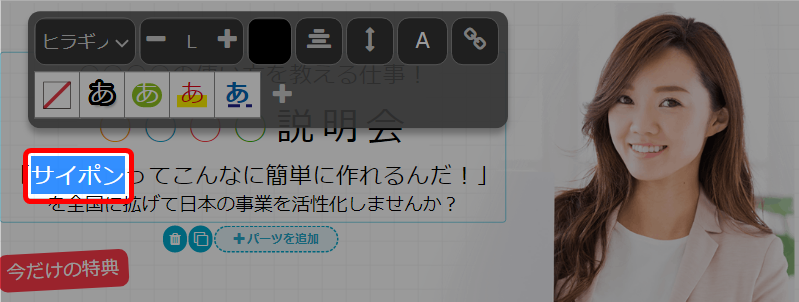
- リンクボタンをクリック。
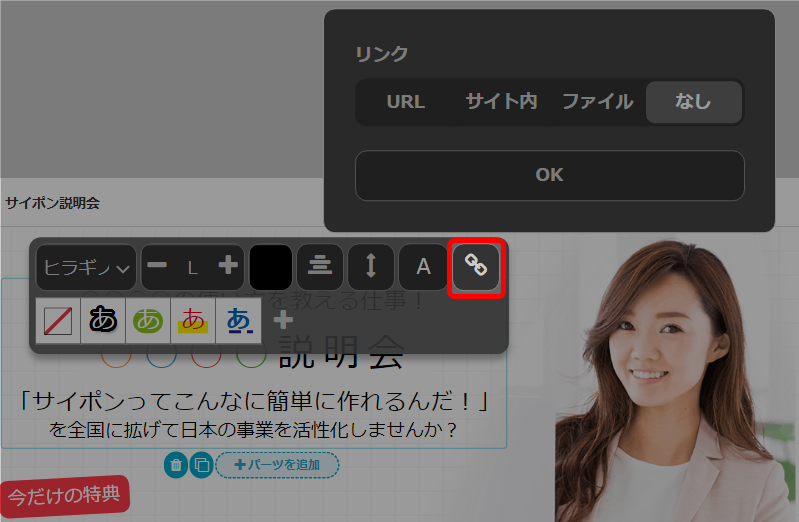
- 「ファイル」をクリック。
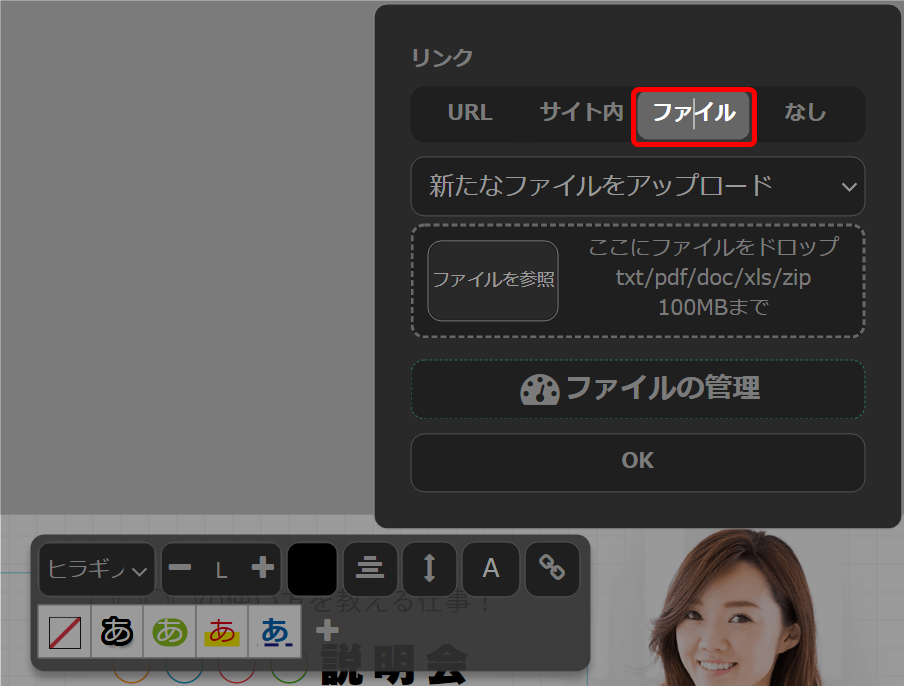
- ファイルをドラッグ&ドロップ。
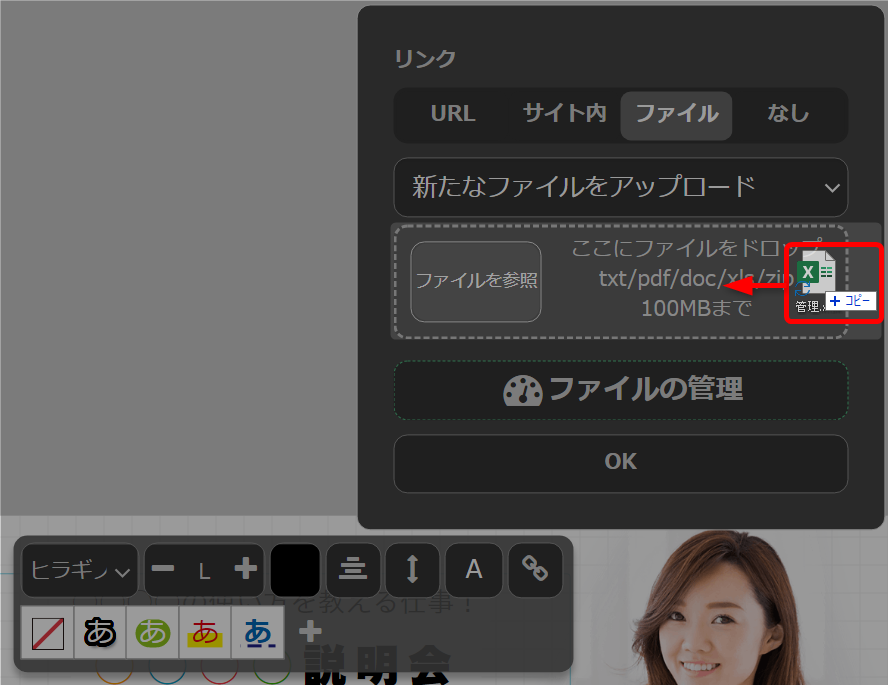
すでにアップロードされているファイルを使用する場合は、ドロップダウンより該当の
ファイルを選択してください。 - 「OK」で確定。
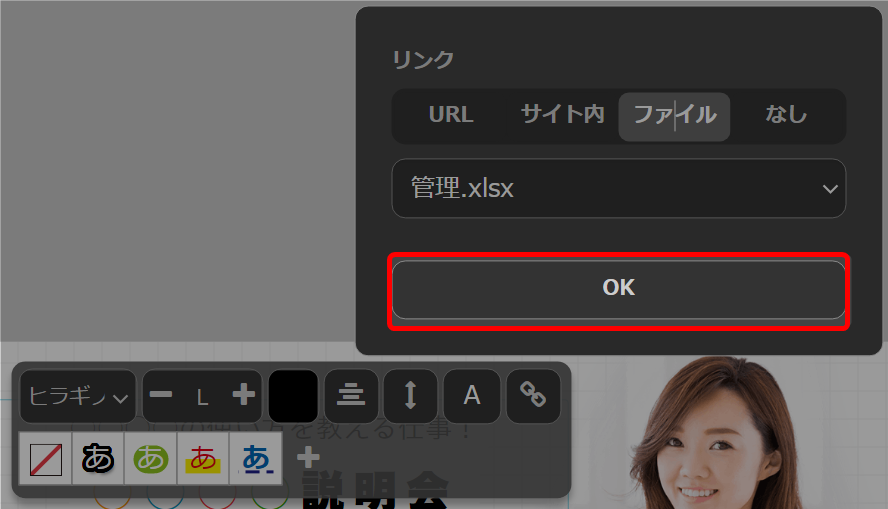
- 以上が、ファイルにリンク設定をする場合の手順です。
公開サイトへ反映するには「サイト更新」をクリックしてください。
リンクの解除
- リンクを解除したいテキストをドラッグで選択。
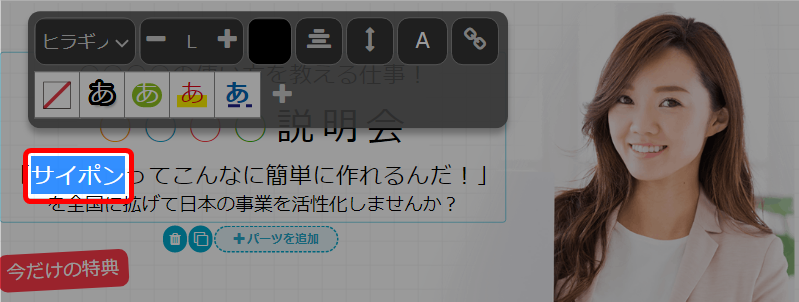
- リンクボタンをクリック。
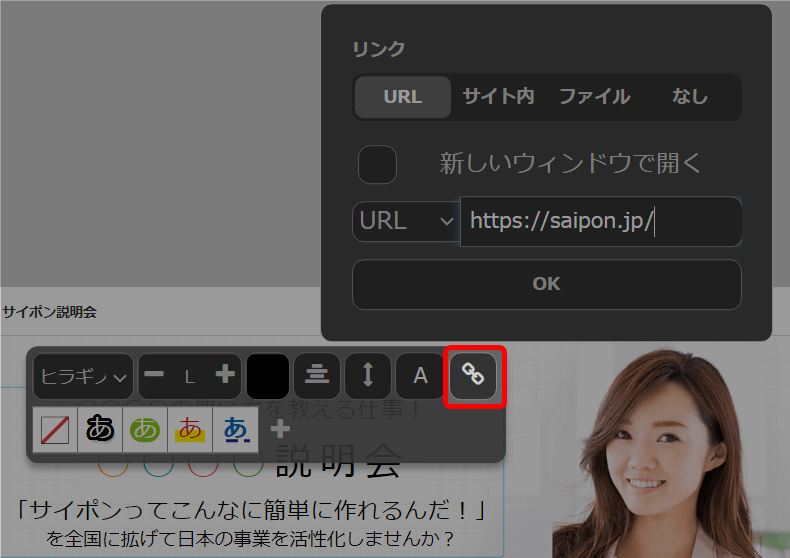
- 「なし」をクリック。
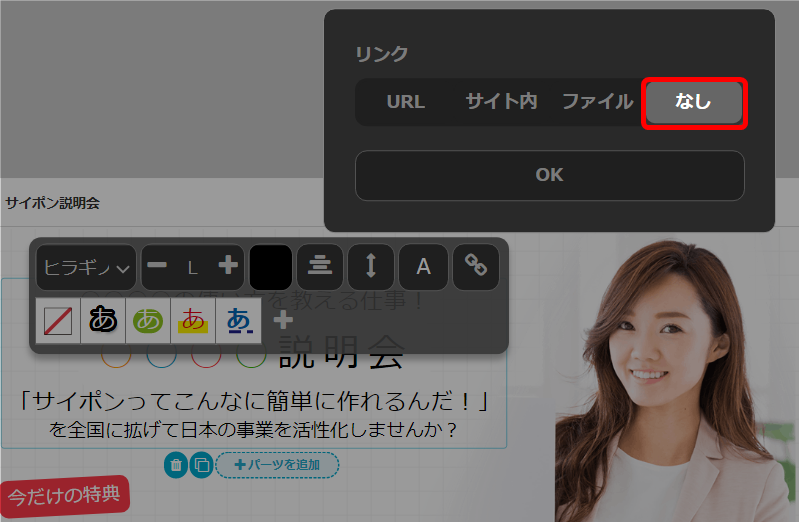
- 「OK」で確定。
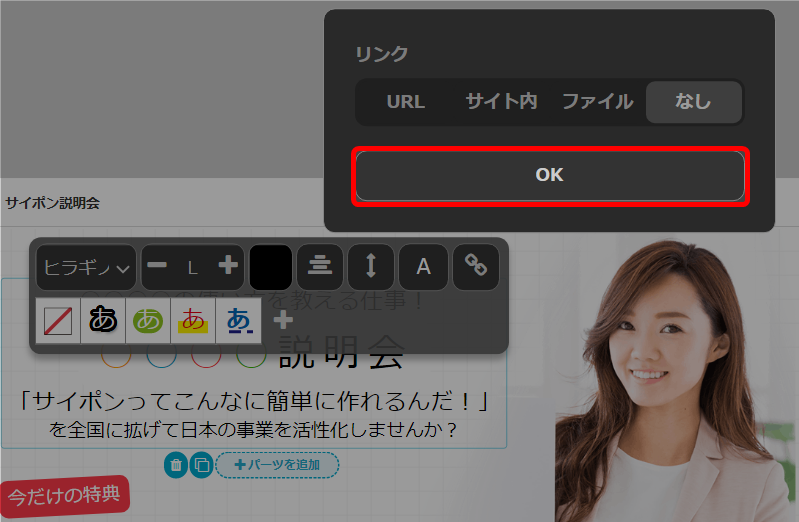
- 以上が、リンクを解除する手順です。
公開サイトへ反映するには「サイト更新」をクリックしてください。
検索ワード / #URLリンク設定 #同じページにリンク設定 #同じページリンク設定 #ページ内リンク設定 #ファイルリンク #リンク解除