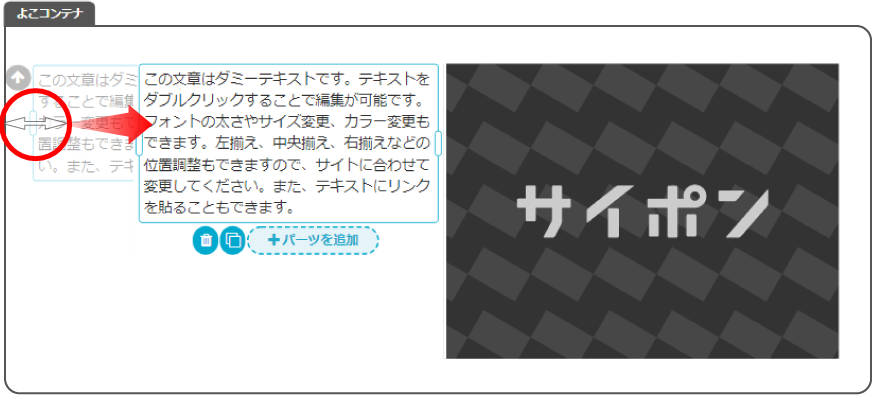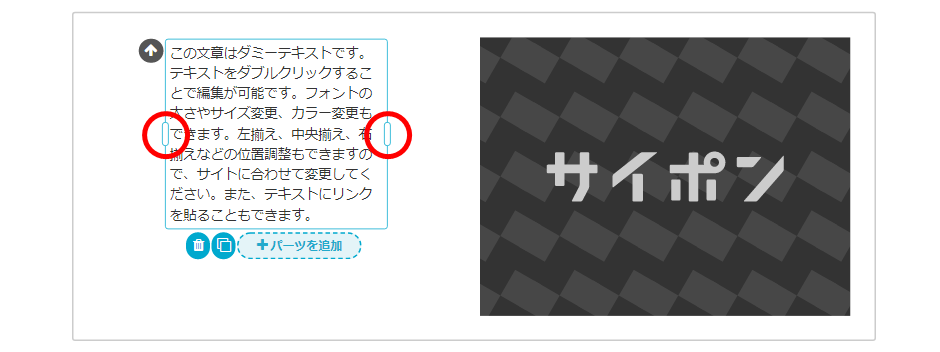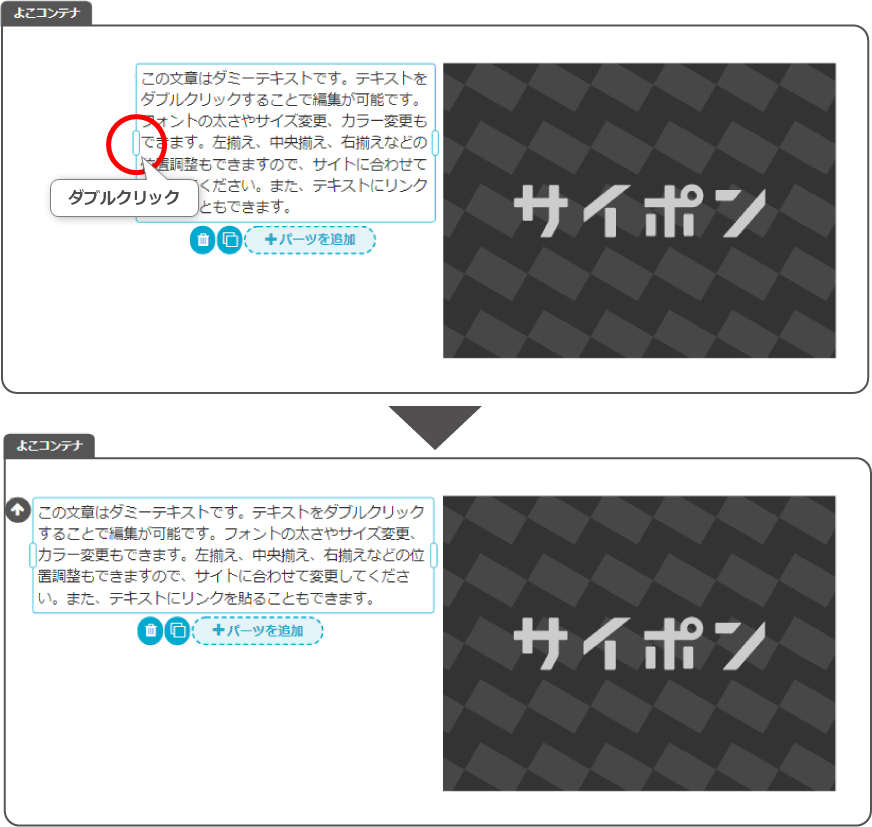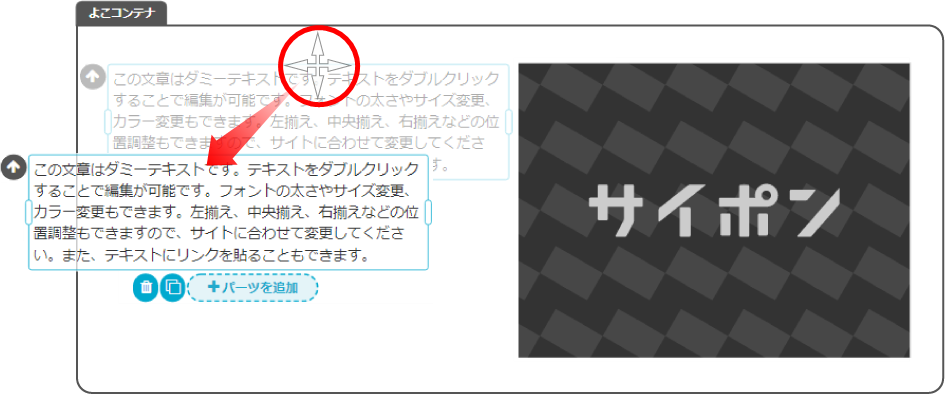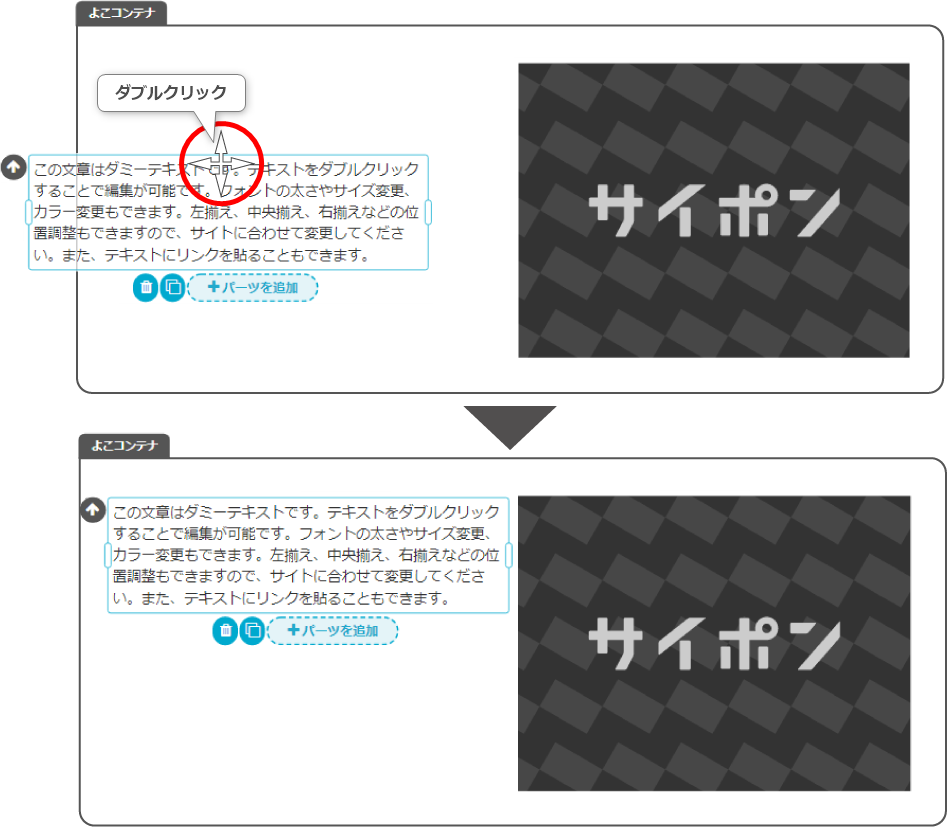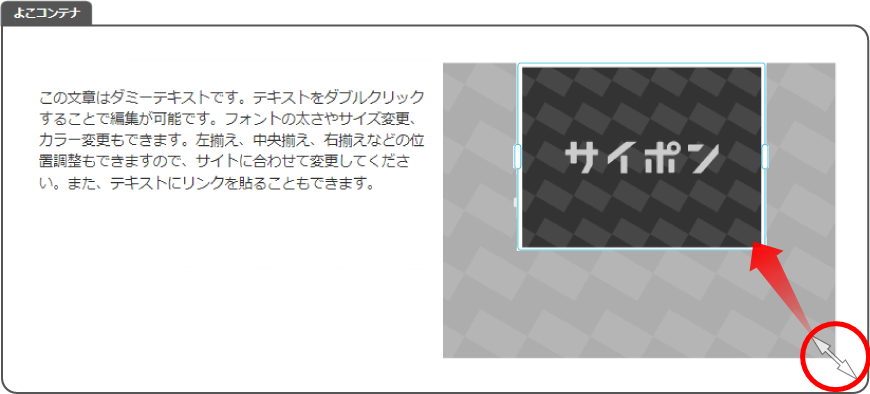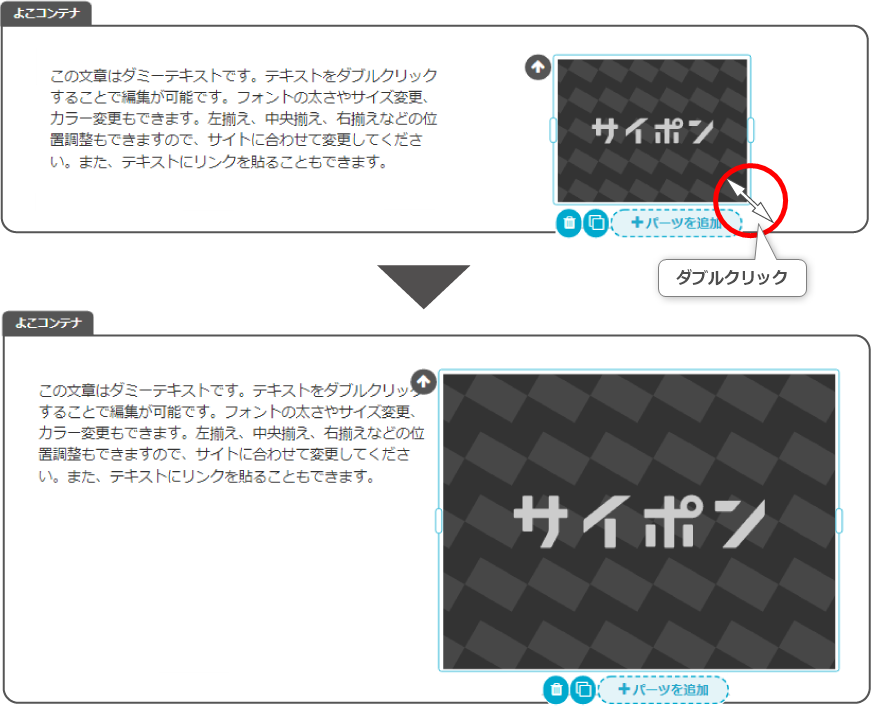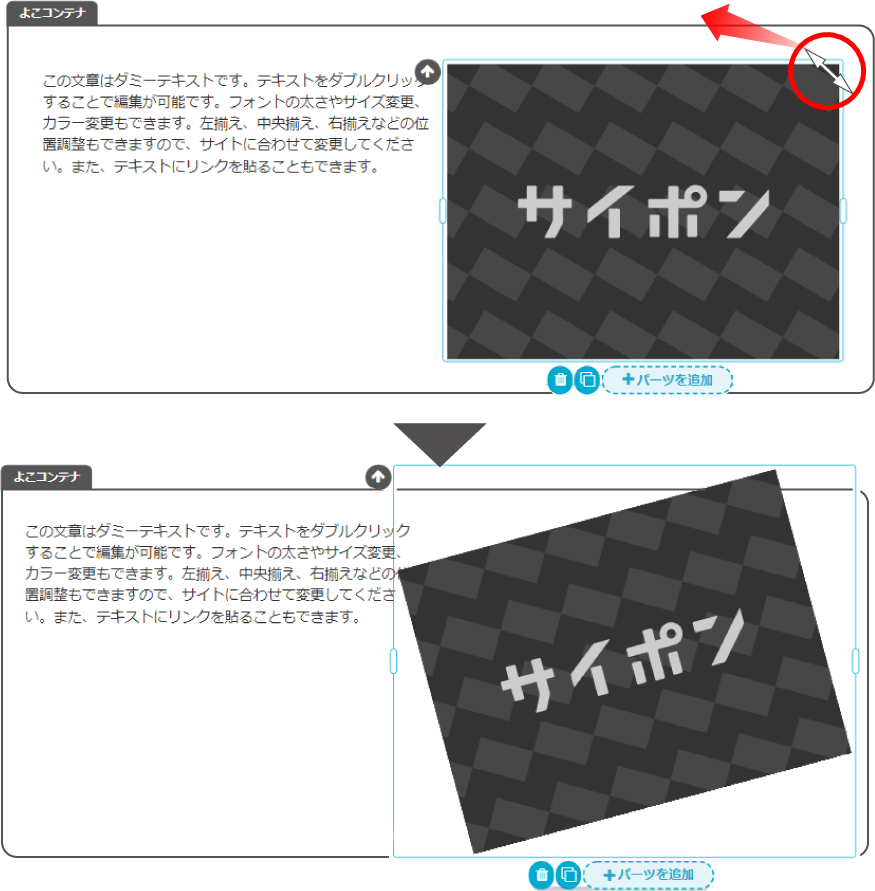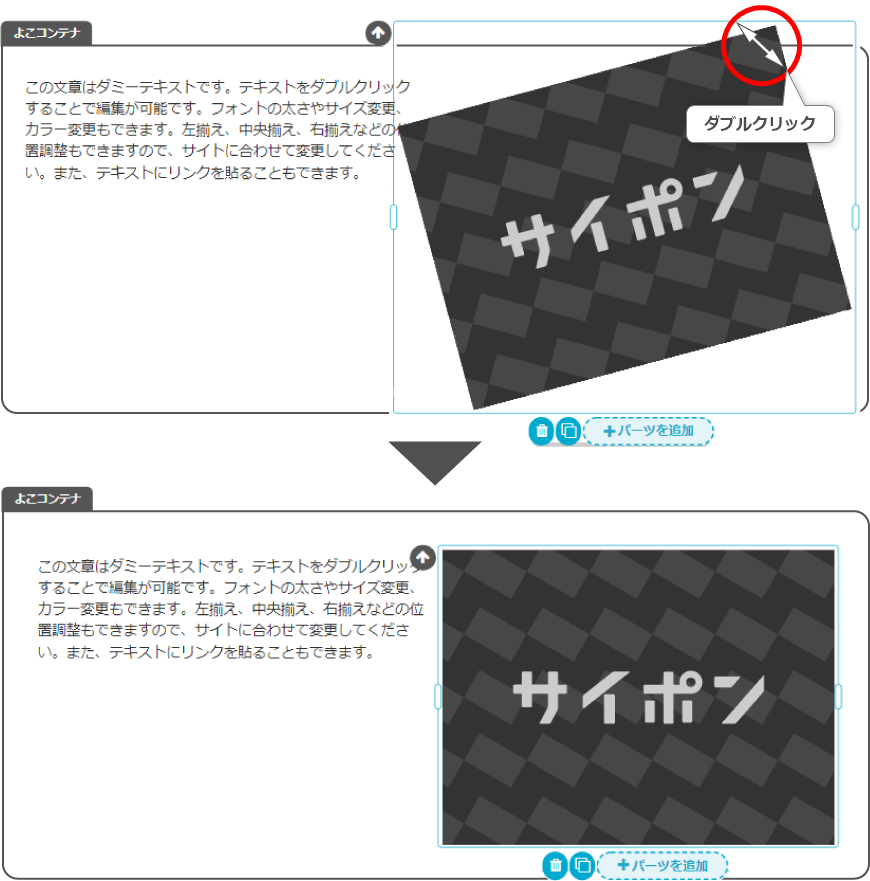インボイス登録番号について解説いたします。
2023年10月よりインボイス制度が開始されています。
商品販売事業者、セミナー主催者、オンラインサロン主催者、アフィリエイターの
皆様におかれましては、インボイス登録番号のご登録をお願い申し上げます。
詳細はこちらをご確認ください → 「インボイス登録番号の登録」
インボイス登録番号について解説いたします。
2023年10月よりインボイス制度が開始されています。
商品販売事業者、セミナー主催者、オンラインサロン主催者、アフィリエイターの
皆様におかれましては、インボイス登録番号のご登録をお願い申し上げます。
詳細はこちらをご確認ください → 「インボイス登録番号の登録」
有料サロンを作成することで、サロンが商品として登録されます。



「販売者情報」を表示する場合は、以下マニュアルをご確認いただき、
販売者情報の登録をしてください。
→ 「販売者情報の登録」
有料サロンを作成することで、オンラインサロンを有償で提供することが可能です。
有料サロン作成と同時に、プランも1つ作成されます。
・1つのオンラインサロン内には10個までプランを追加できます。
・発行された決済リンクを貼り付けるサイトのURLが必要です。
(ホームページ、ブログ、SNS、メルマガ等)
販売価格の上限は、カード決済、銀行振込ともに、220,000円(税込)となります。
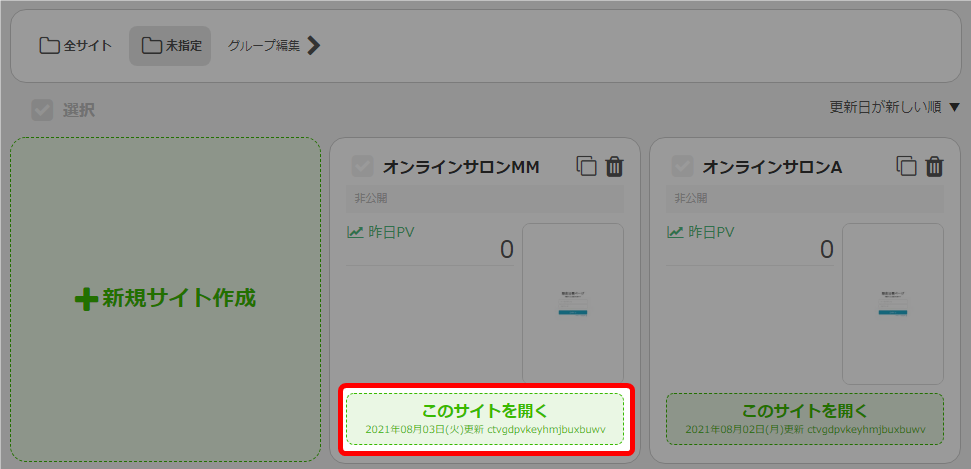
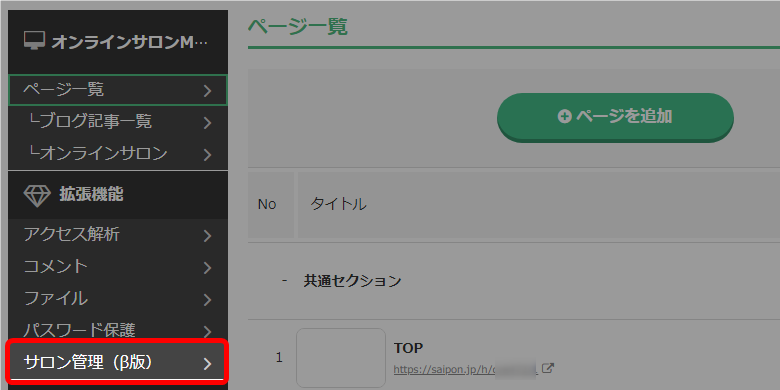
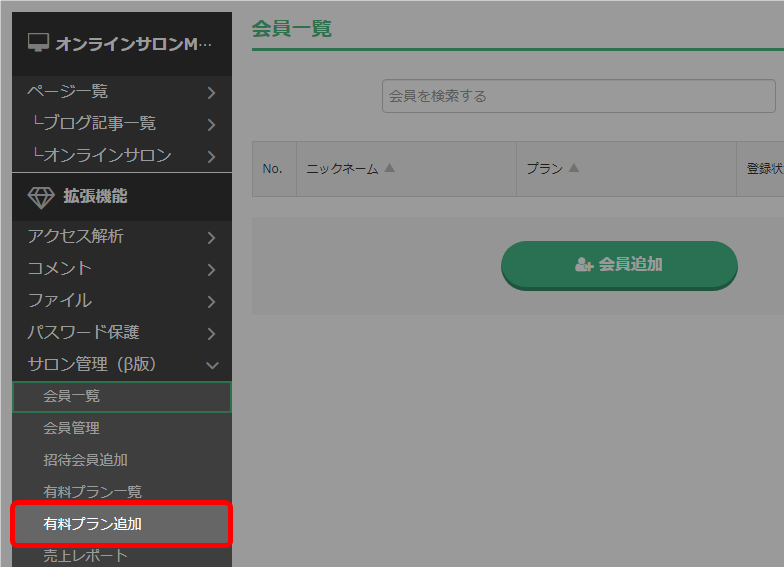
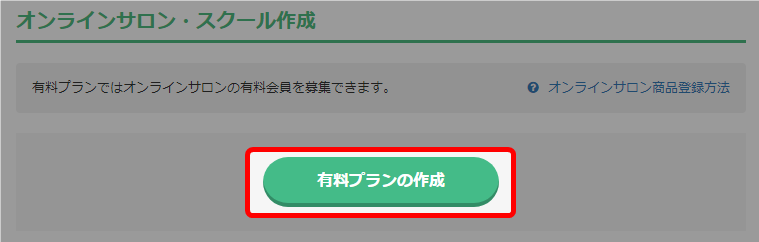
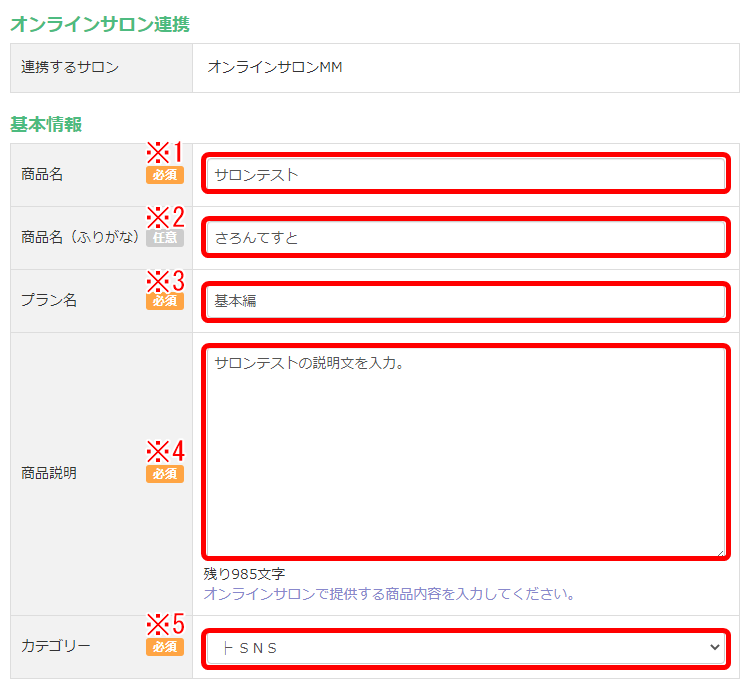
| ※1 商品名 | オンラインサロンで提供する商品名(サロン名)を入力してください。 |
| ※2 商品名(ふりがな) | 商品名のふりがなを入力します(任意)。 |
| ※3 プラン名 | 1つのオンラインサロンにつき、最大10個までプランを作成可能です。 例) ・サロン名:スキルカレッジ、プラン名:スタンダード ・サロン名:スキルカレッジ、プラン名:スタンダード(1年契約) ・サロン名:スキルカレッジ、プラン名:プレミア |
| ※4 商品説明 | オンラインサロンで提供する商品内容を入力してください。 内部用のため、公開されません。 |
| ※5 カテゴリー | ドロップダウンから適切なカテゴリーを選択してください。 |
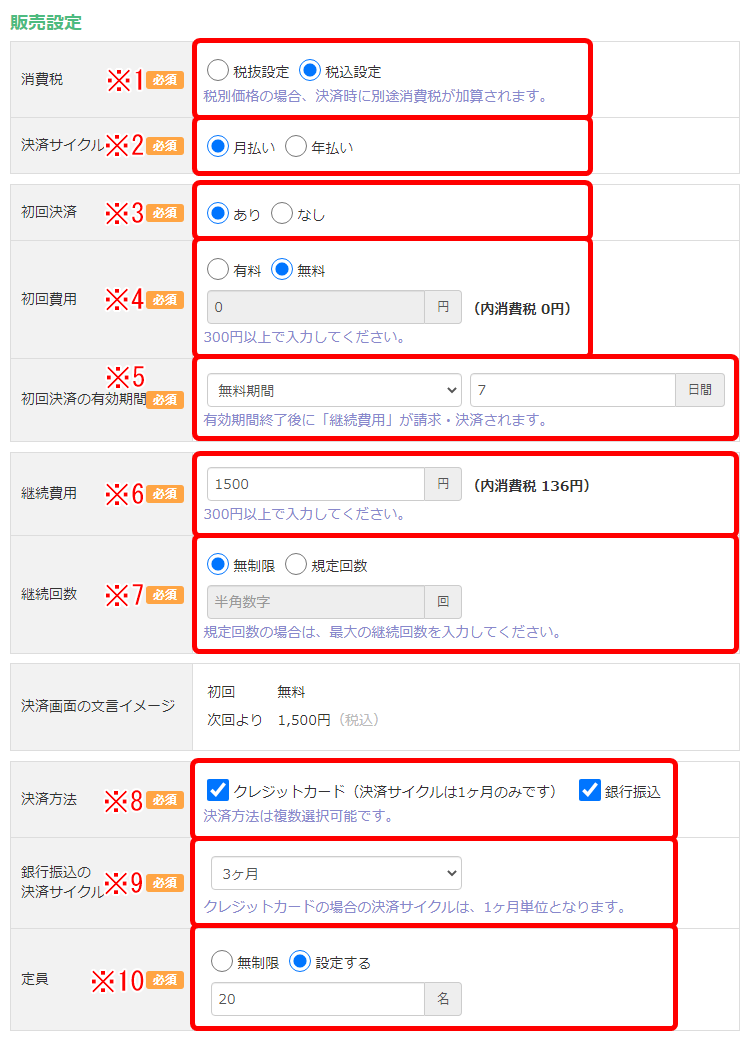
| ※1 消費税 | 消費税の設定を選択してください。 |
| ※2 決済サイクル | 決済サイクルを選択してください。 |
| ※3 初回決済 | 初回決済の設定をしてください。 |
| ※4 初回費用 | ・「初回決済」を「あり」に設定した場合入力画面が表示されます。 ・初回費用「有料」「無料」を選択。 ・「有料」の場合は、初回費用を入力してください(300円以上)。 ・「無料」の場合は自動で「0」が入力されます。 |
| ※5 初回決済の有効期間 | ・有効期間の日数を入力してください。 ・ドロップダウンより文言を選択できます。  |
| ※6 継続費用 | 継続費用を入力してください。 金額は300円以上で入力してください。 |
| ※7 継続回数 | 継続回数を選択してください。 「規定回数」を選択した場合は、最大の継続回数を入力してください。 |
| ※8 決済方法 | 決済方法を選択してください。複数選択可能です。 |
| ※9 銀行振込の 決済サイクル |
ドロップダウンで1ヶ月、2ヶ月、3ヶ月、6ヶ月、12ヶ月より 選択可能です。 銀行振込は会員様の負担にもなるため、 3か月サイクルがおすすめです。 |
| ※10 定員 | 定員の設定をしてください。 人数を設定する場合は定員人数を入力してください。 |
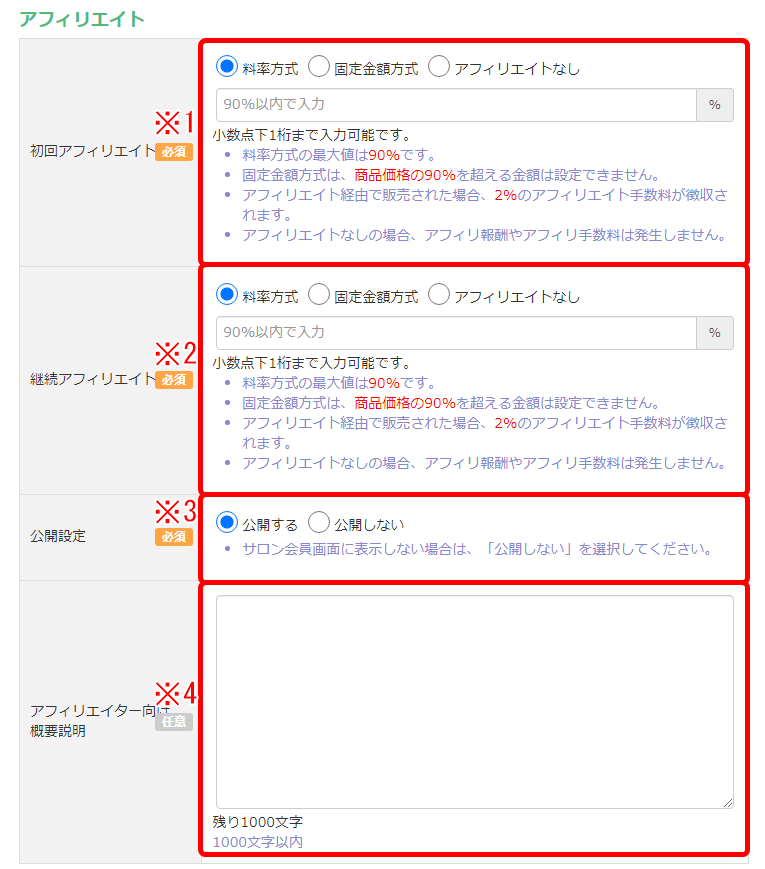
| ※1 初回アフィリエイト | 試用期間の有無にかかわらず、アフィリエイト経由で決済された場合に 発生する報酬金額を設定してください。 ・料率方式: 商品代金に対してのパーセンテージ(%)で設定できます。 ・固定金額方式:入力した金額が報酬となります。 ・アフィリエイトなし:アフィリエイト報酬は発生しません。 |
| ※2 継続アフィリエイト | ご購入者様がアフィリエイト経由、かつ二回目の決済された場合に、 発生する報酬金額を設定してください。 ・料率方式: 商品代金に対してのパーセンテージ(%)で設定できます。 ・固定金額方式:入力した金額が報酬となります。 ・アフィリエイトなし:アフィリエイト報酬は発生しません。 ※継続アフィリエイト報酬の発生については以下をご参照ください。 |
| ※3 公開設定 | ・サロン会員のマイページに表示しない場合は「公開しない」を 選択してください。 ・公開設定は商品(サロン)単位です。商品内に複数プランがある場合、 公開をすることで商品内のプランはすべて公開されます。 ・「アフィリエイトなし」に設定したプランも公開されます。 |
| ※4 アフィリエイター向け 概要説明 |
・アフィリエイター向けに概要説明をする場合は入力します。 ・商品(サロン)単位のためプランごとの設定はできません。 ・会員マイページの「商品詳細」画面に表示されます。 |
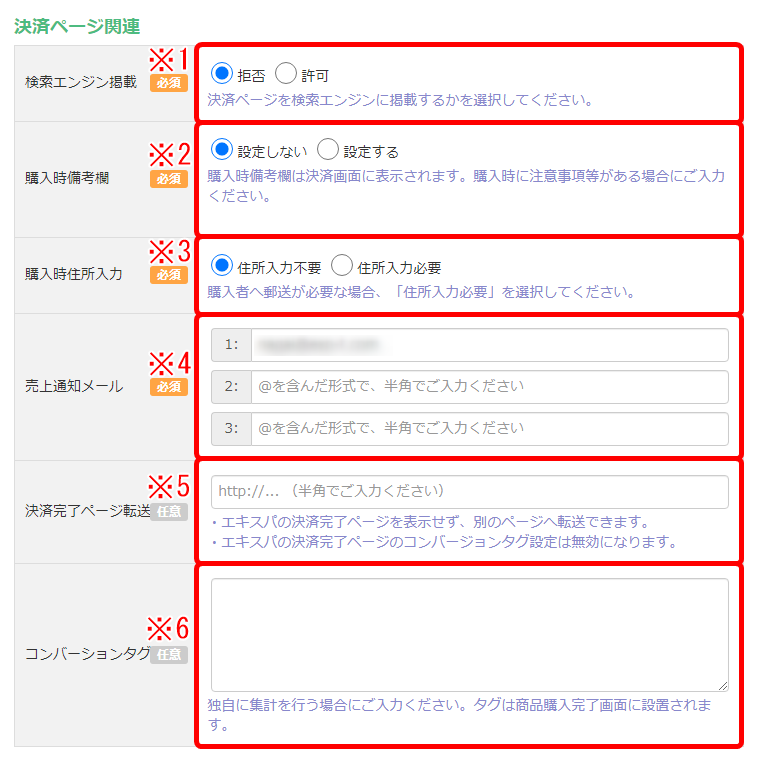
| ※1 検索エンジン掲載 | 決済ページを検索エンジンに掲載するかを選択できます。 |
| ※2 購入時備考欄 | 「設置する」を選択した場合「タイトル」、「本文」が 入力可能になります。 注意事項等の記載をする場合にご利用ください。 |
| ※3 購入時住所入力 | 「住所入力必要」を選択した場合、住所入力欄が表示されます。 |
| ※4 売上通知メール | 登録商品の注文が入った際に、通知を受け取りたいメールアドレスを 入力してください。 |
| ※5 決済完了ページ転送 | 決済が完了した際に、エキスパの決済完了ページは表示せず 別のページを表示できます。 |
| ※6 コンバージョンタグ | 商品購入完了画面にコンバージョンタグを設置できます。 独自で計測したい場合に入力してください。 Google Analyticsなどのタグに対応しております。 |


| ※1 使用情報 | 選択した登録情報が下の欄へ表示されます。
登録情報の変更は以下マニュアルをご参照ください。 |
| ※2 商品の引き渡し時期 | 購入者様に、どのくらいの期間で商品をお渡しするのかを 記載してください。 |
| ※3 商品の引き渡し方法 | 購入者様に、どのような形で商品を引き渡すのかを記載してください。 |
| ※4 サポート期間 | サポートの有無を設定してください。 「サポートあり」の場合は、すぐ下の欄に期間等を記載してください。 |
| ※5 返金について | 返金を受けるか、受けないかを設定してください。 受ける場合は、詳細を入力してください。 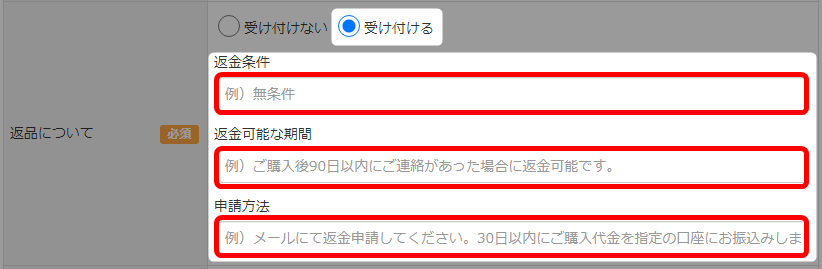 |
| ※6 表現、及び商品に 関する注意書き |
必ず入力してください。 |
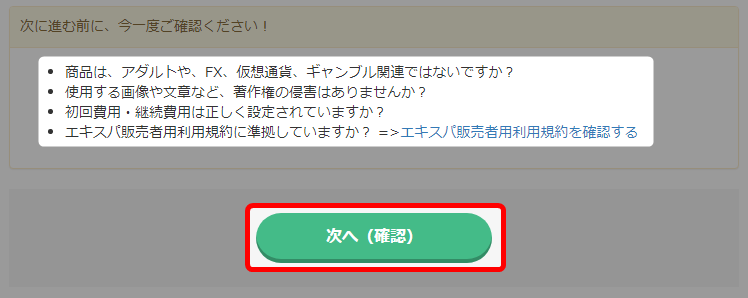
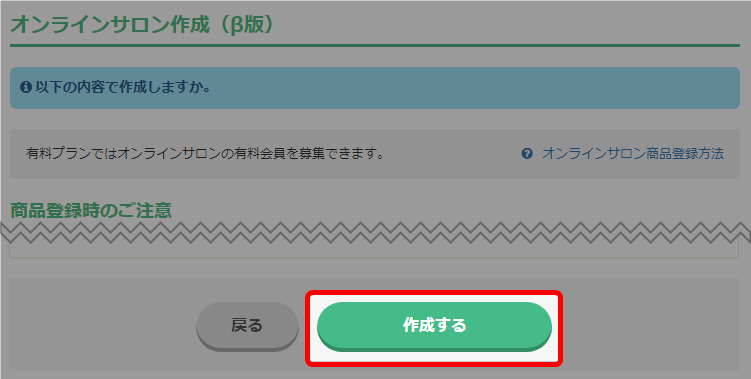

有料サロン作成時に作成されたプランの決済リンクを、募集するサイトに貼り付けます。
(ホームページ、ブログ、SNS、メルマガ等)
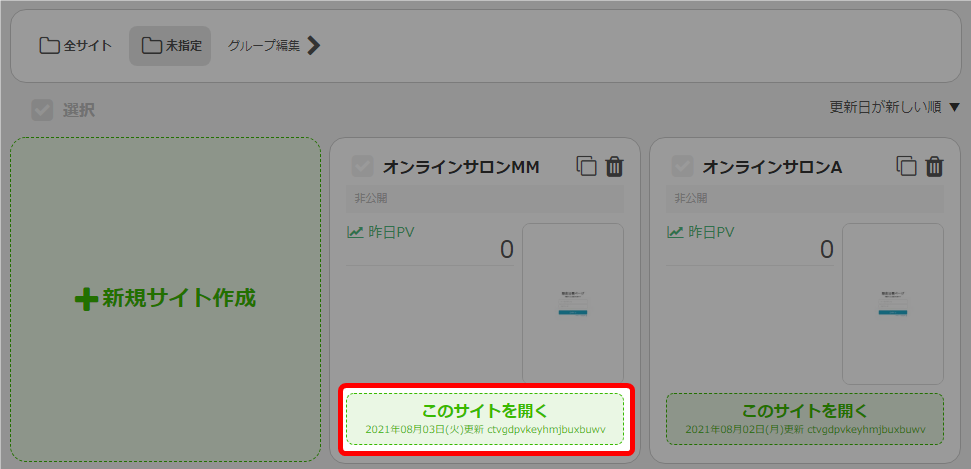
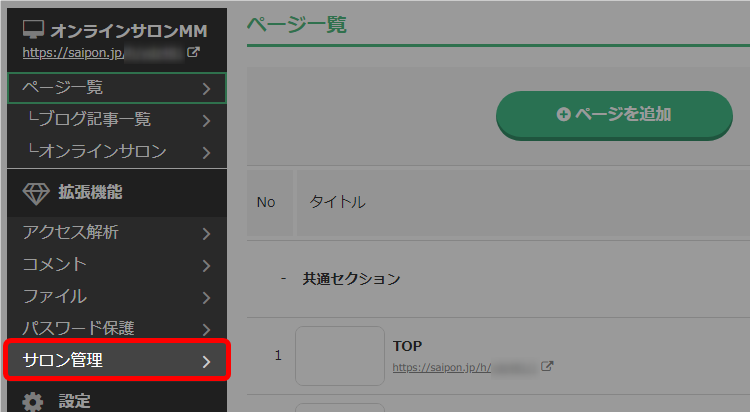
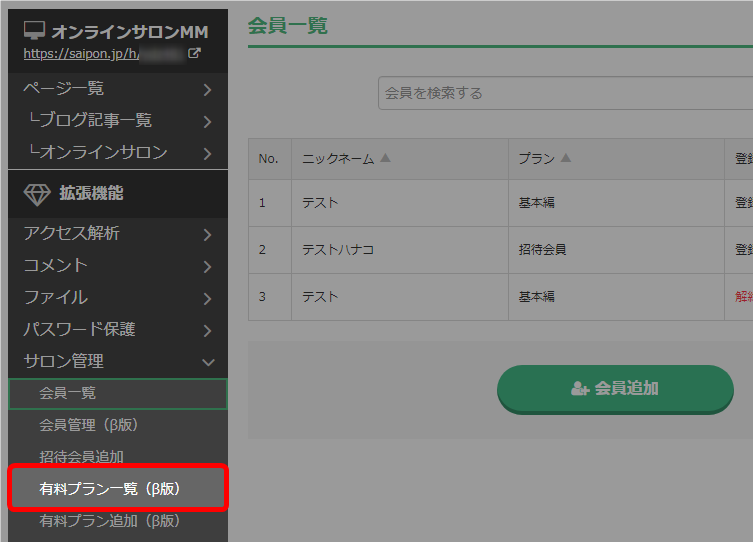
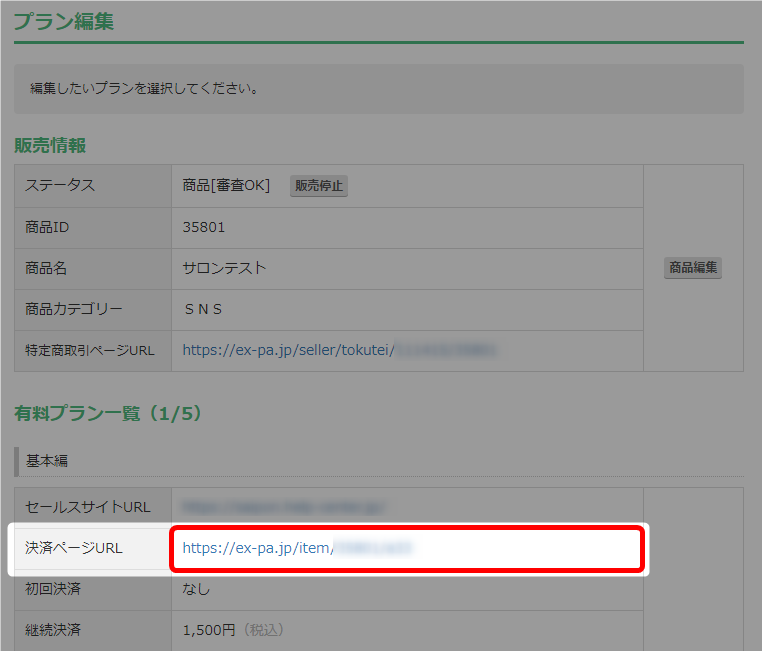
設定することは可能です。(ただし共有ドメインは除く)
外部ドメインの場合はサーバーにHTMLファイルをアップロードすることができます。
専用ドメインではできません。
・変更するドメインにもAレコードの設定が必要です。
設定は、ドメイン取得後、サイポンへの登録前に行ってください。
操作方法は以下マニュアルをご確認ください。
→ 「所有ドメインのAレコード設定」
・現在使用中のドメインは変更できません。
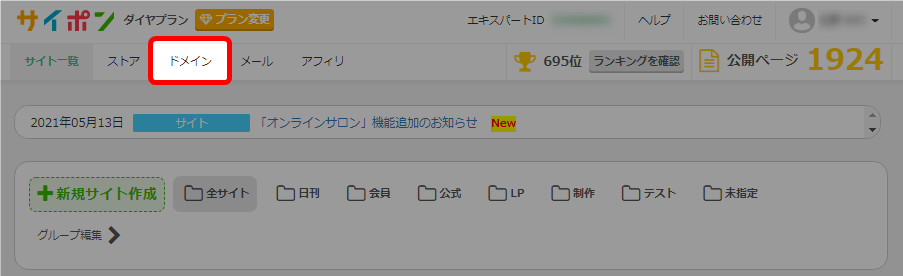
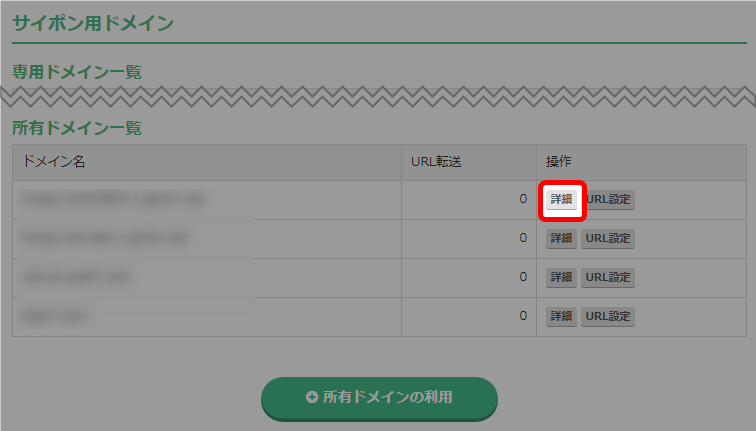
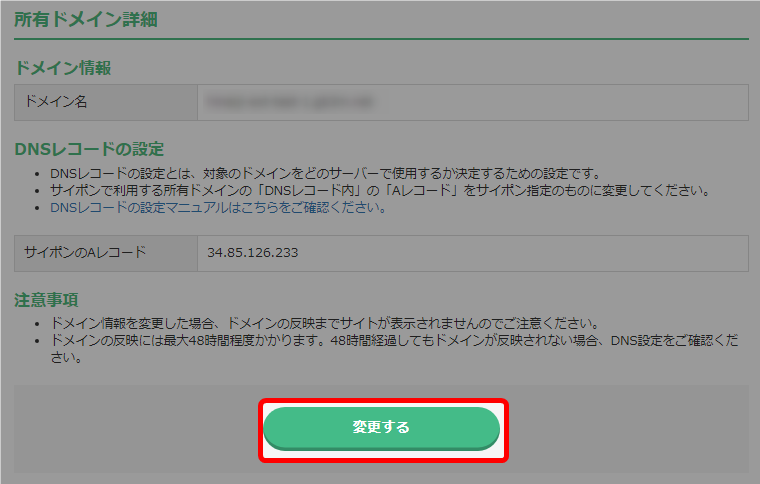
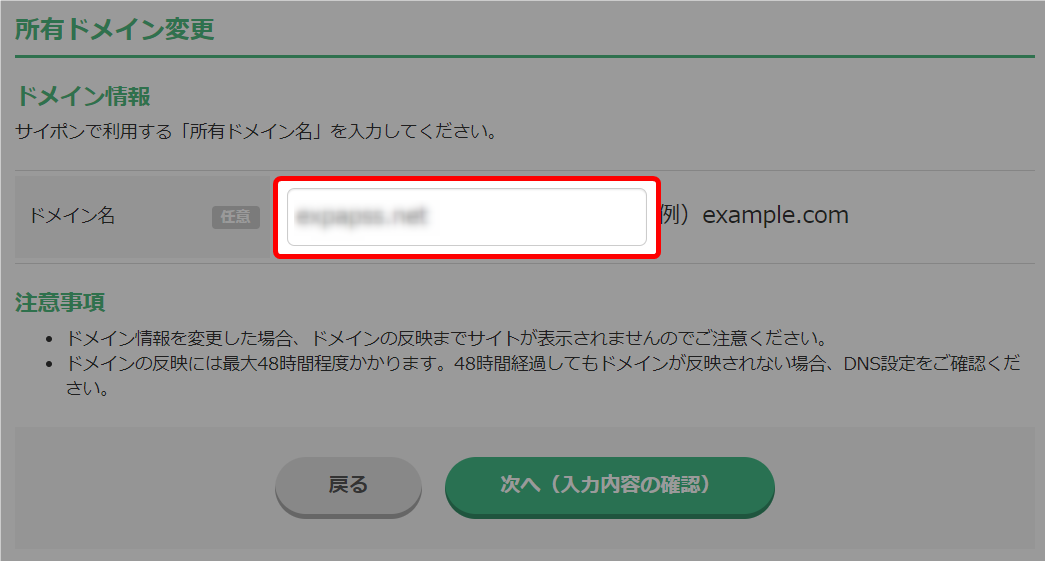

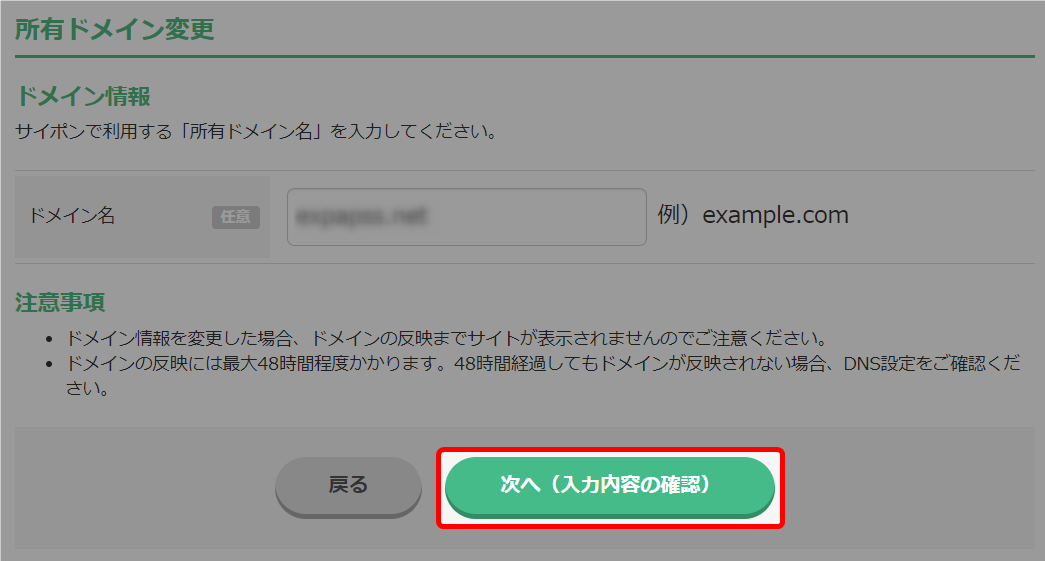
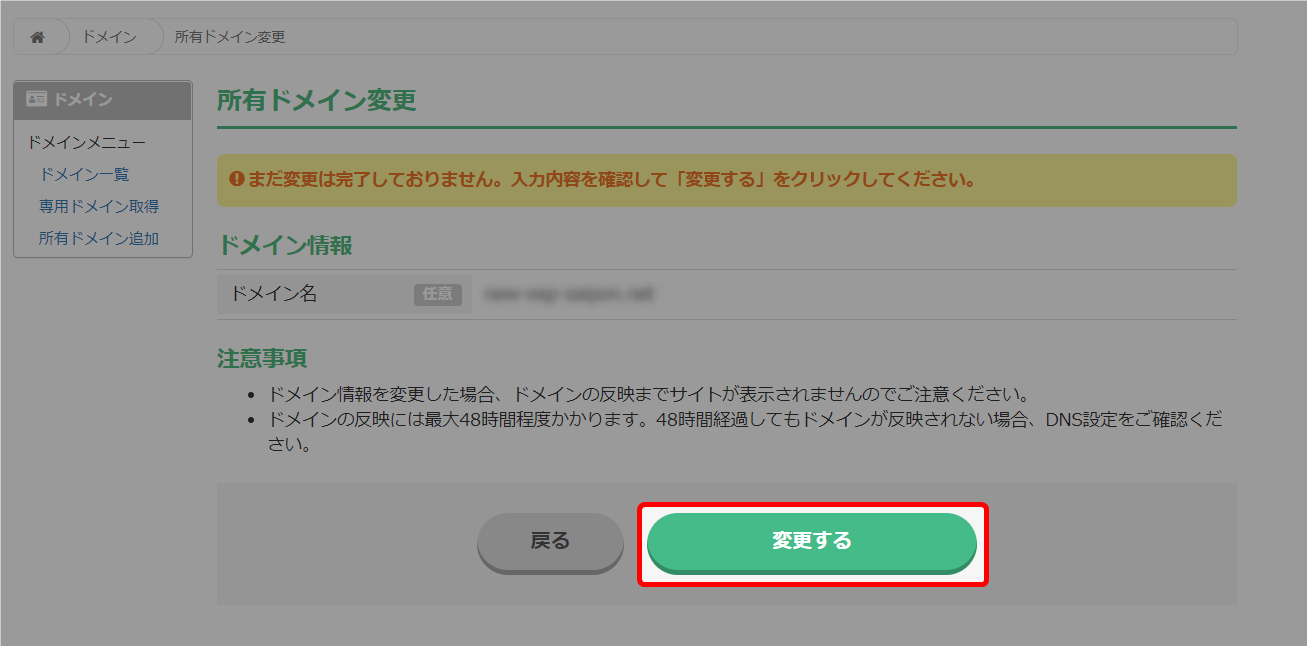
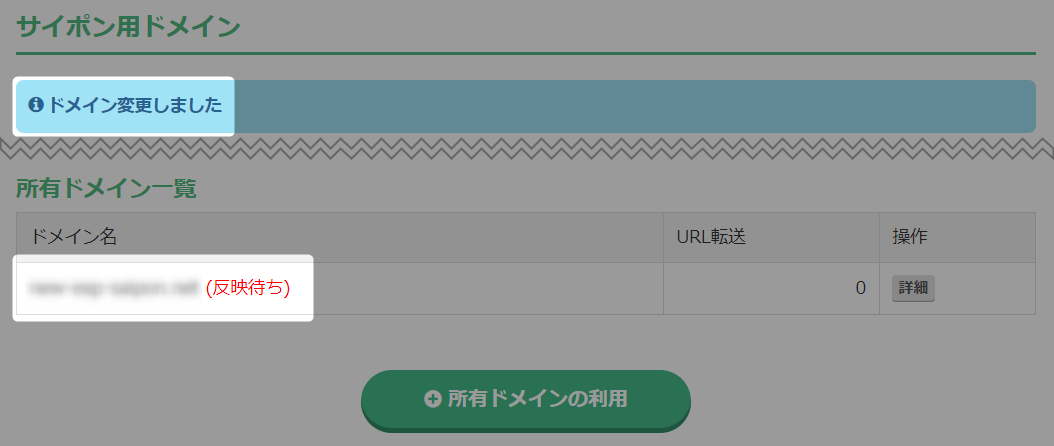
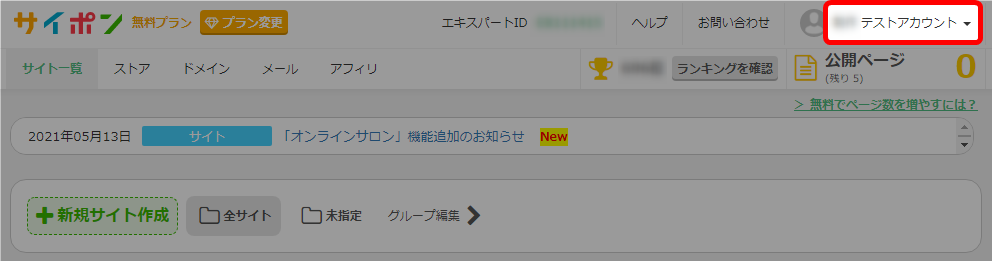
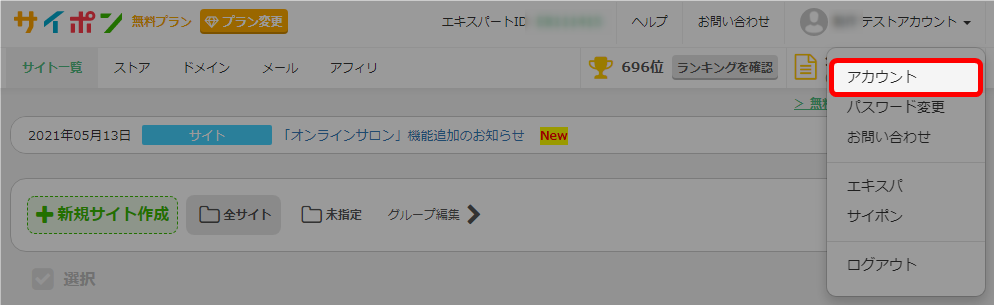

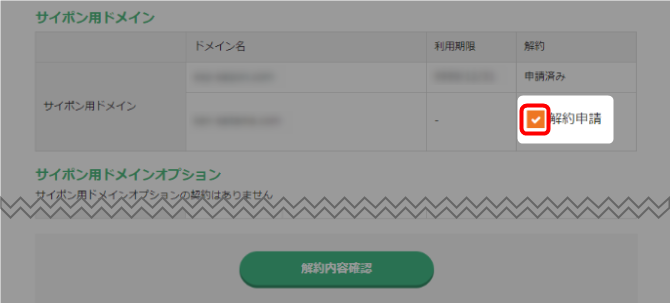
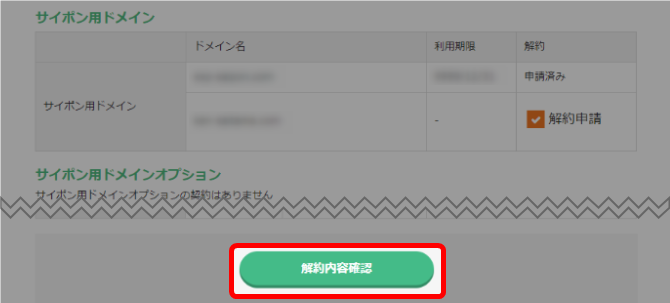
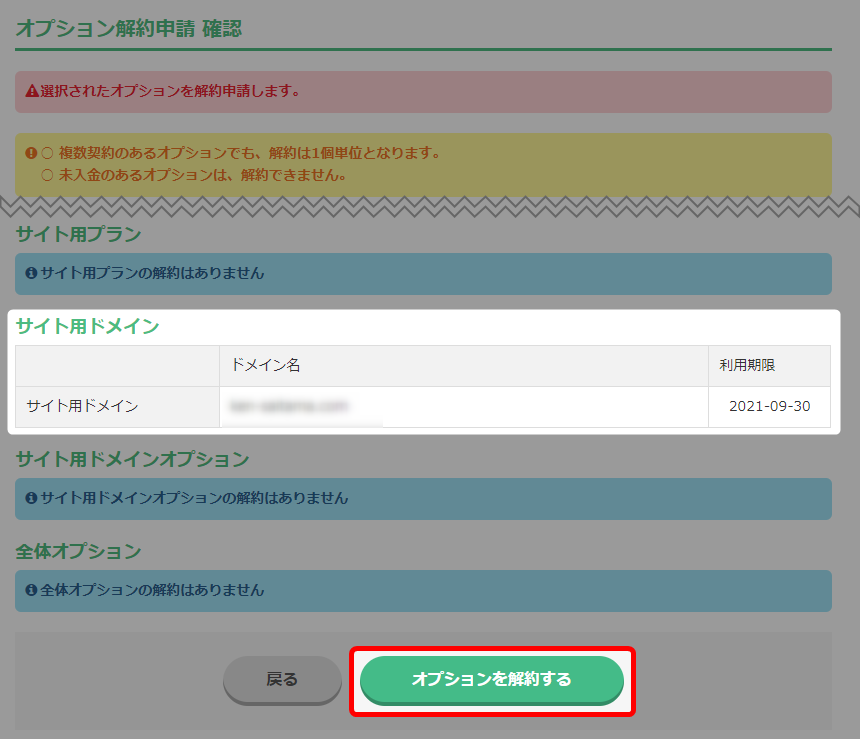

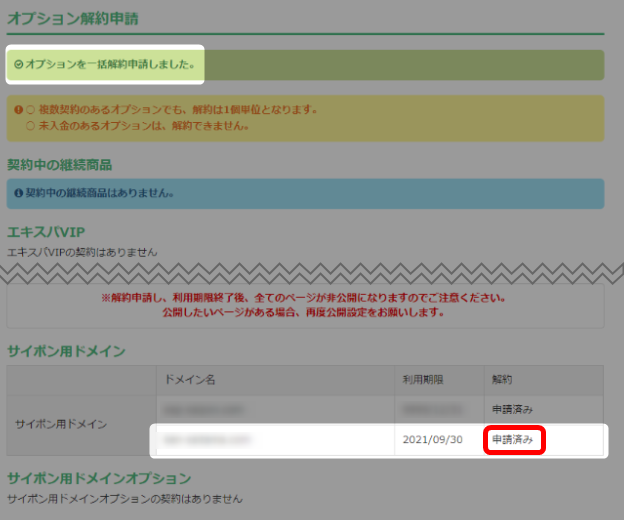
サイポンのプランを以下のように変更することができます。
◆アップグレード
(例)無料プランからダイヤプランに変更など
◆ダウングレード
(例)ダイヤプランから無料プランに変更など
・ダウングレードのプラン適用時期
・毎月14日までにプラン変更 ⇒ 翌月から変更後のプラン
・15日以降にプラン変更 ⇒ 翌々月から変更後のプラン
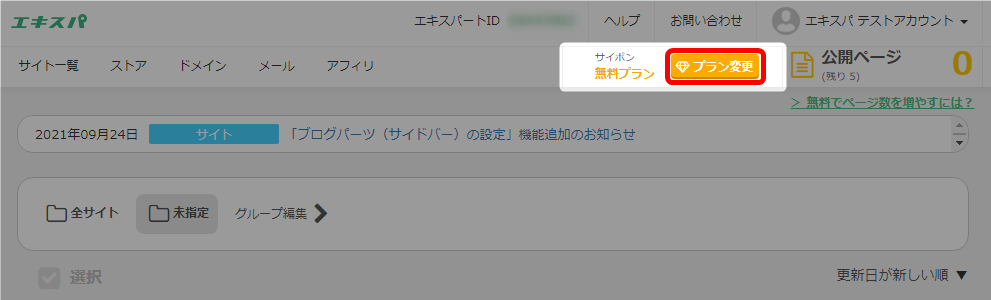
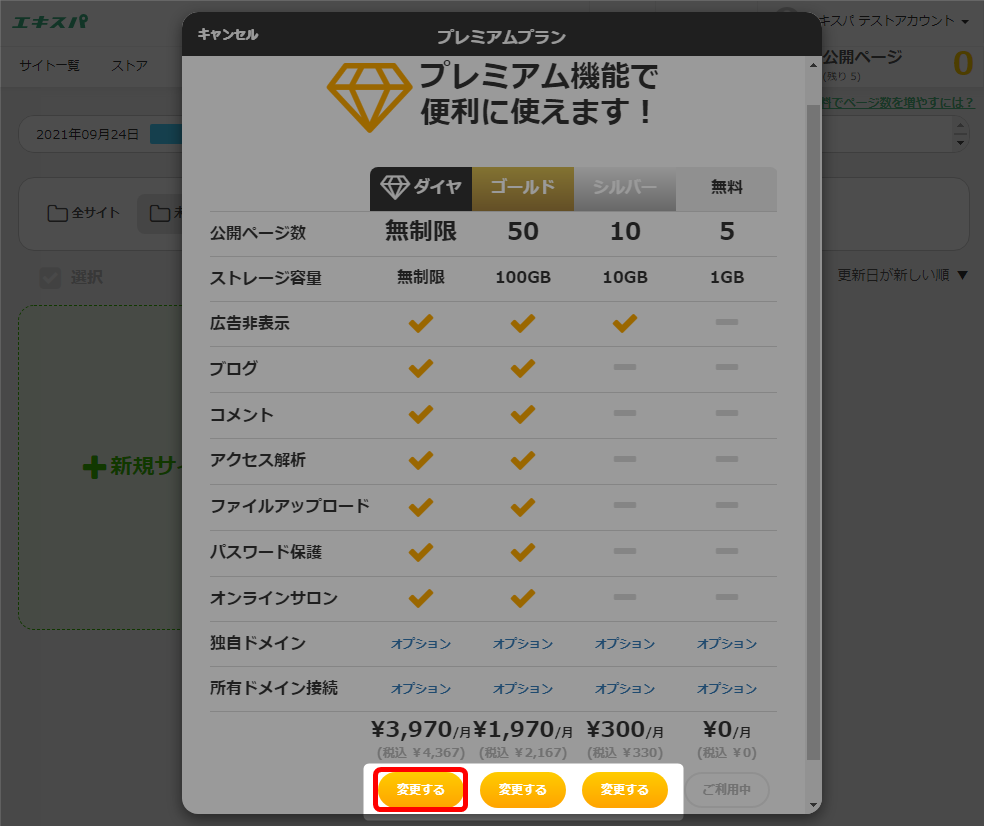
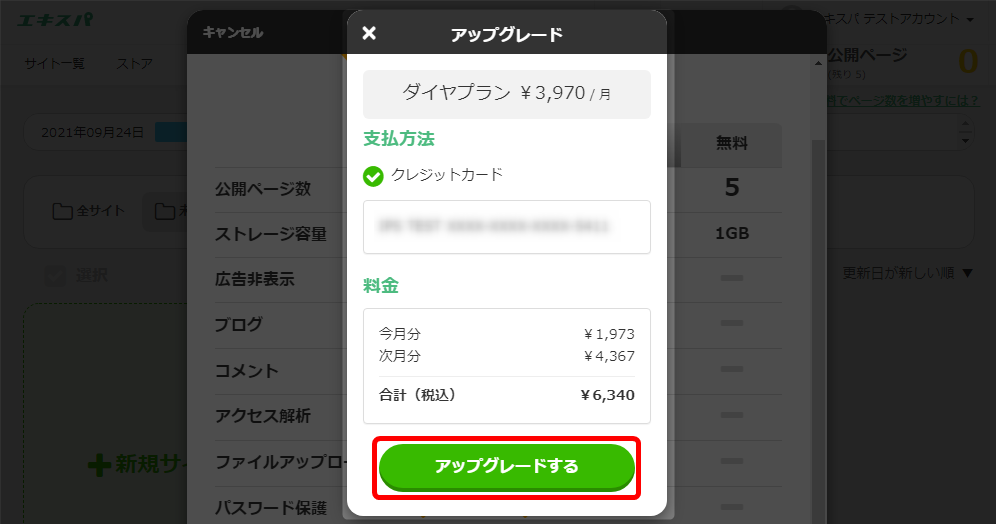
アップグレードのお申込み時には、以下の料金をお支払いいただきます。
・申し込み当月の日割り利用料金
・申し込み翌月の利用料金
次回の決済は、翌月15日(翌々月の利用料金)です。
こちらもあわせてご確認ください → 「クレジットカード管理(システム利用料用)」
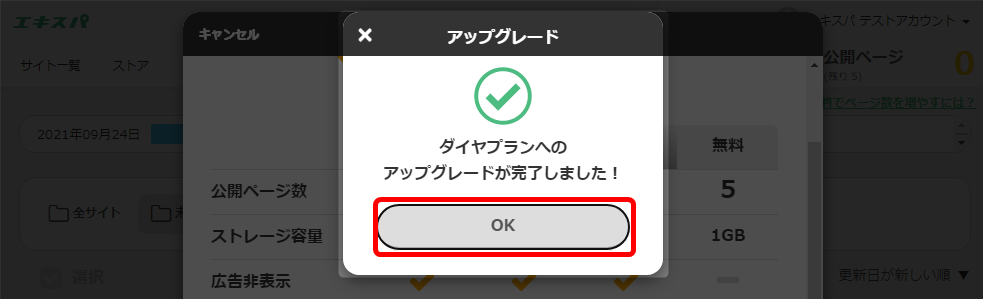
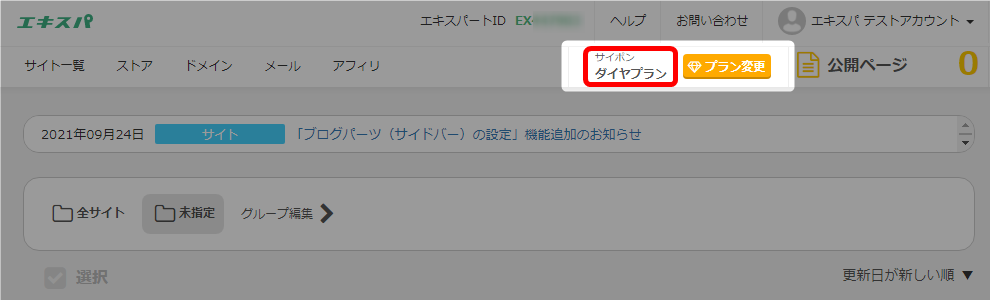
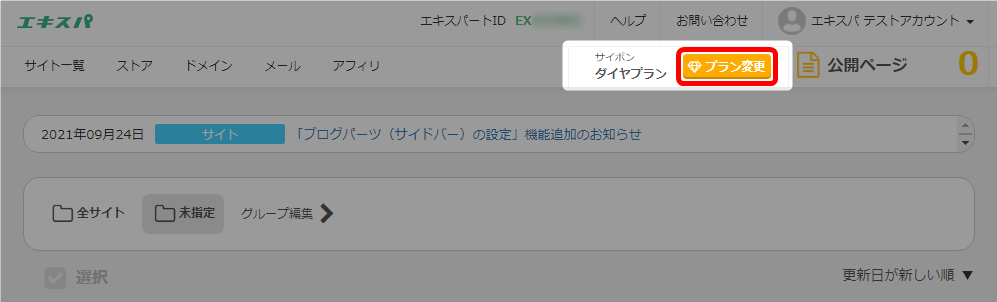
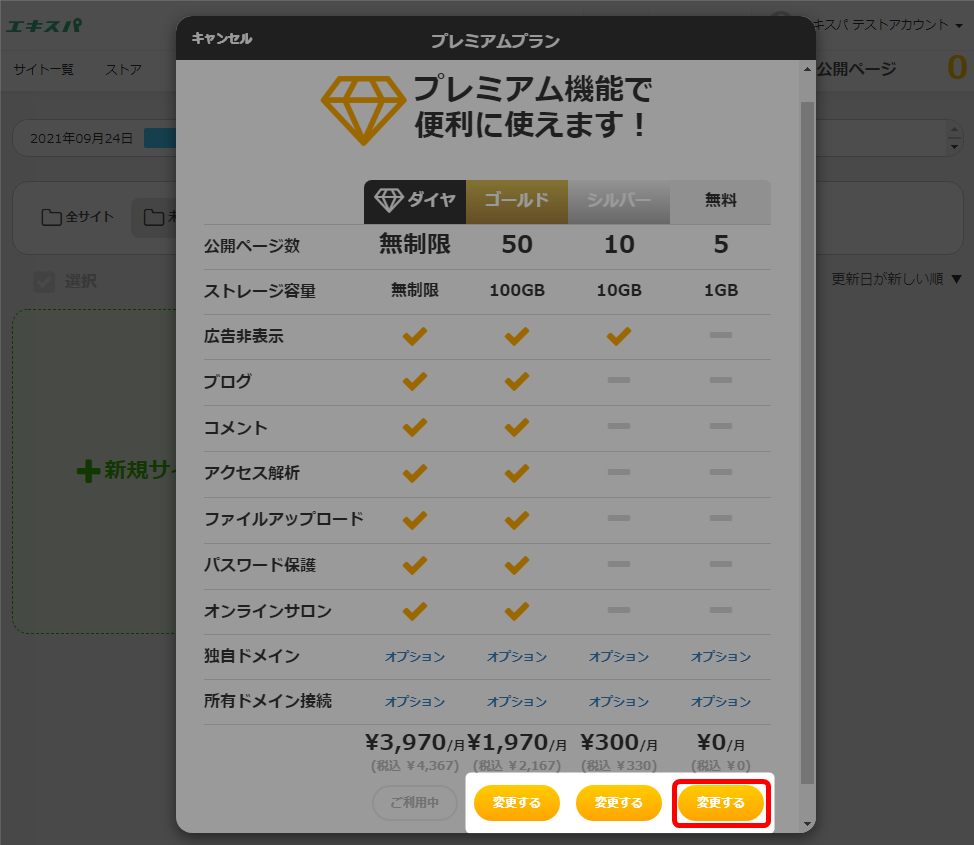
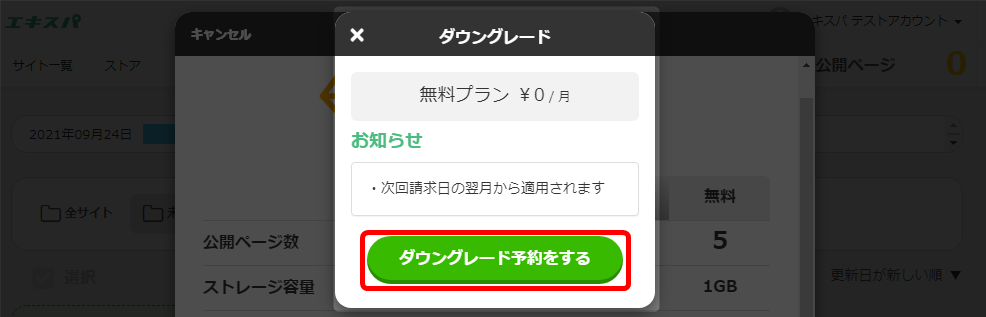
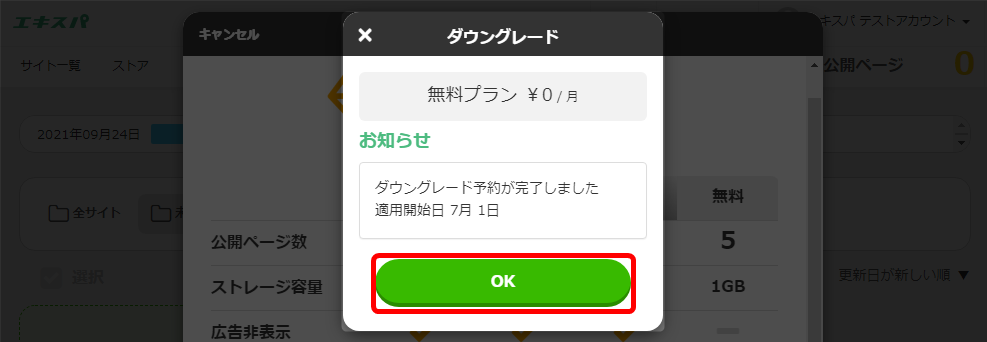
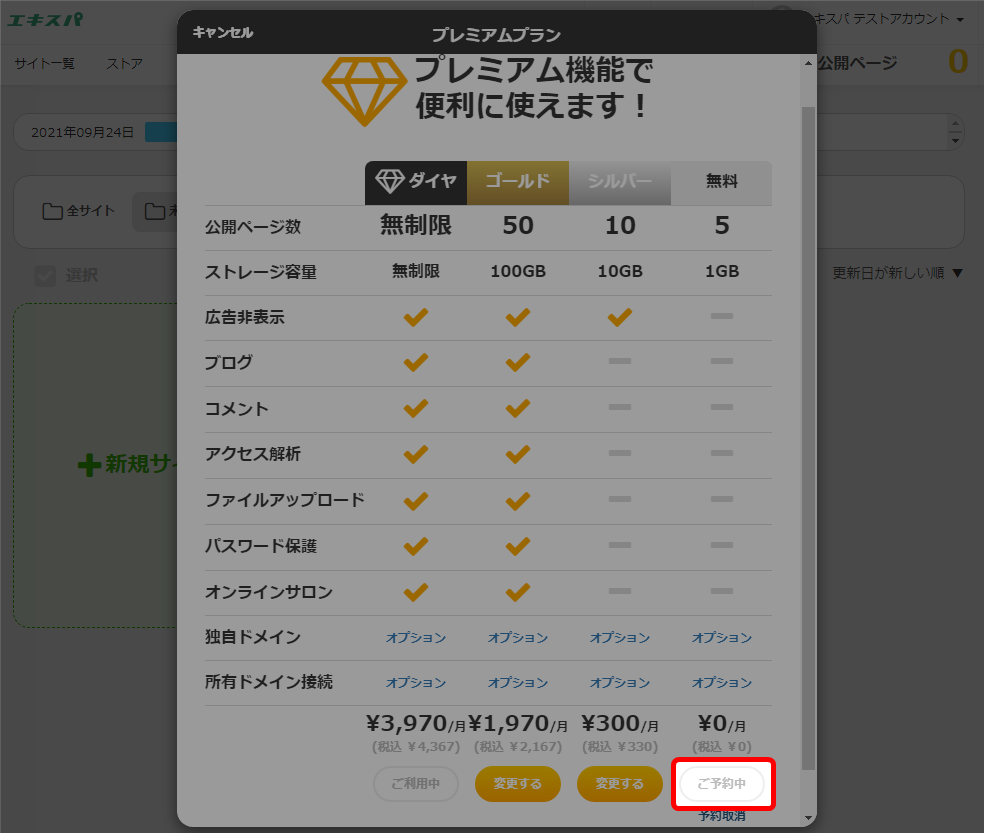
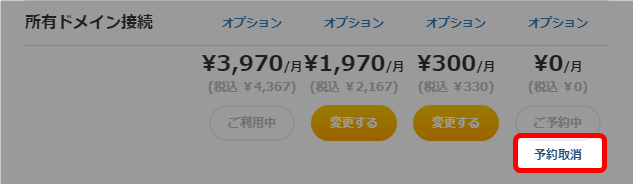
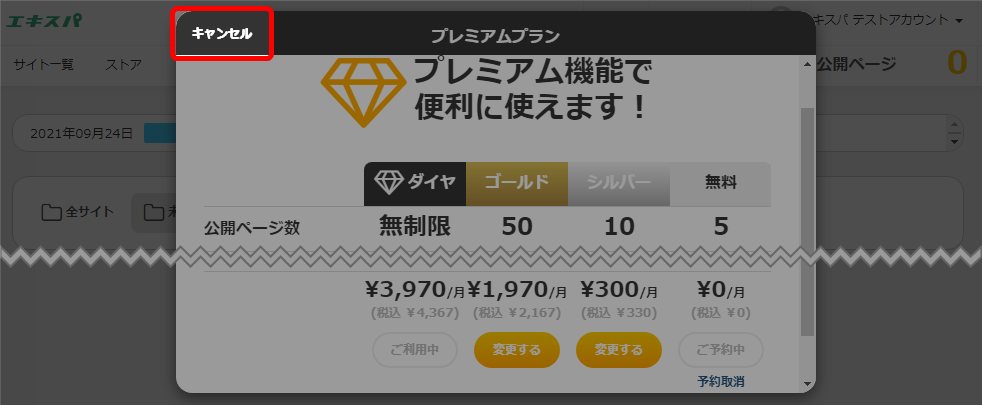
・余白(マージン)の変更
・パーツの移動
・パーツの拡大 / 縮小
・パーツの傾き