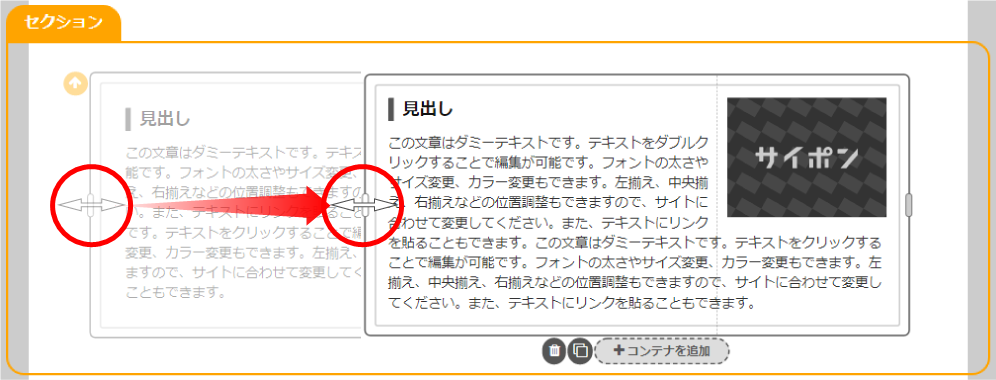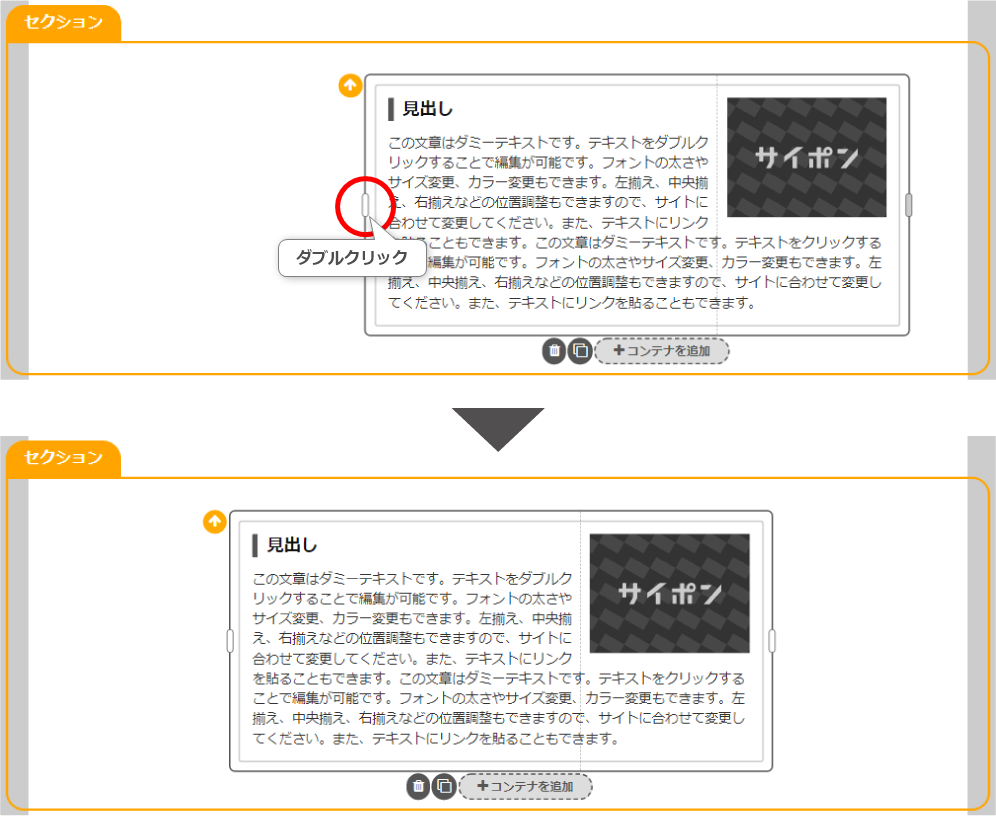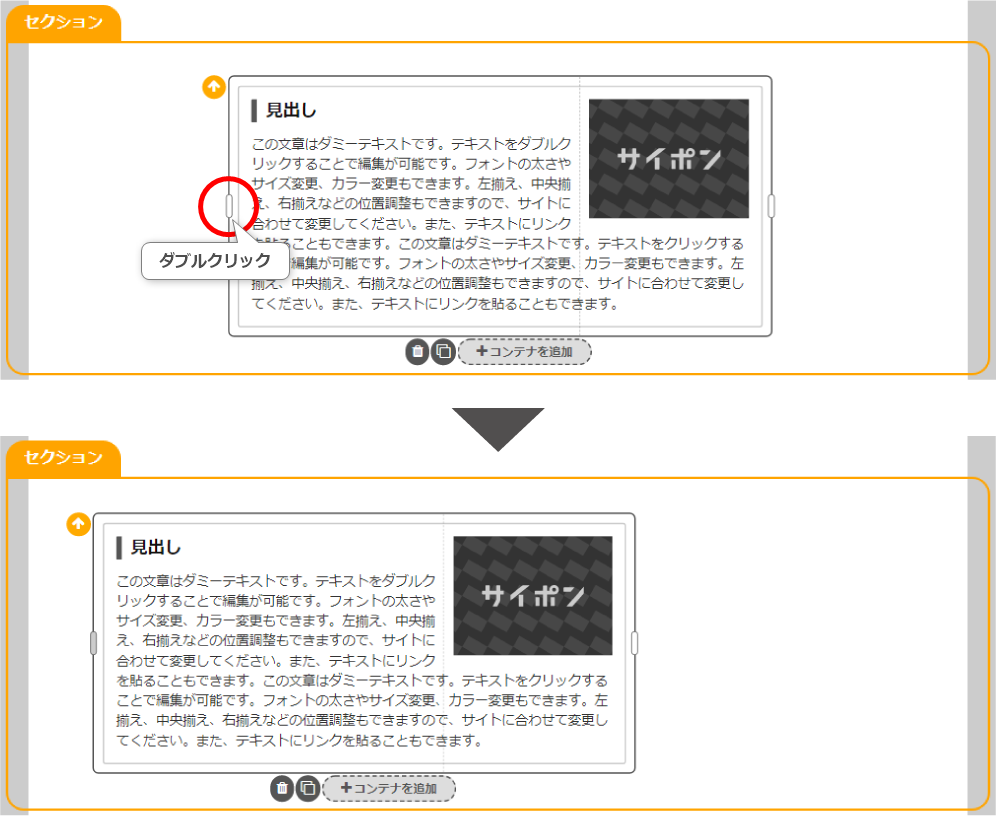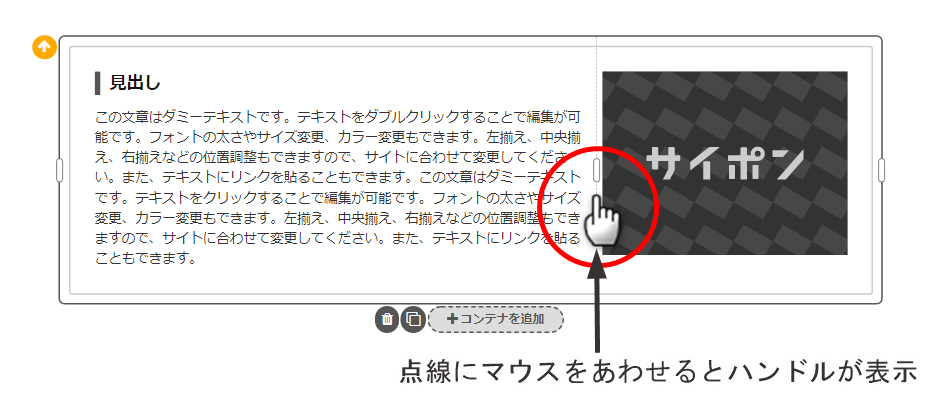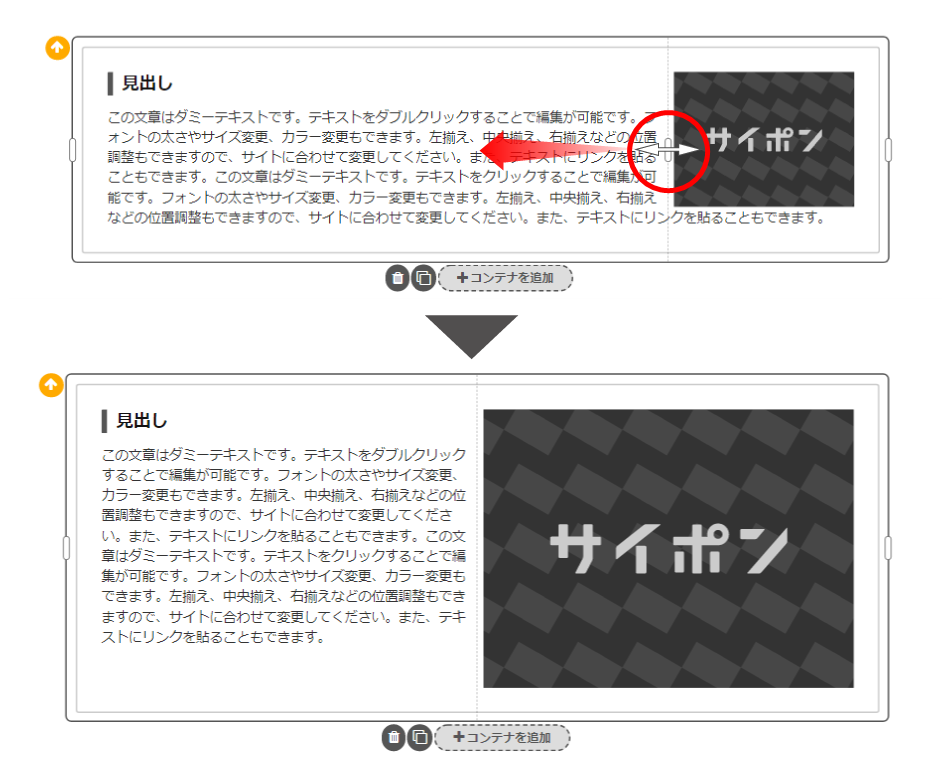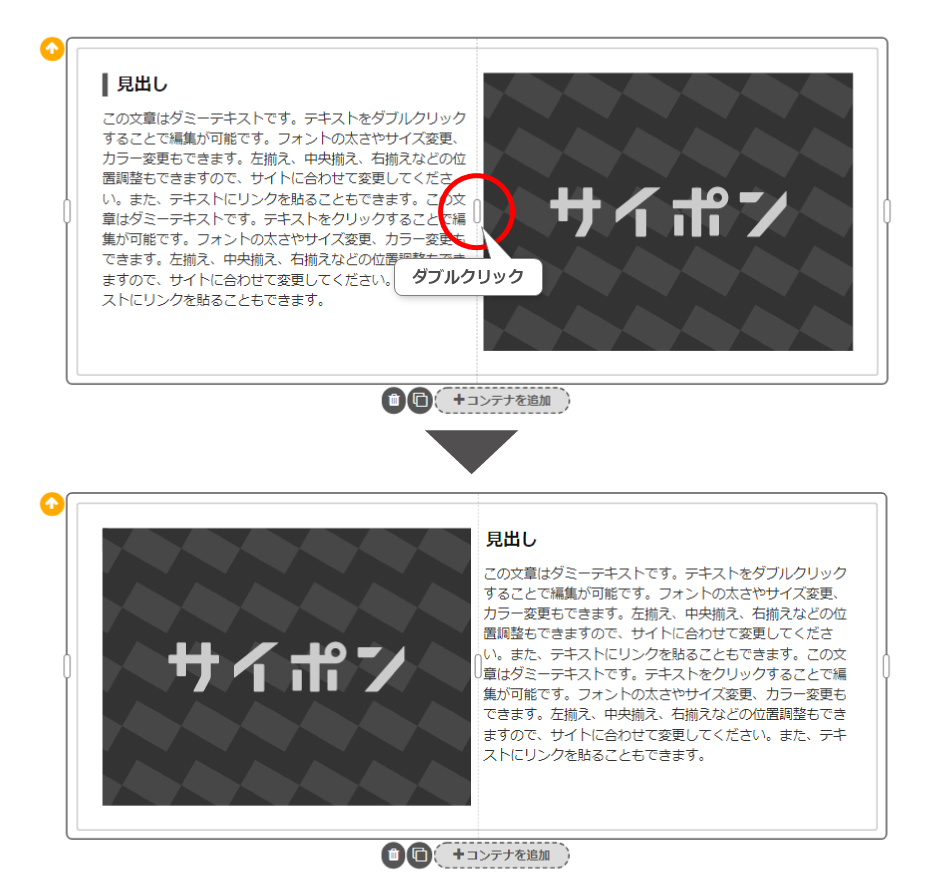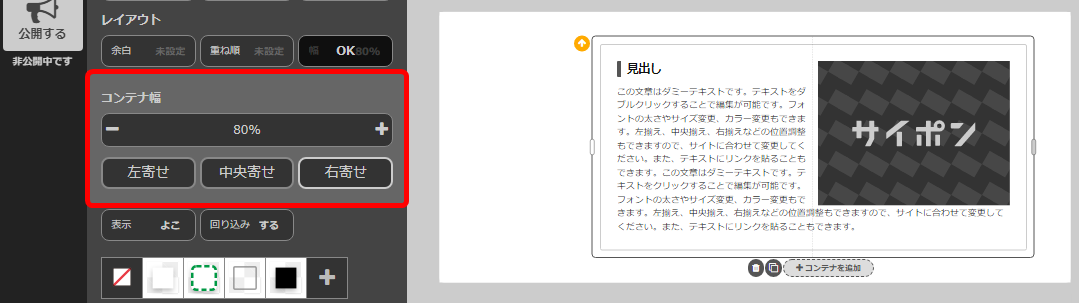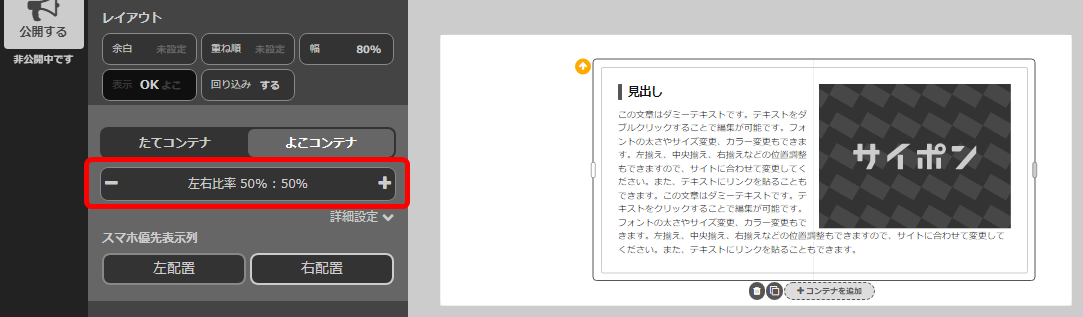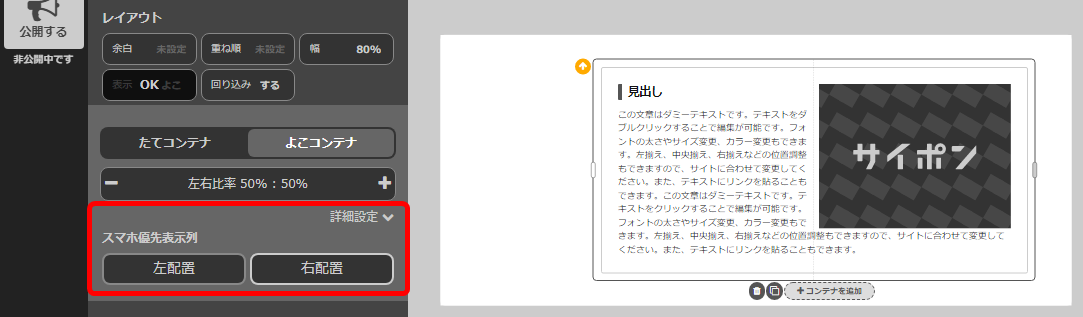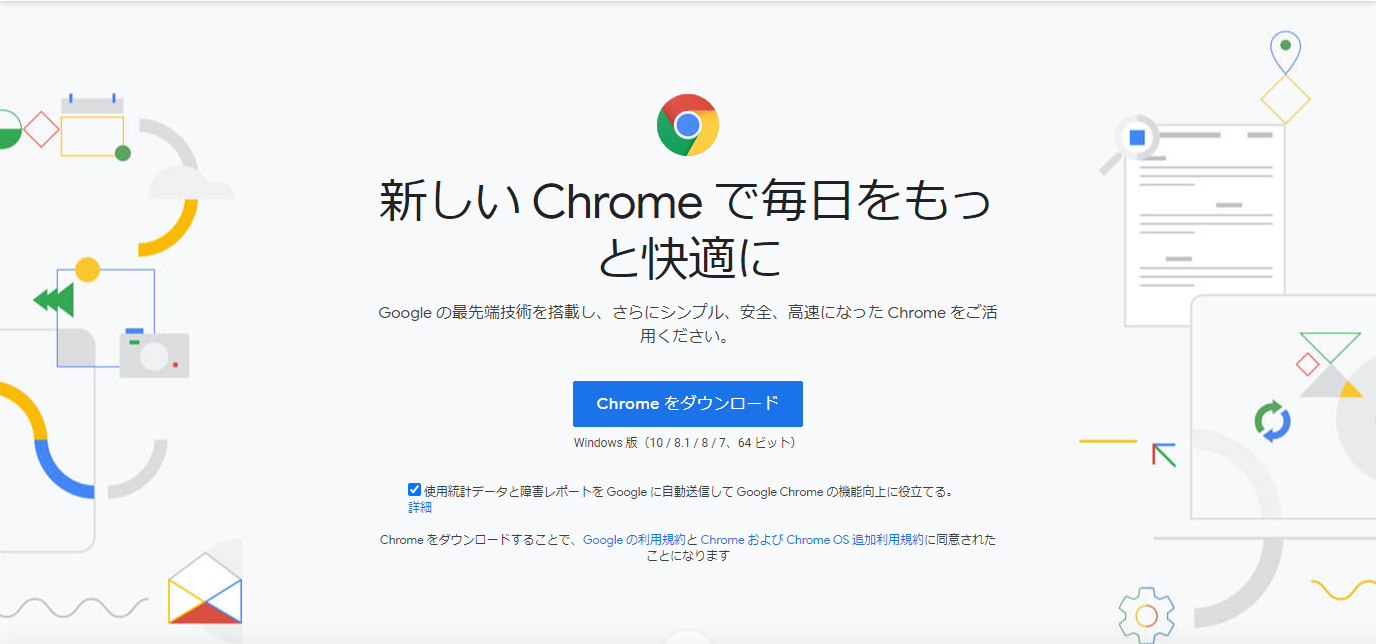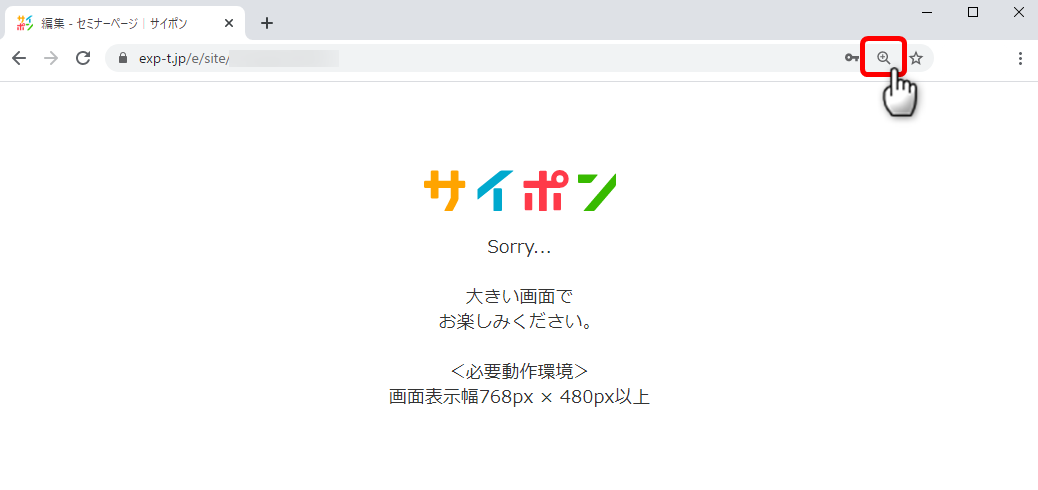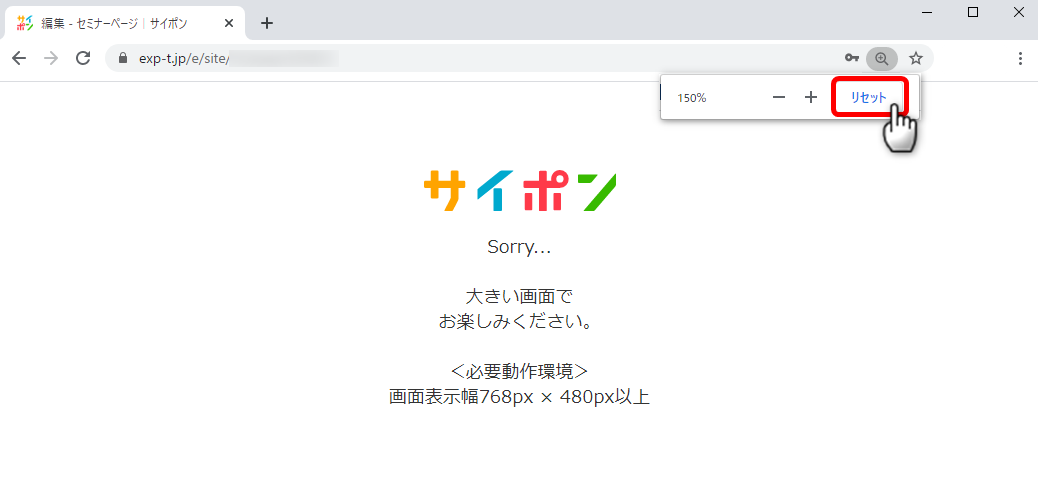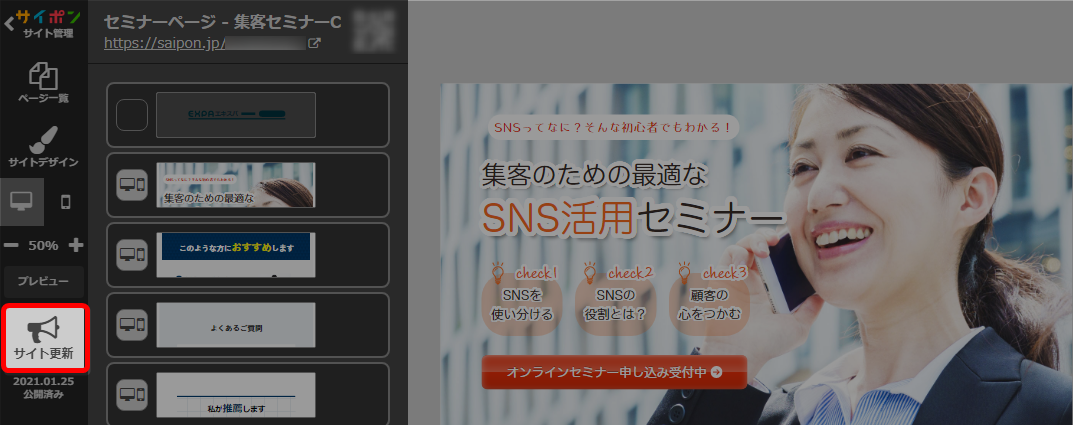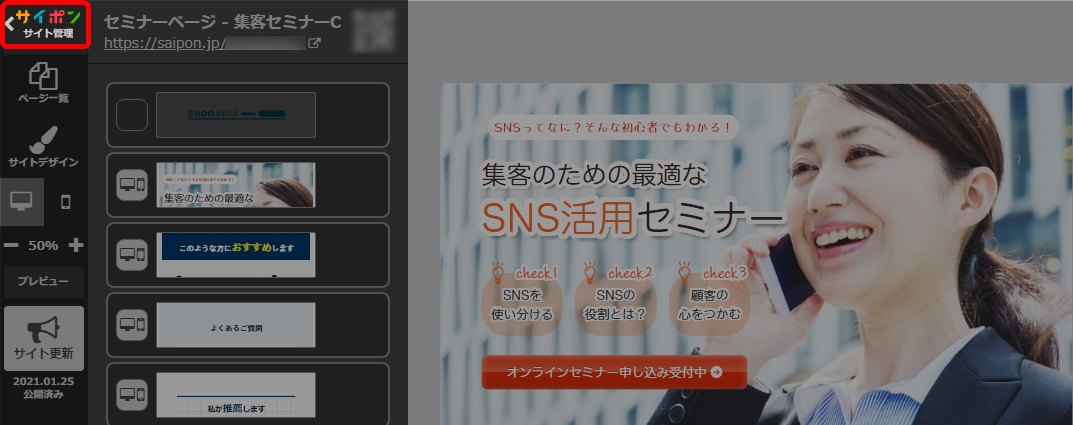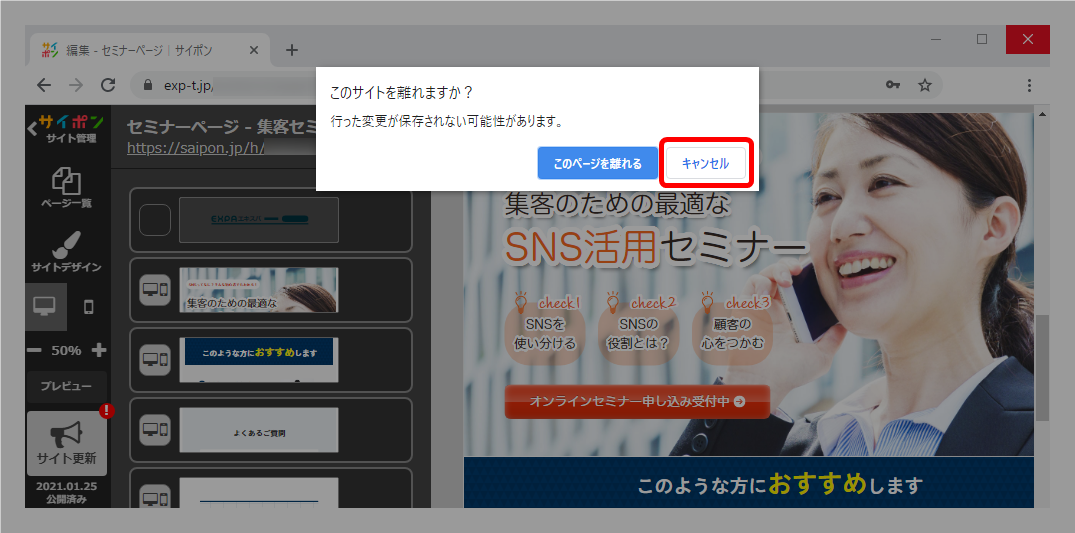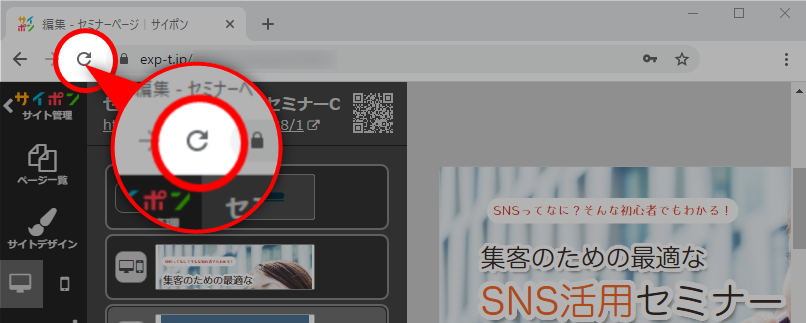サイポンご利用前の確認について解説いたします。
推奨環境
推奨ブラウザ
サイポンのご利用は「GoogleChrome」を推奨しております。
・GoogleChromeは以下よりダウンロードができます。
ダウンロードはこちら → 「GoogleChromeのダウンロードページ」
「Microsoft Edge」「Safari」「FireFox」などのブラウザをお使いの方は動作が遅くなったり、不安定になる可能性がありますのでご注意ください。
対応OS
対応しているOSは以下です。
・Windows
・MacOS
スマートフォンでの編集作業はできません。
画面の表示幅
必要な画面サイズ:768px × 480px 以上
画面表示の倍率が上がっている場合は、倍率をさげてからサイポンをご利用ください。
- 虫眼鏡のアイコンをクリック
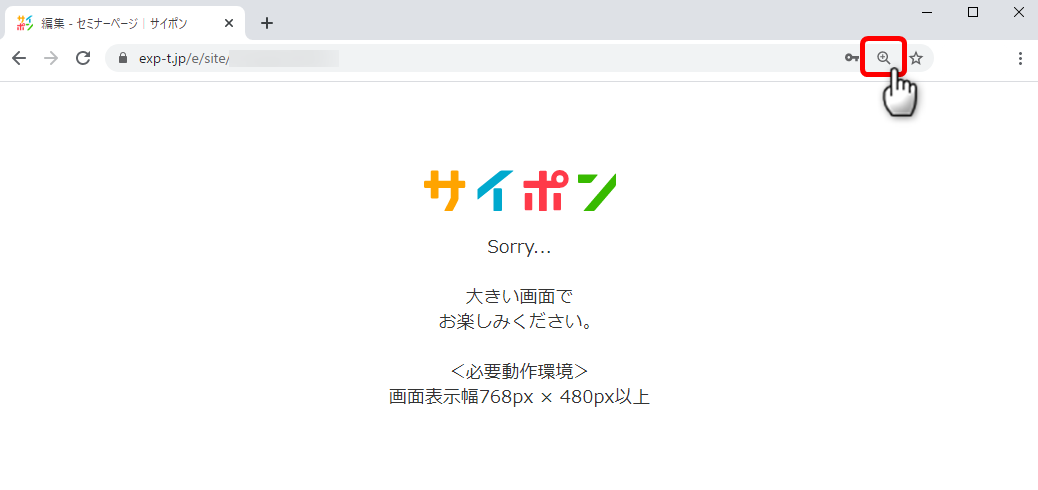
- 「リセット」をクリック
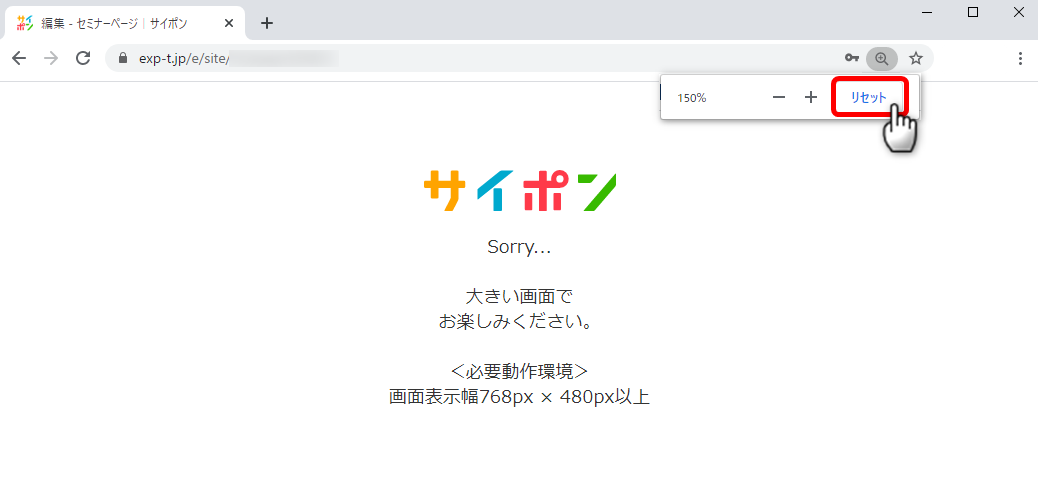
- 以上で画面表示がリセットされます。
保存について
保存と更新の違いについて
◆保存とは
公開・非公開を問わず、サイポンのシステム上に記憶されます。
サイポンは2分おきに自動で保存されています。
任意でサイトの保存がしたい場合はこちら→「任意で保存したい場合」
◆更新とは
サイトを公開している場合のみ可能です。「サイト更新」をクリックすると、
公開したサイトに編集内容を反映することができます。同時に保存もされます。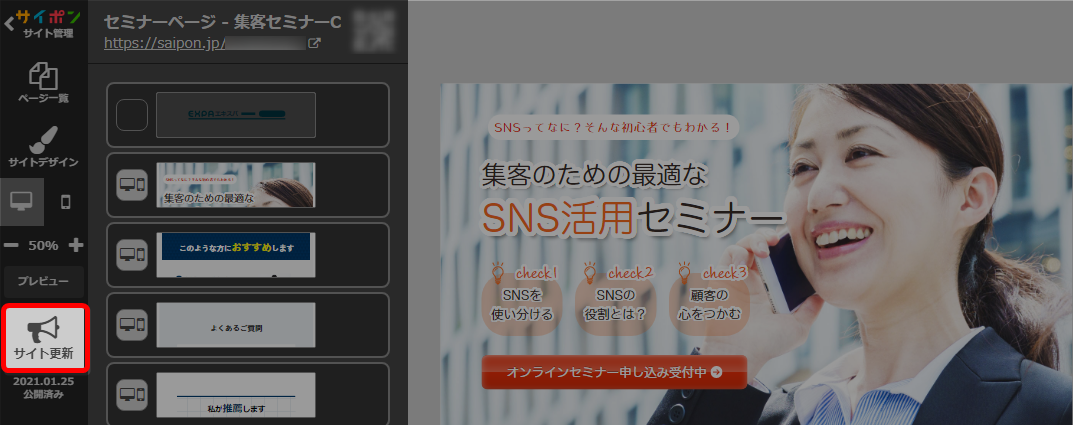
ページを編集をしたあと、サイト更新をしないで「サイト管理」クリックすると、
ページの保存はされますが、公開サイトに変更内容は反映されません。
このように、編集画面と公開画面に差異がある場合「!」マークが表示されます。

任意で保存したい場合
「サイト管理」をクリックしてサイト管理画面に戻ることで保存が可能です。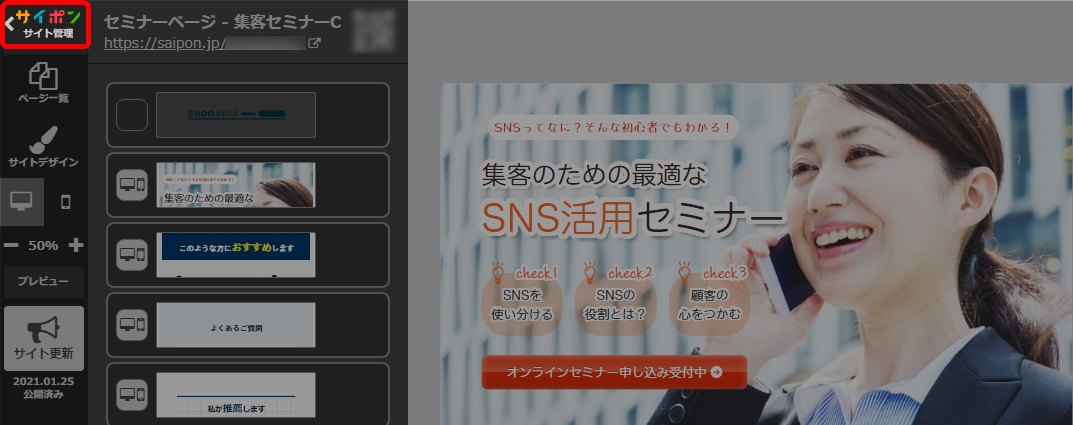
自動保存については変更履歴に表示されません。
保存できていない場合
保存をしないで画面を閉じようとするとメッセージが表示されます。
「このサイトを離れますか?」のメッセージが表示された場合は、「キャンセル」を
クリックして編集画面に戻り「保存」もしくは「サイトを更新」をしてください。
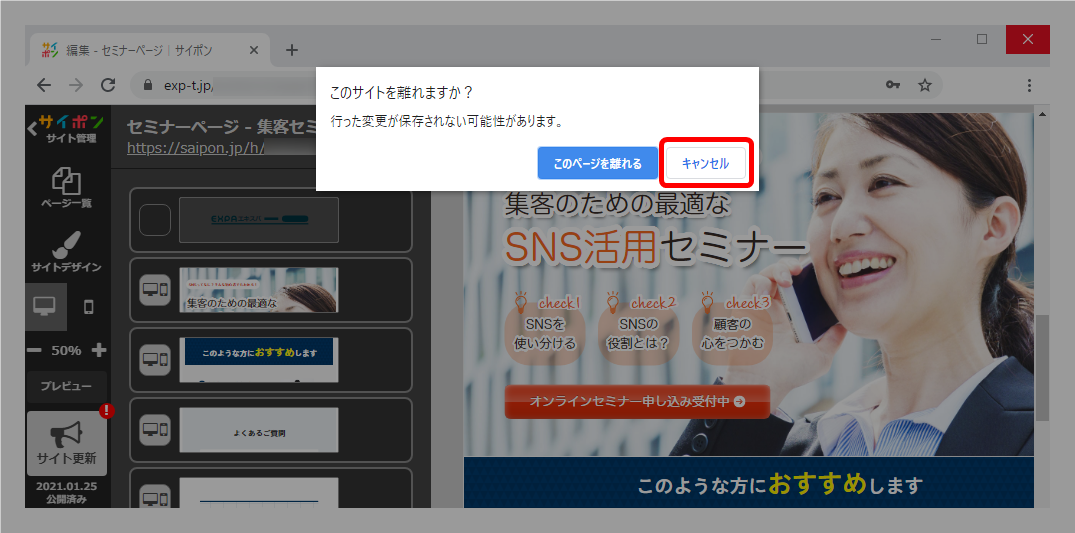
正常に動作しない場合
文字が選択できない、セクションの移動ができないなど、正常に動作しない場合は画面の
再読み込みをお願いします。
◆画面の再読み込み方法
画面左上の「リロード」アイコンをクリックしてください。
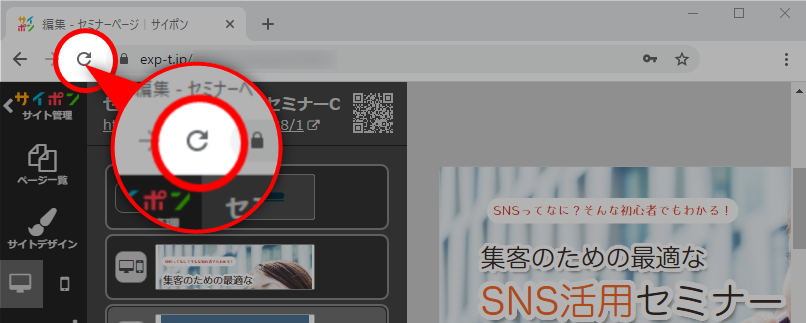
問題が解決しない場合は以下操作もあわせてお試しください。
→ 「
編集内容が反映されない」
検索ワード / #サイト保存 #サイト 保存 #サイトを保存