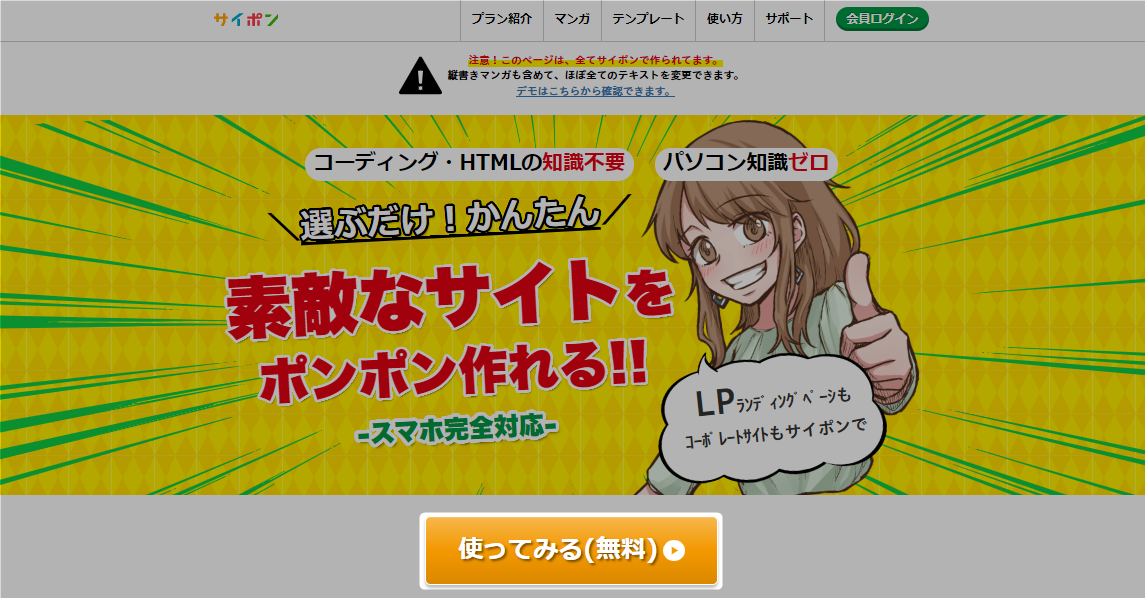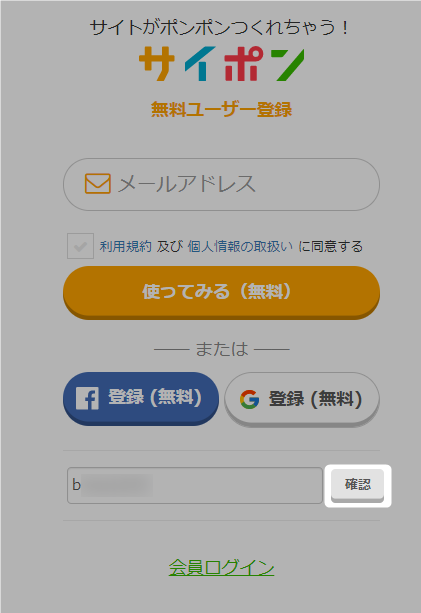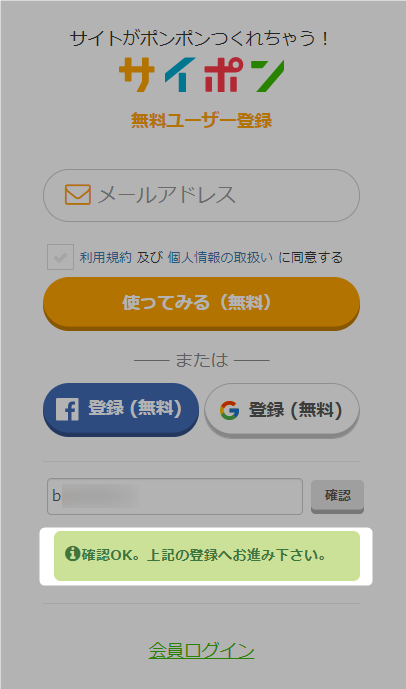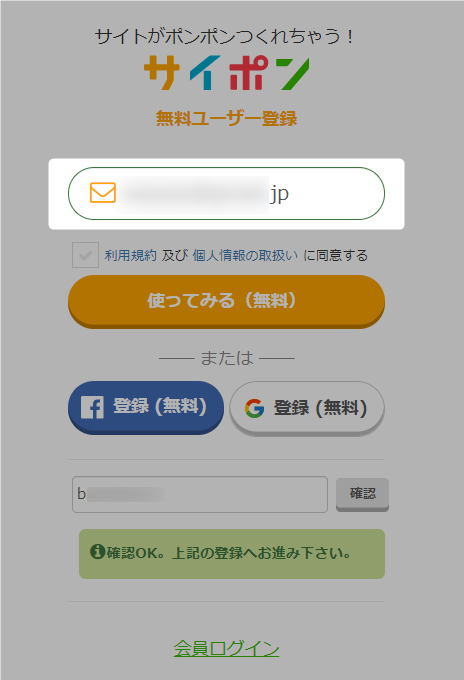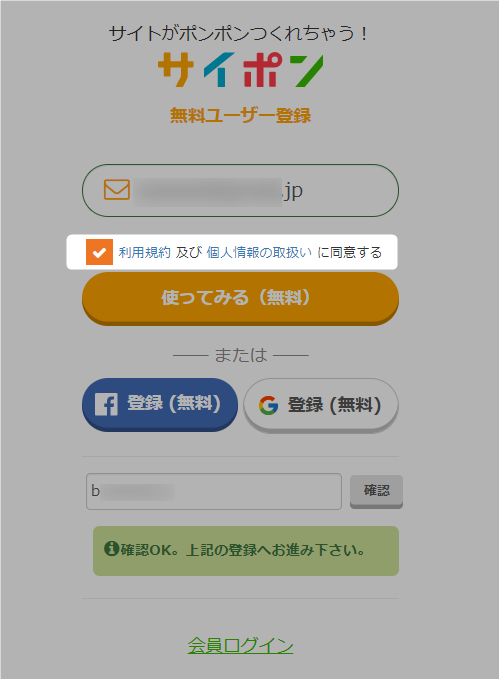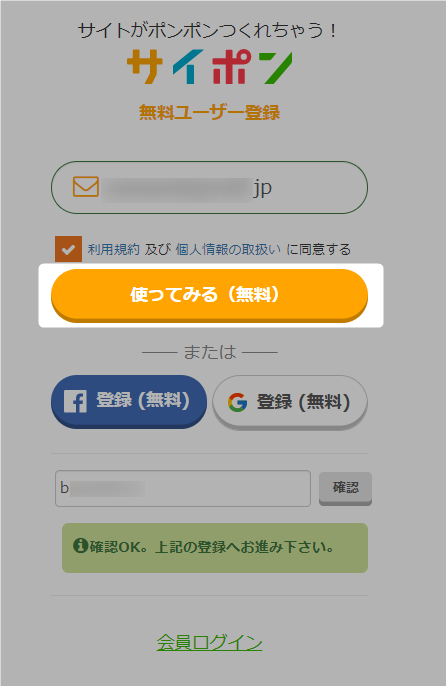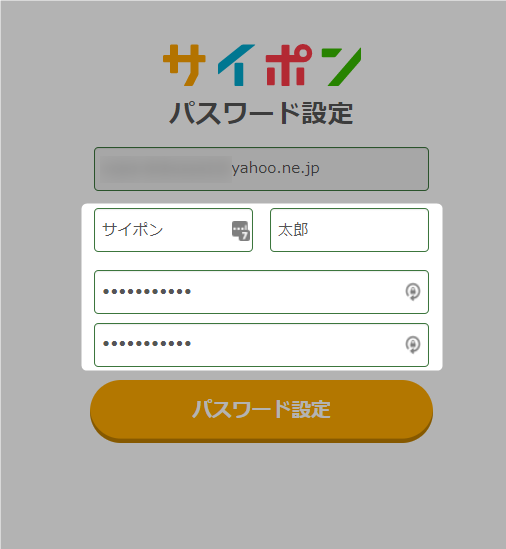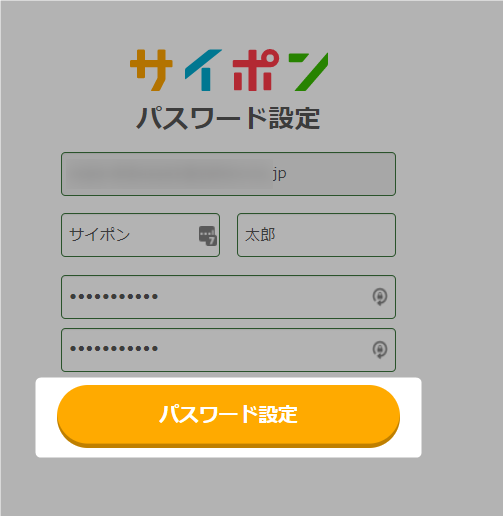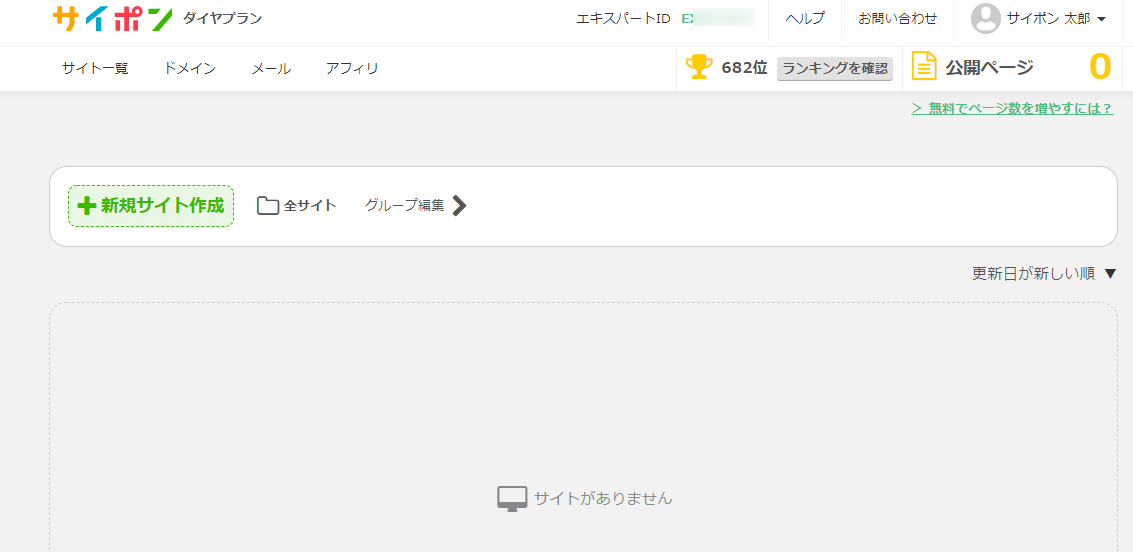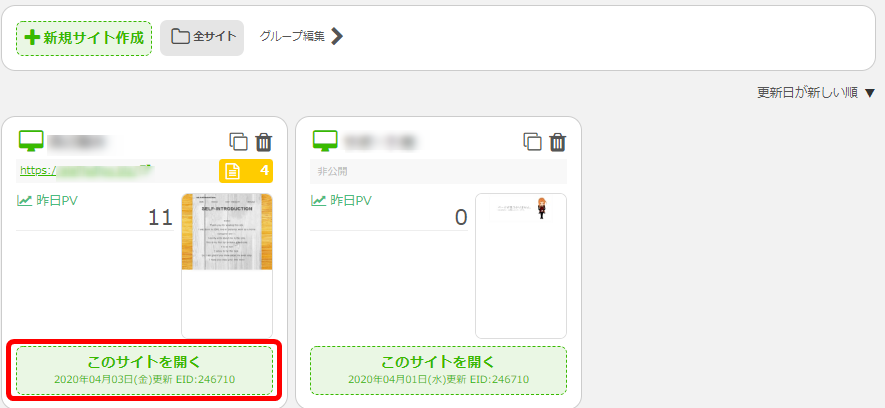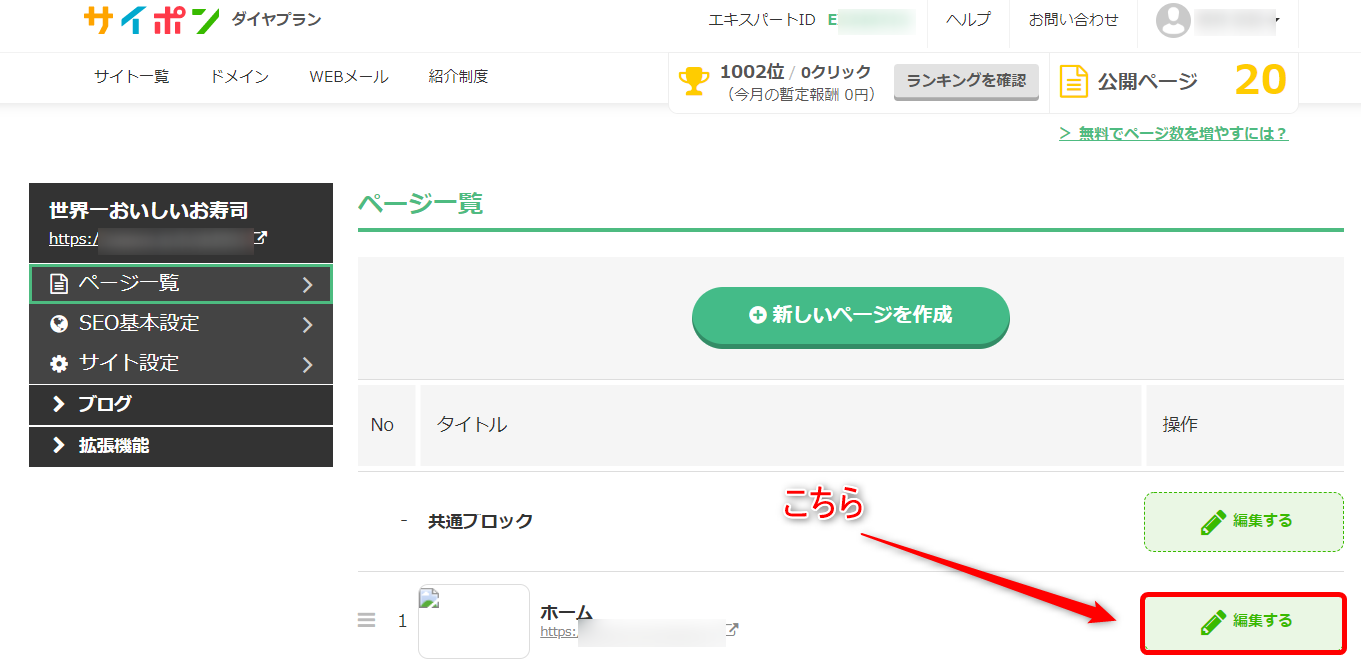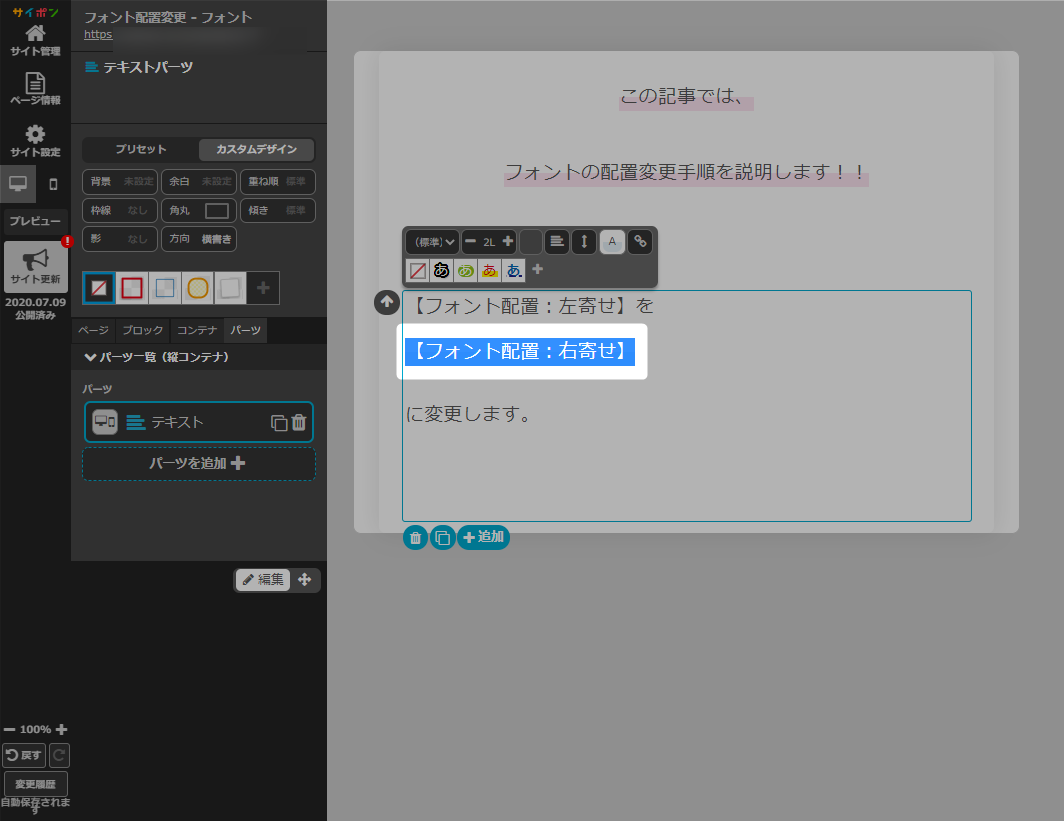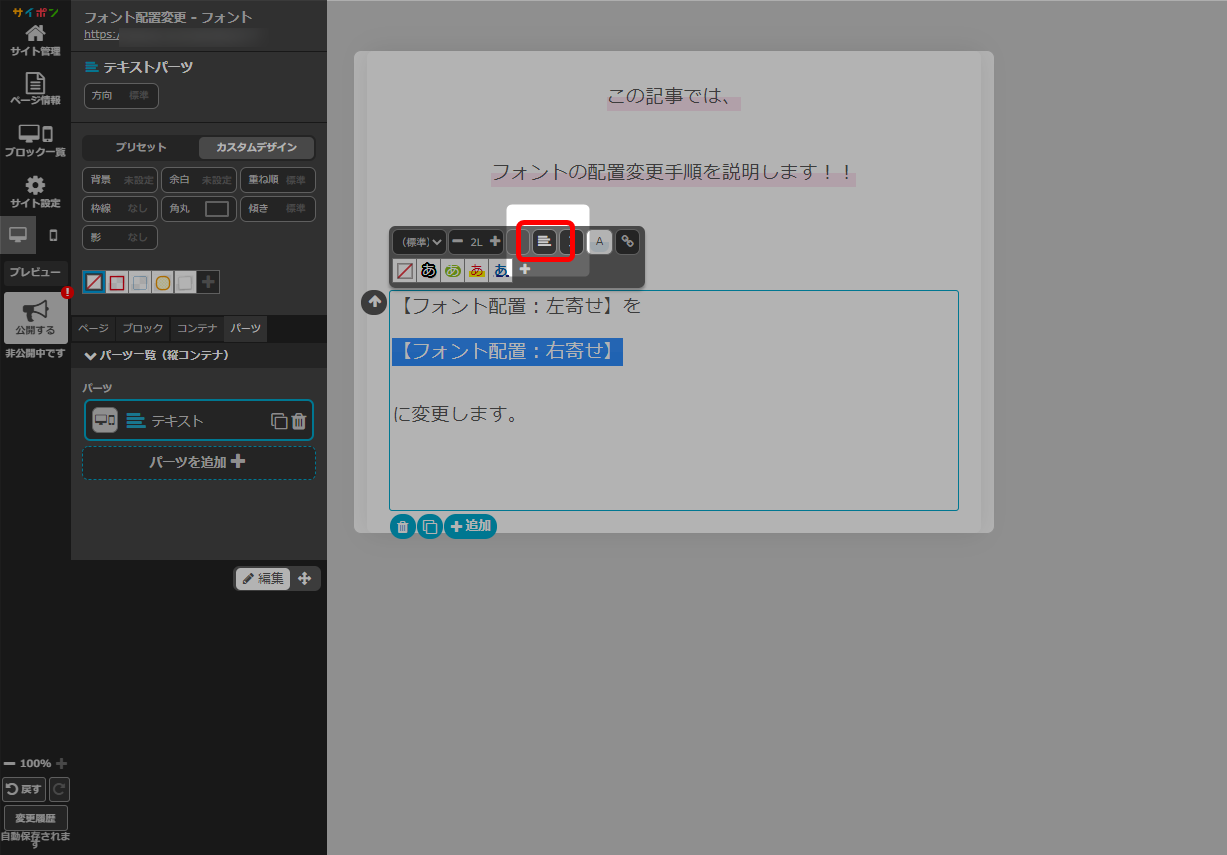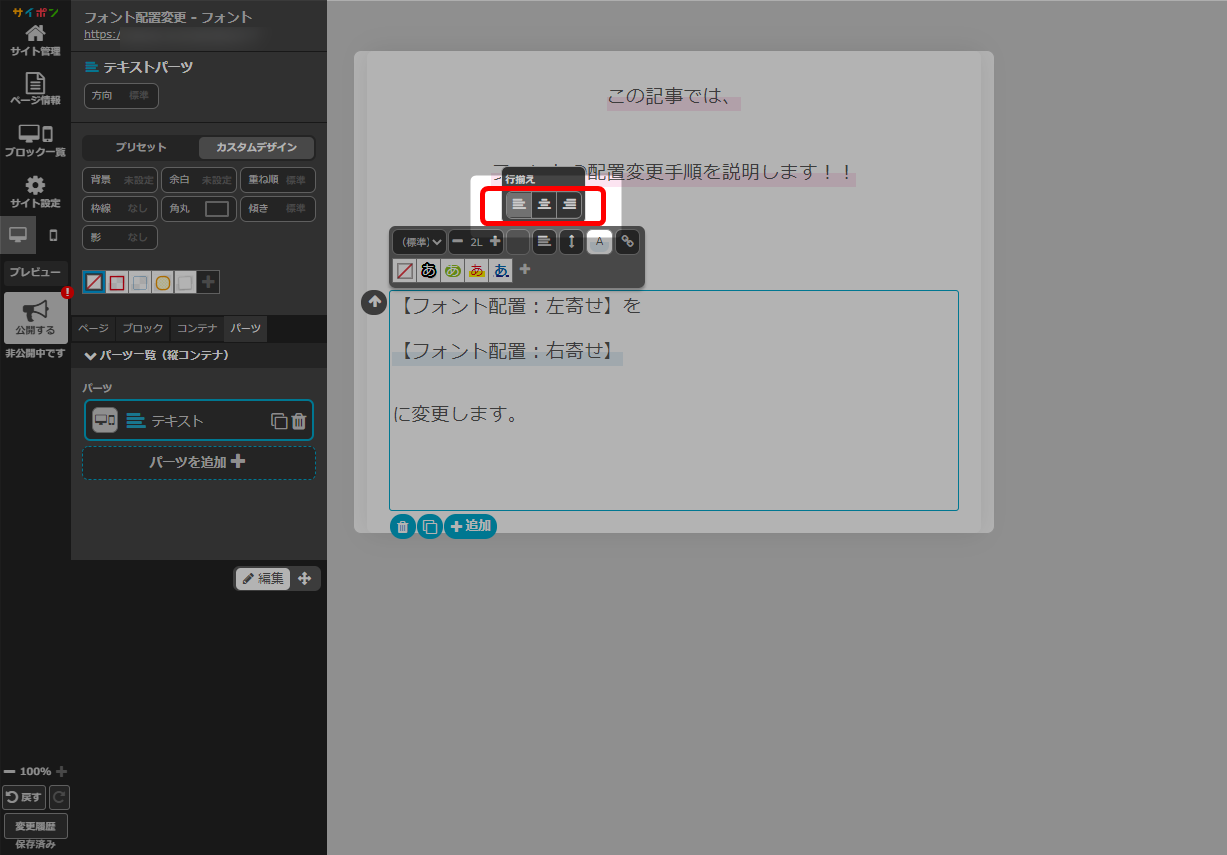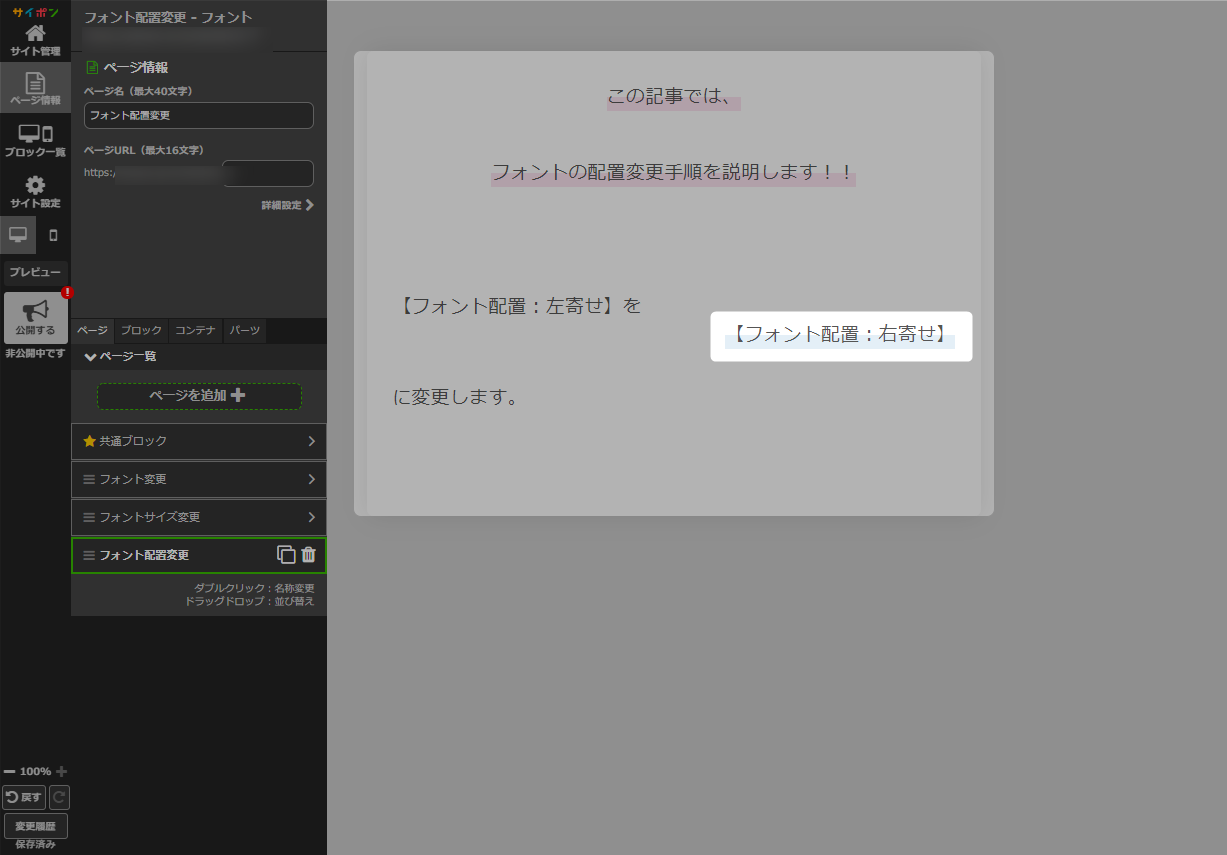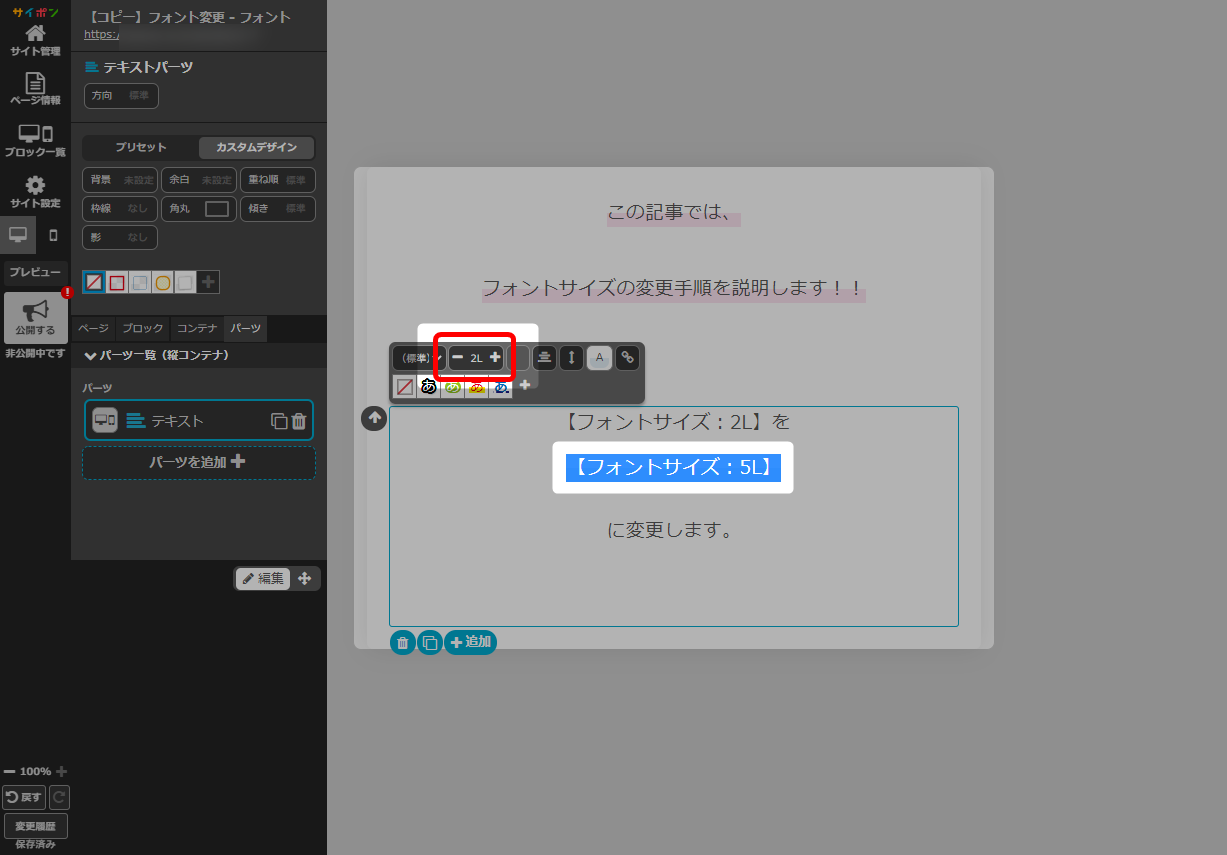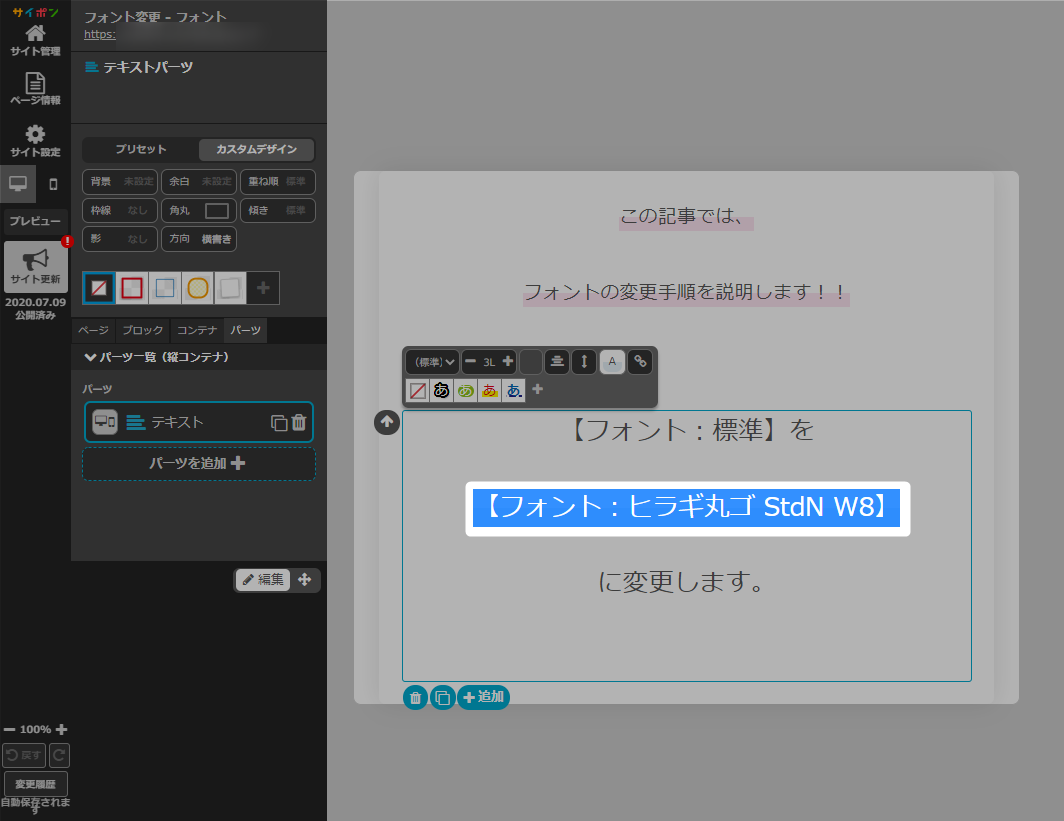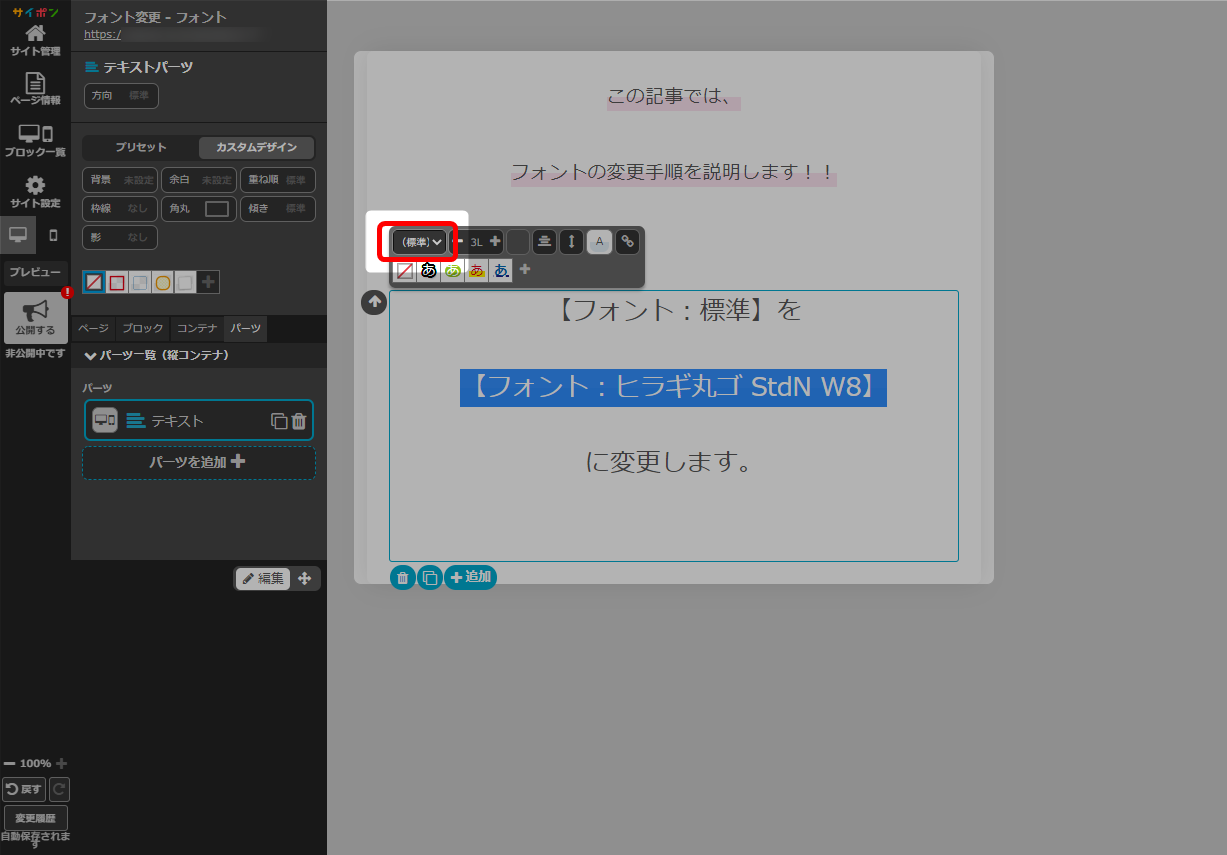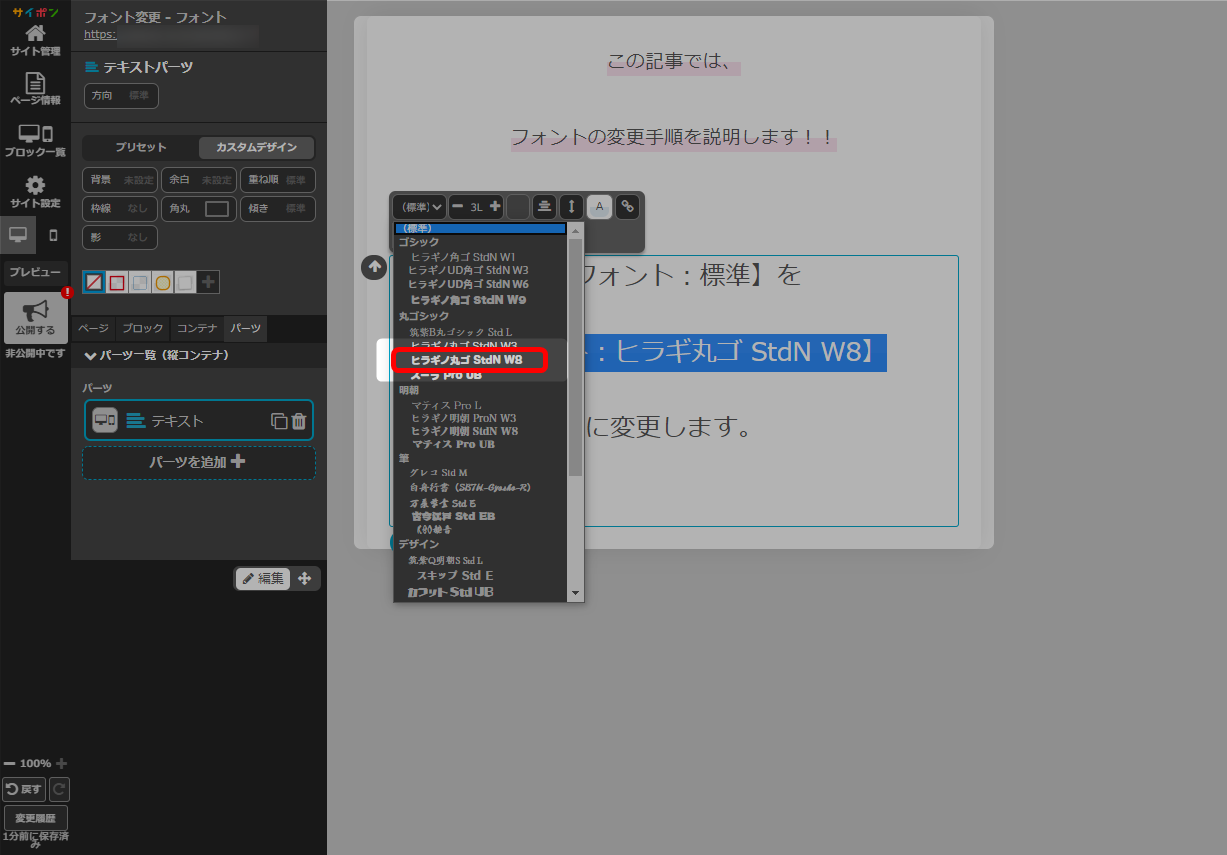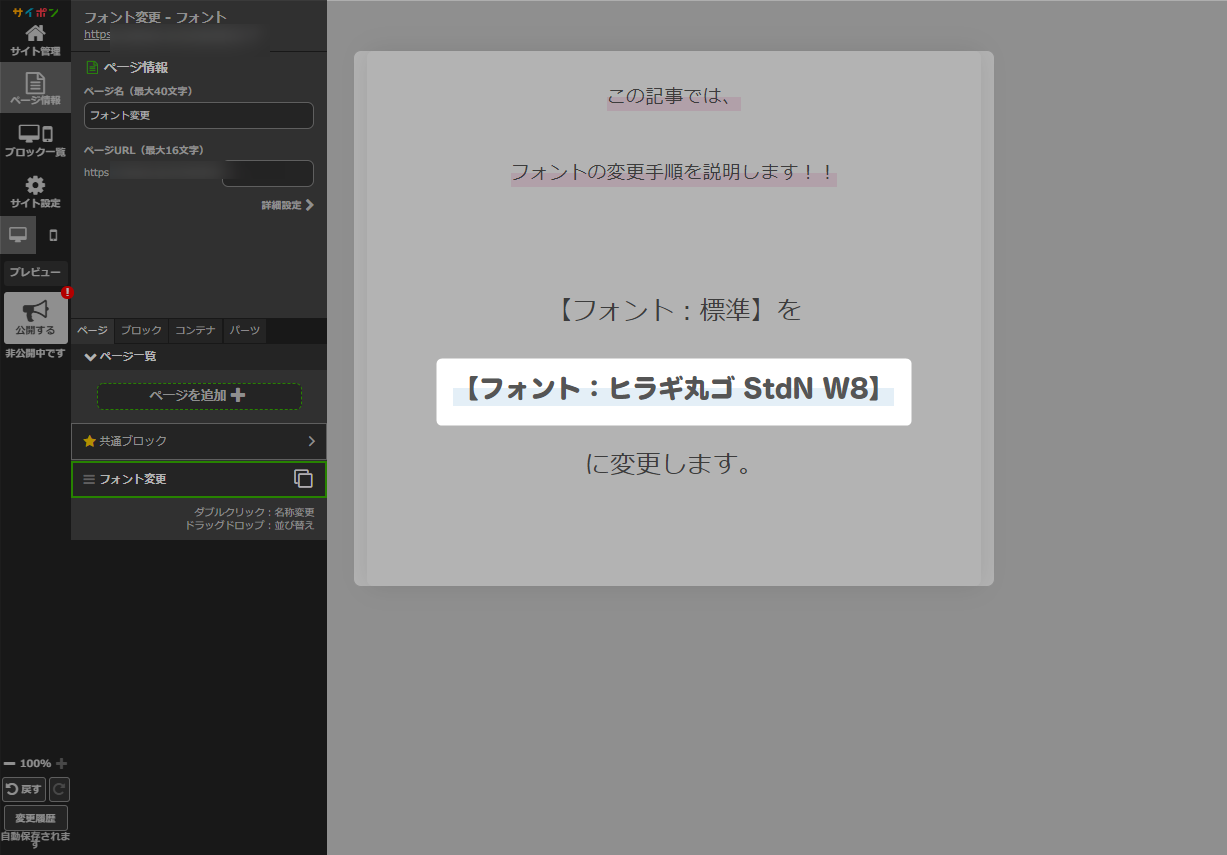見出しやテキストパーツのセクション、コンテナ、パーツ等に背景画像を挿入することで、画像上に文字を入力することができます。
見出しコンテナに背景設定
ここでは、セクションを追加し、見出しコンテナへの背景画像設定を例にとってご説明いたします。
- 「このサイトを開く」をクリック。
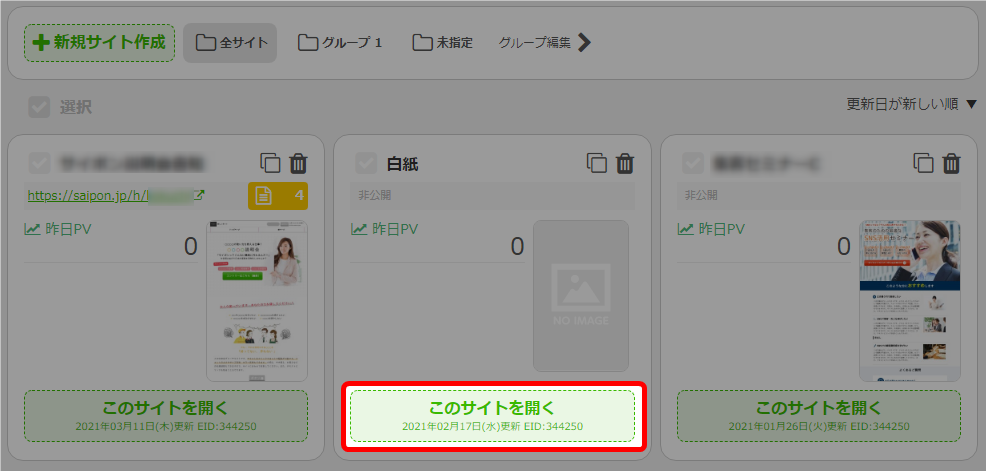
- 「編集する」をクリック。
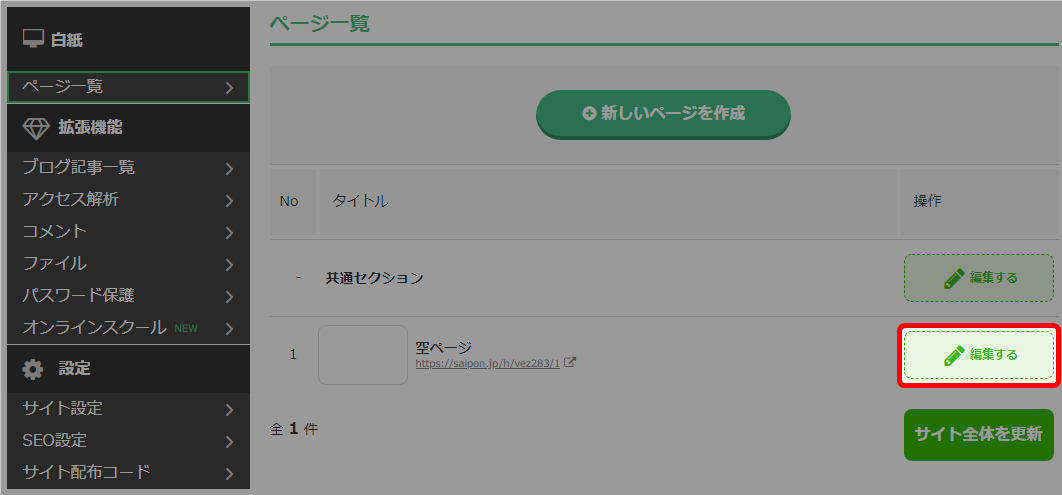
- セクションをクリック。
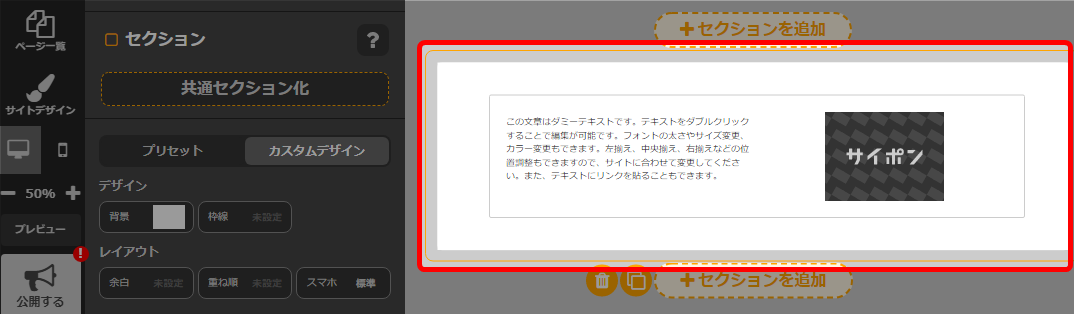
- 「セクションを追加」をクリック。
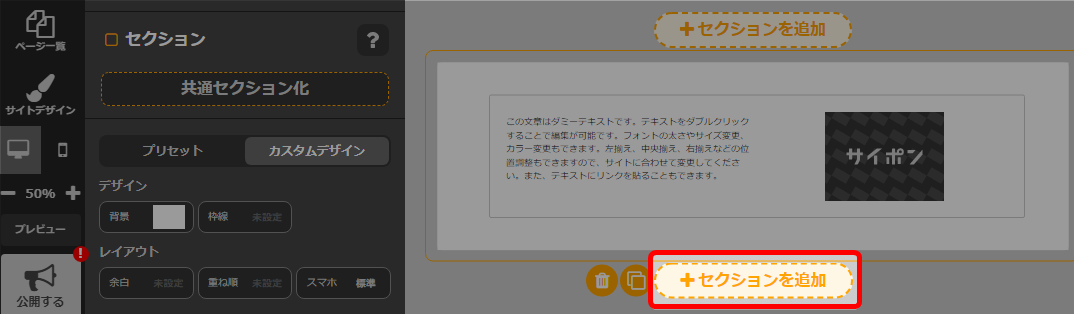
- 「基本」をクリック。
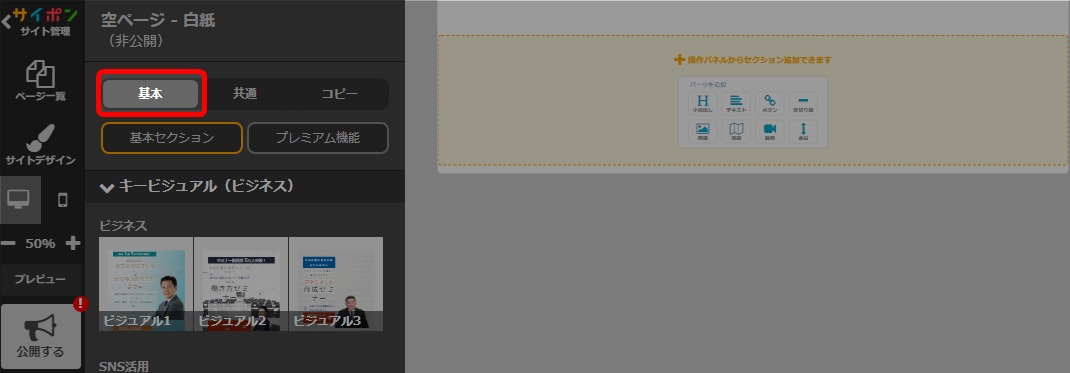
- 「基本セクション」をクリック。
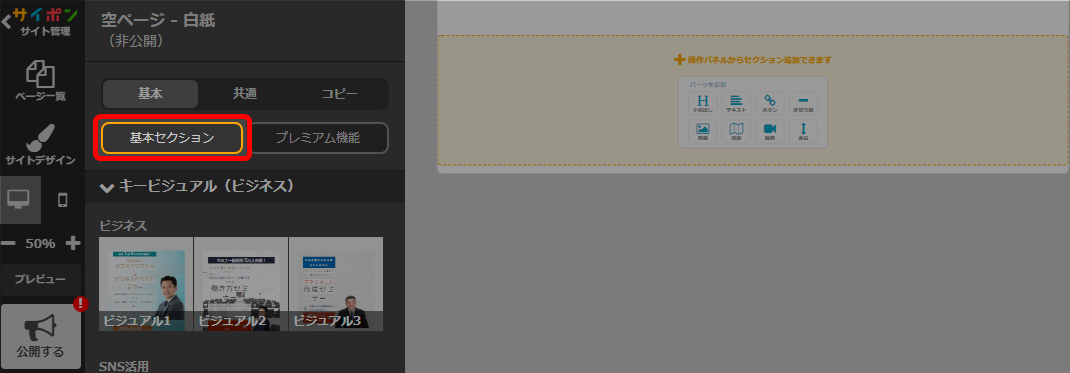
- カテゴリをクリックして閉じる。
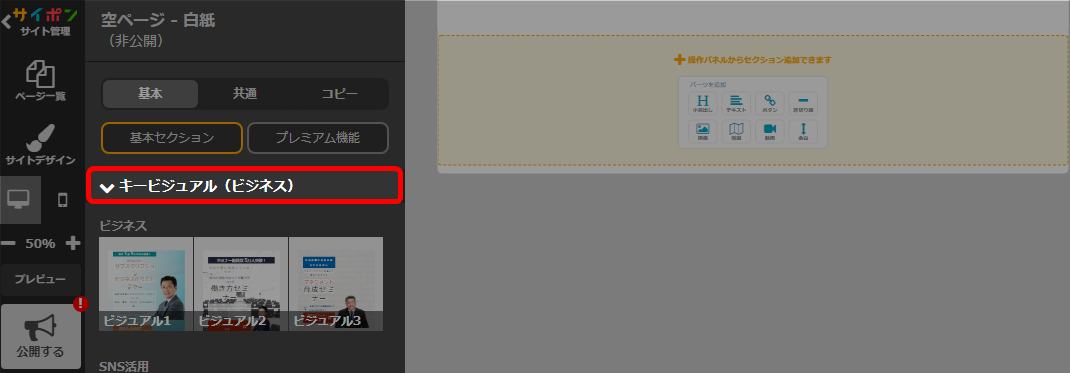
- 「コンテナ」カテゴリをクリックして開く。
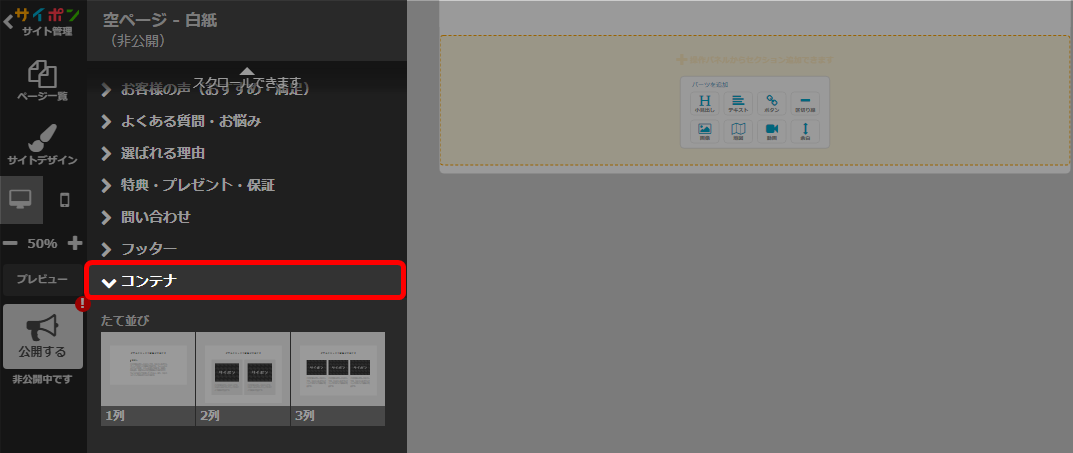
- 「1列」をクリック。
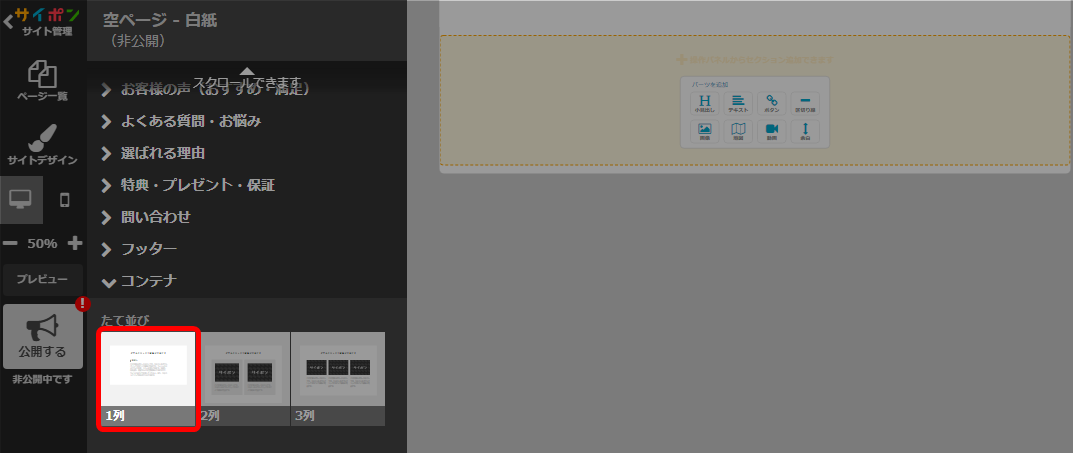
- 「追加」をクリック。
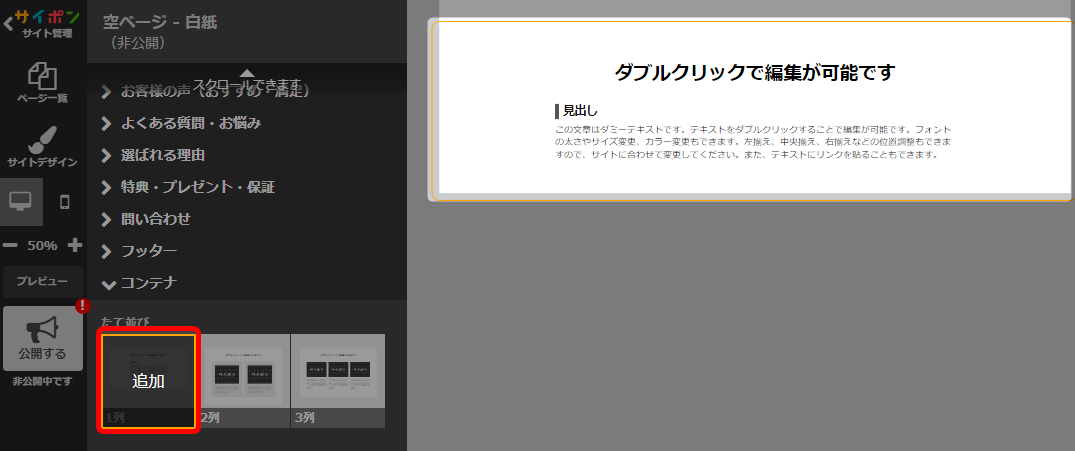
- 適当な場所をクリックして確定。
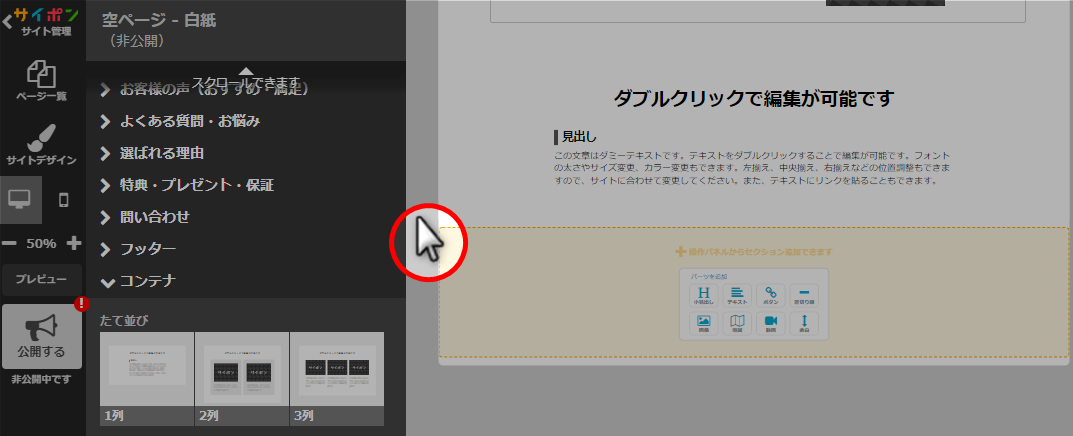
- 下側のコンテナを選択。
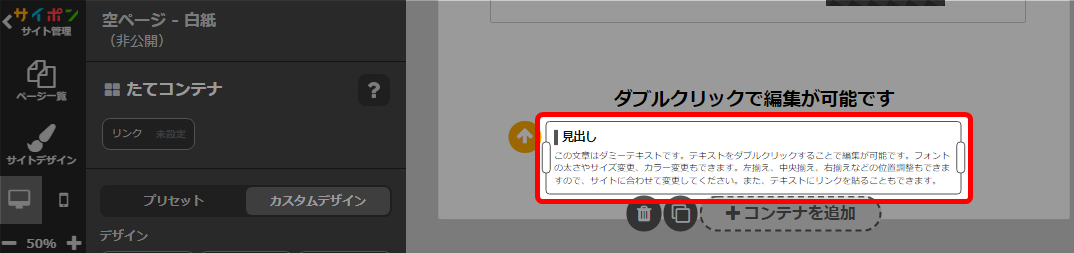
- 削除アイコンをクリック。
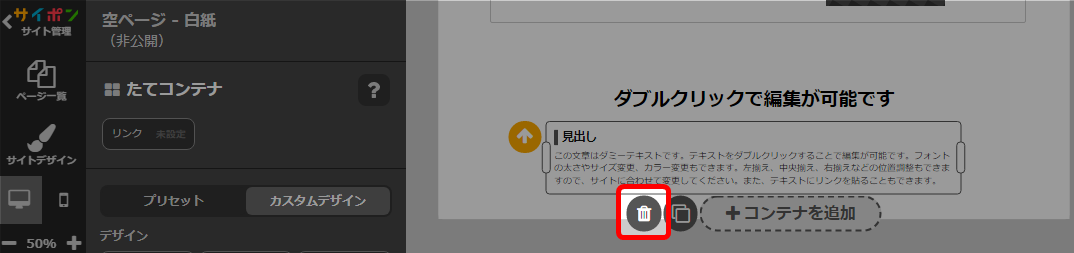
- 見出しコンテナをクリック。
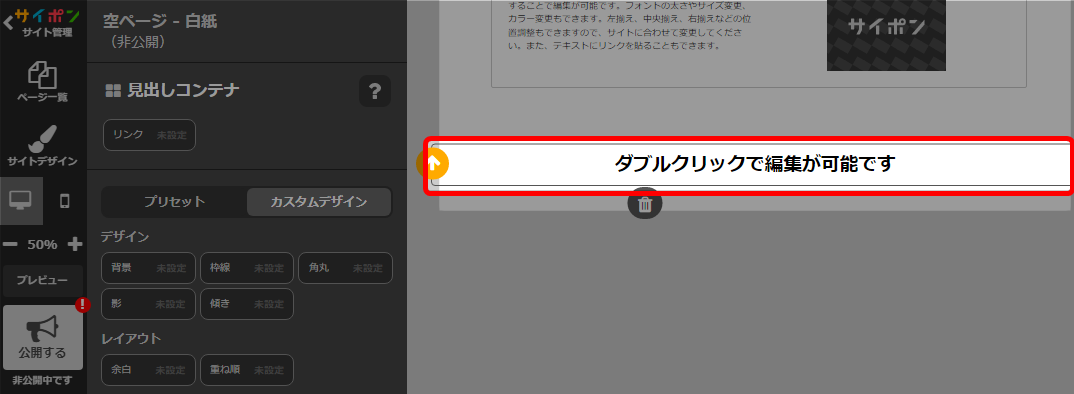
- 「背景」をクリック。
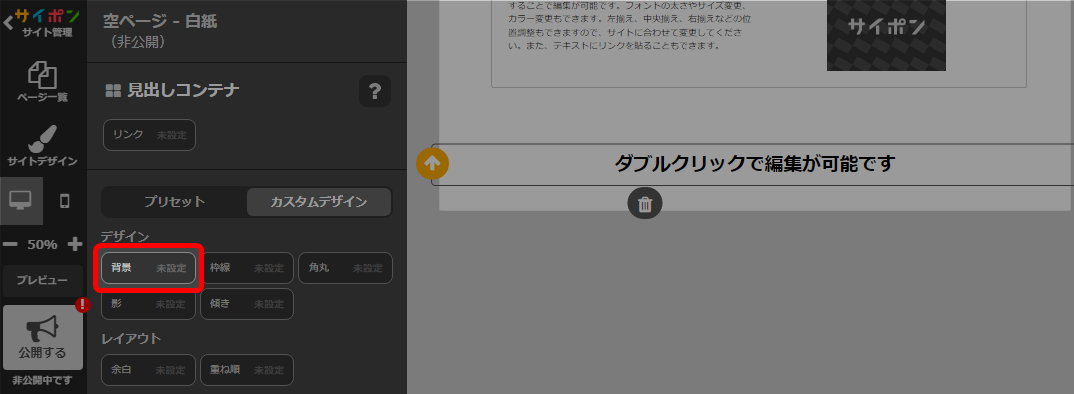
- 「画像」をクリック。
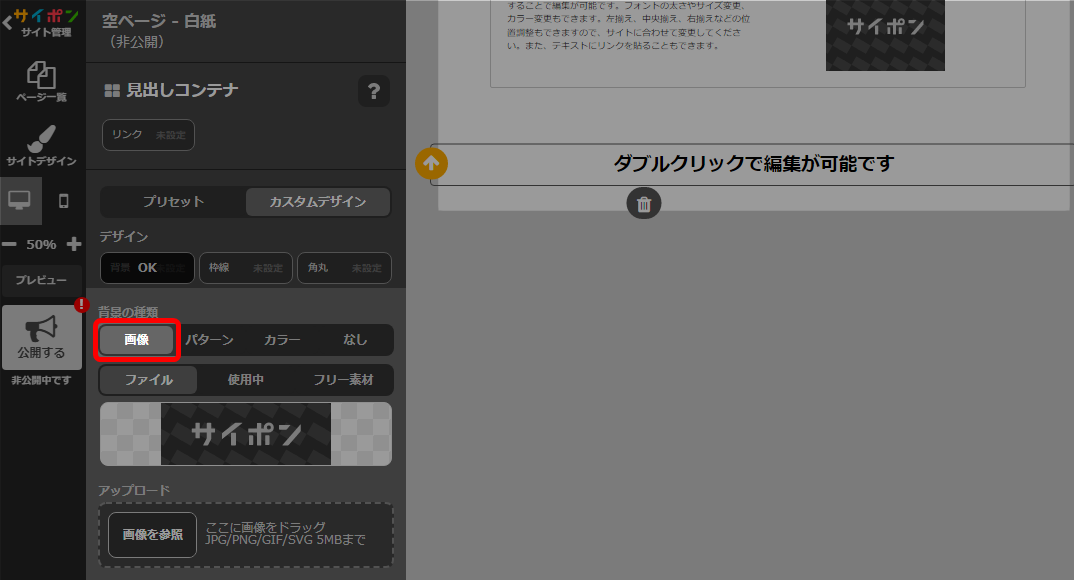
- 背景画像を設定。
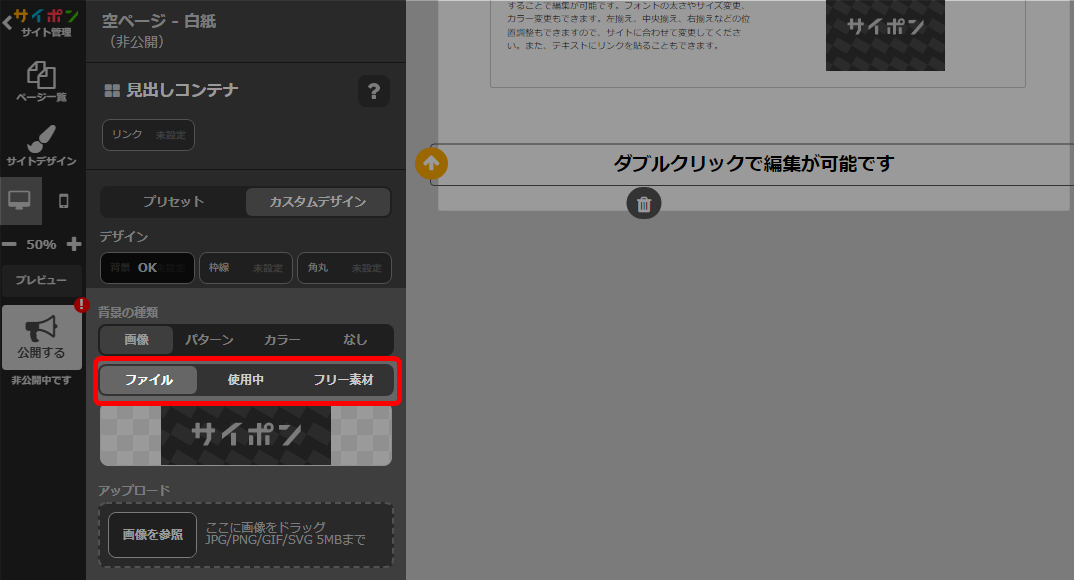 背景の設定についてはこちらをご参照ください
背景の設定についてはこちらをご参照ください
→ 「背景の設定-画像背景の設定」 - 見出しパーツをダブルクリック。
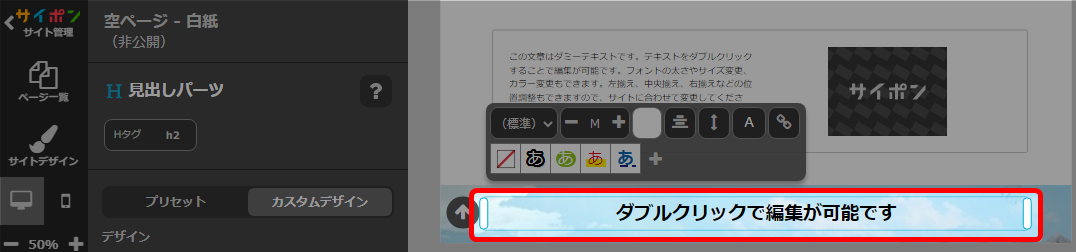
- 文字を入力。
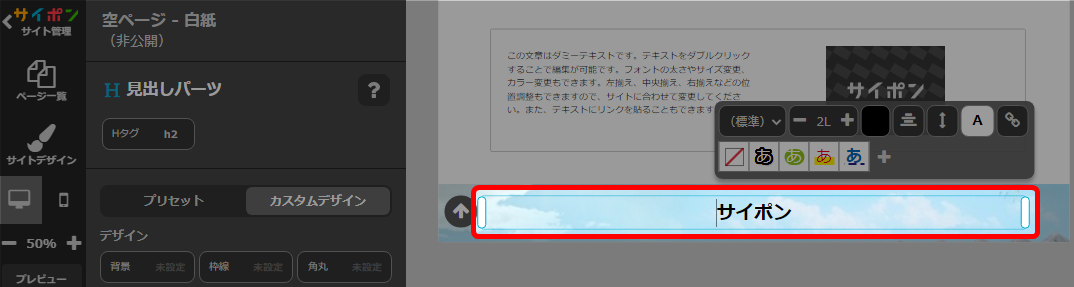 テキストの編集についてはこちらをご参照ください
テキストの編集についてはこちらをご参照ください
→ 「書式パネル」 - パーツ内で改行をして画像の表示サイズを整えてください。
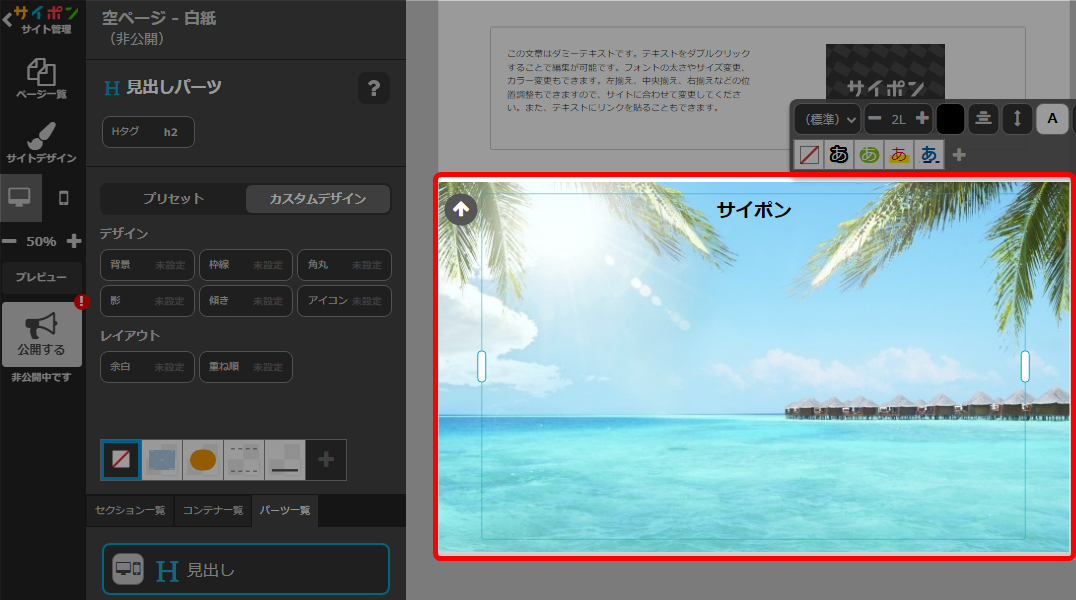
- 以上が、見出しコンテナに背景を設定する手順です。
テキストパーツに背景設定
ここでは、テキストパーツへの背景画像設定を例にとってご説明いたします。
- 「このサイトを開く」をクリック。
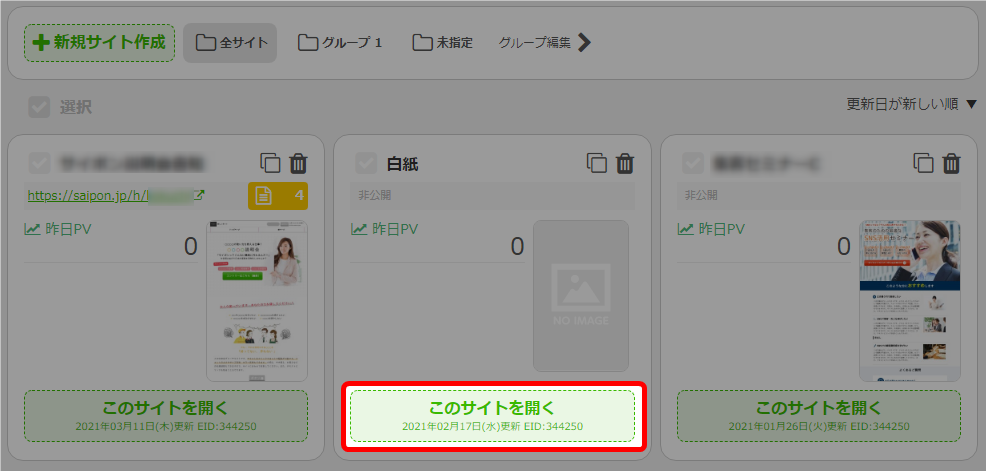
- 「編集する」をクリック。
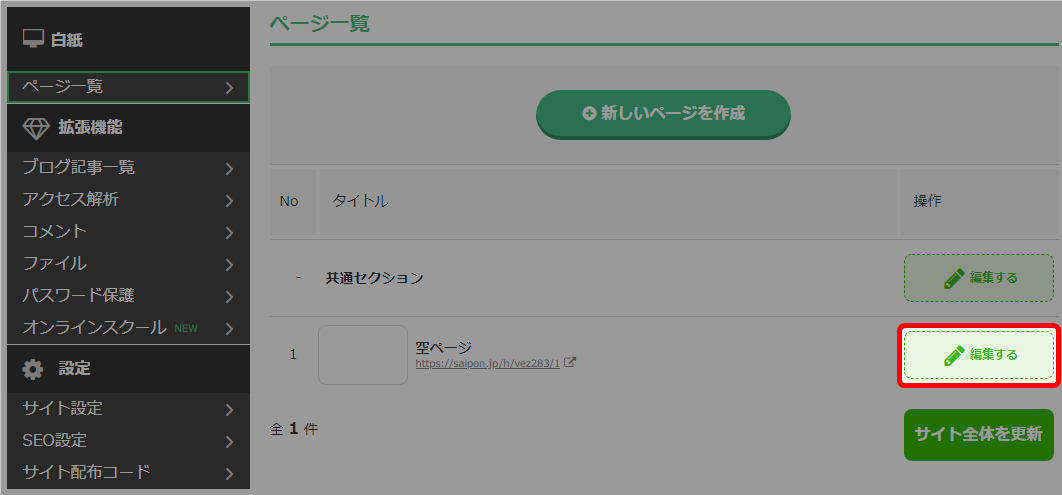
- セクションをクリック。
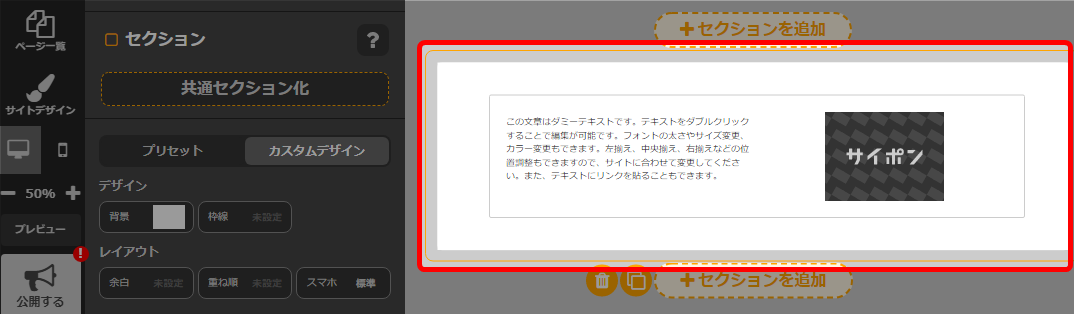
- 「セクションを追加」をクリック。
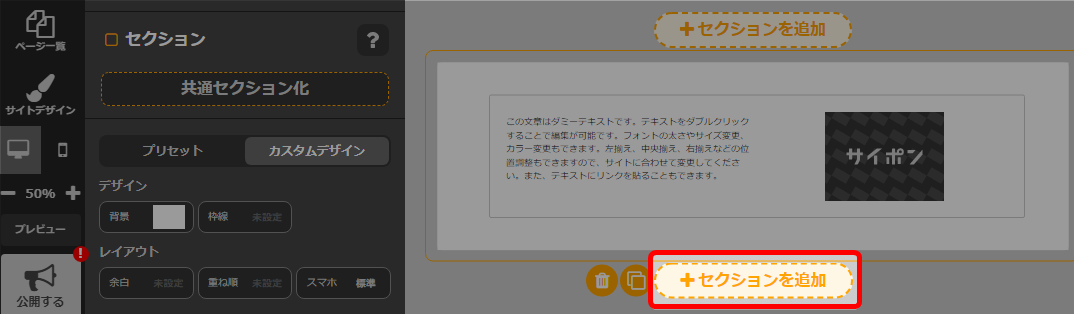
- 「テキスト」を選択。
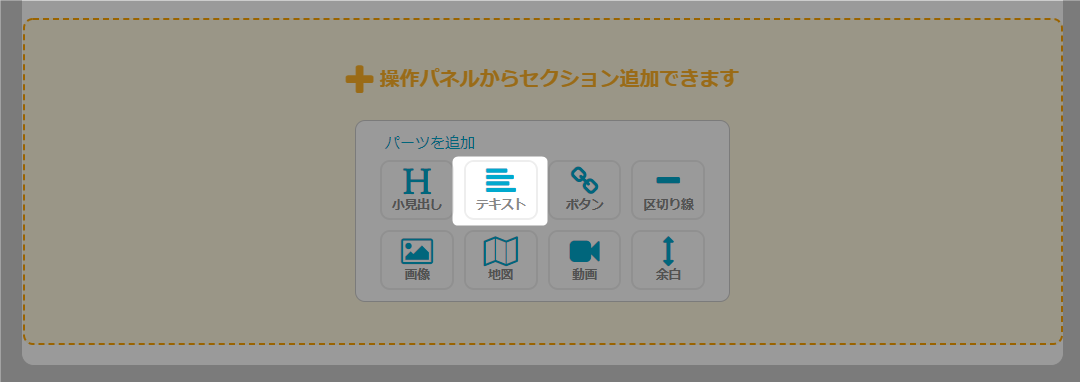
- テキストパーツをクリック。
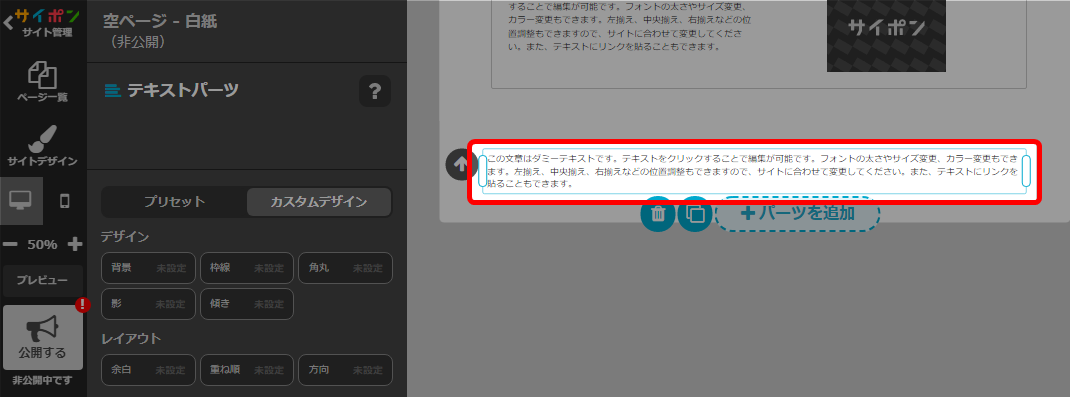
- 「背景」をクリック。
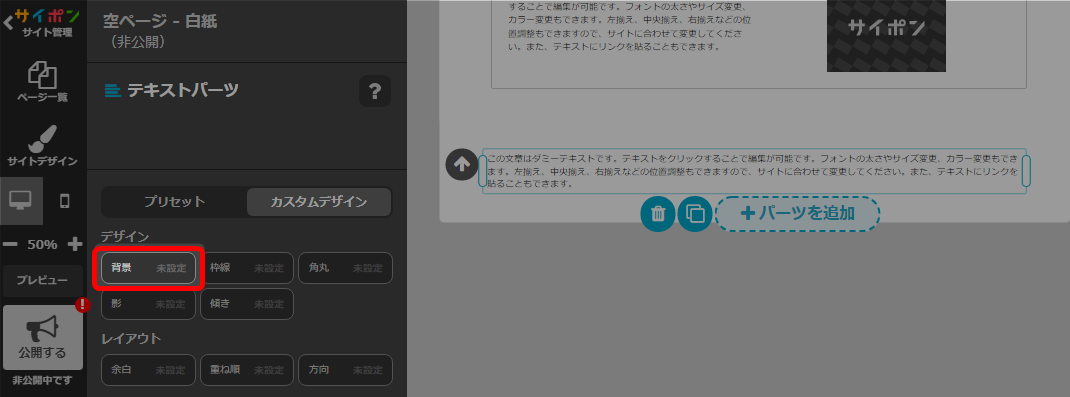
- 「画像」をクリック。

- 背景画像を設定。
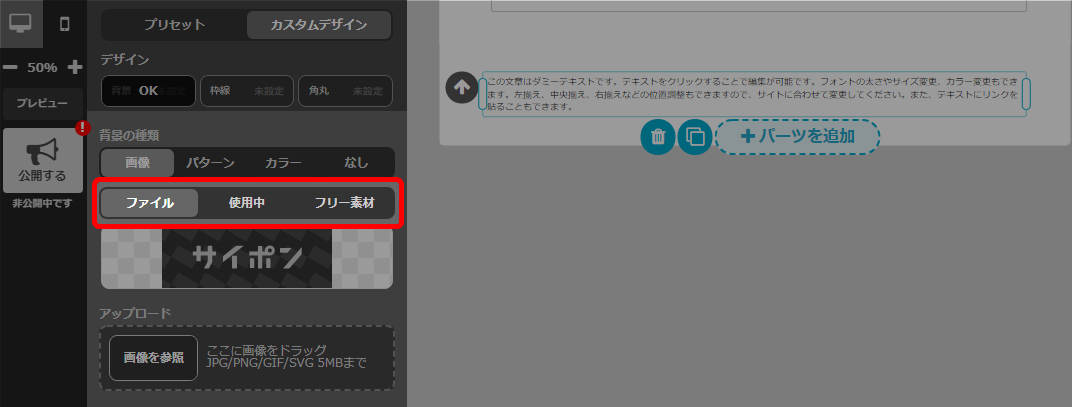 背景の設定についてはこちらをご参照ください
背景の設定についてはこちらをご参照ください
→ 「背景の設定-画像背景の設定」 - テキストパーツをダブルクリックして編集。
 テキストの編集についてはこちらをご参照ください
テキストの編集についてはこちらをご参照ください
→ 「書式パネル」 - パーツ内で改行をして画像の表示サイズを整えてください。
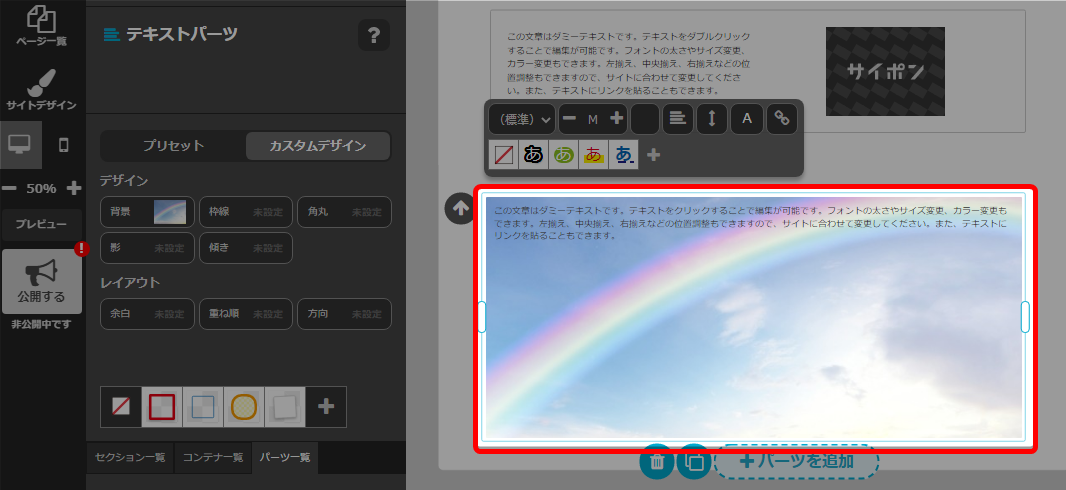
- 以上が、テキストパーツに背景を設定する手順です。