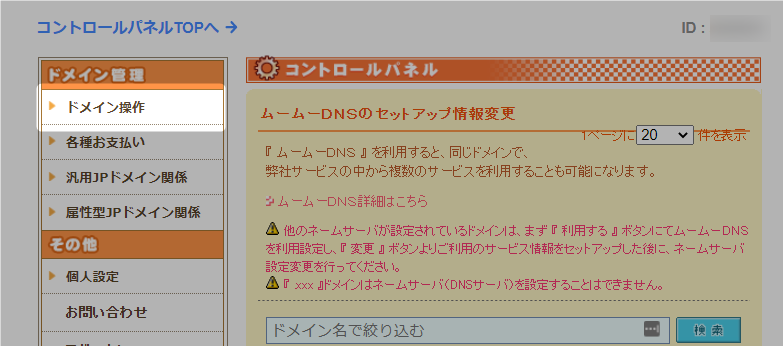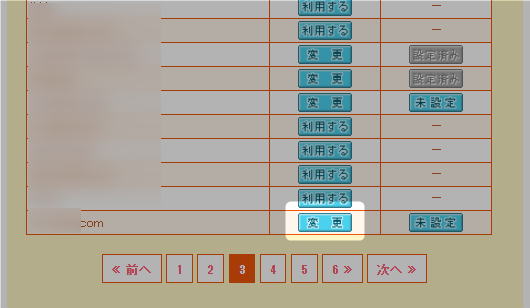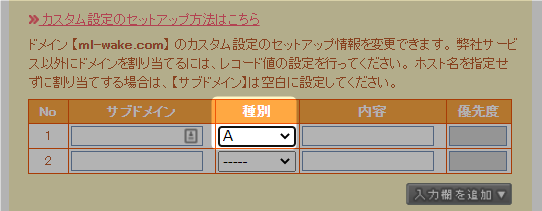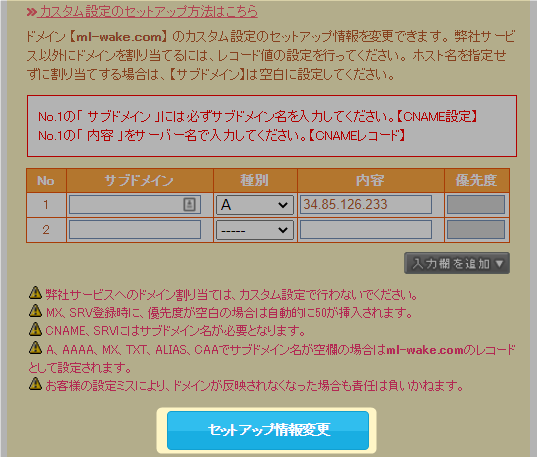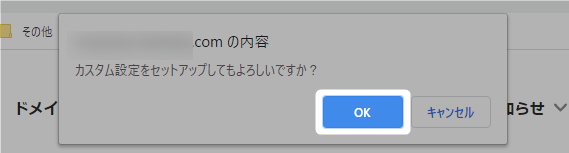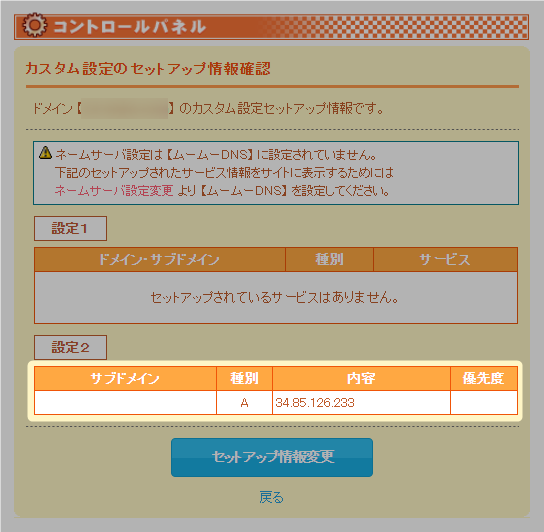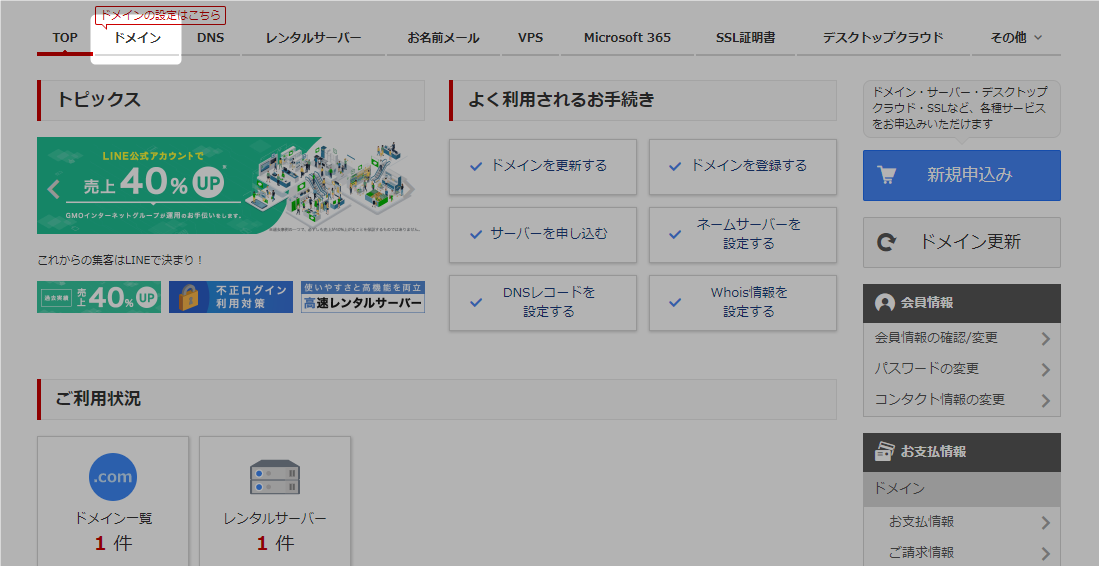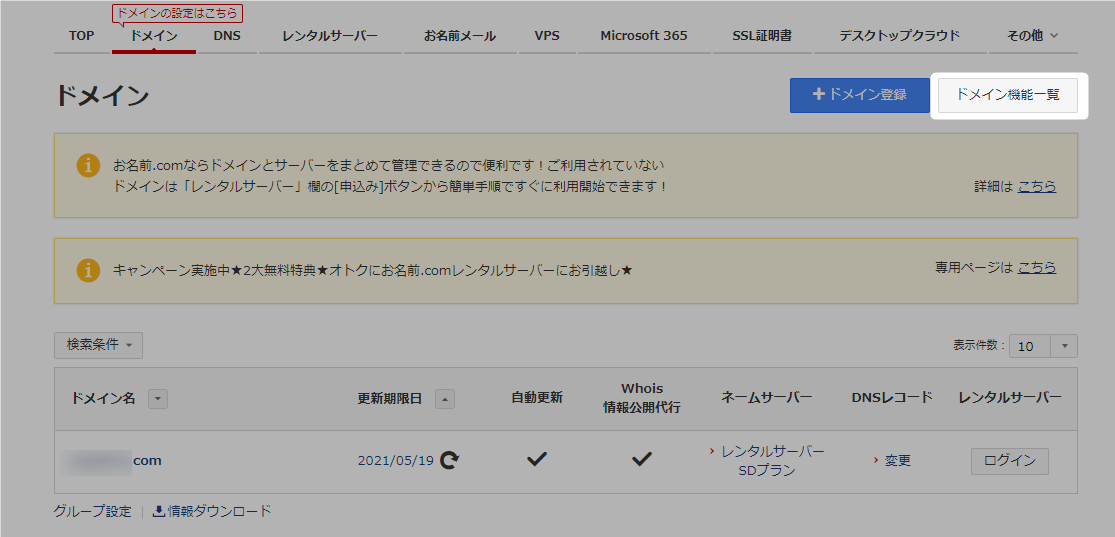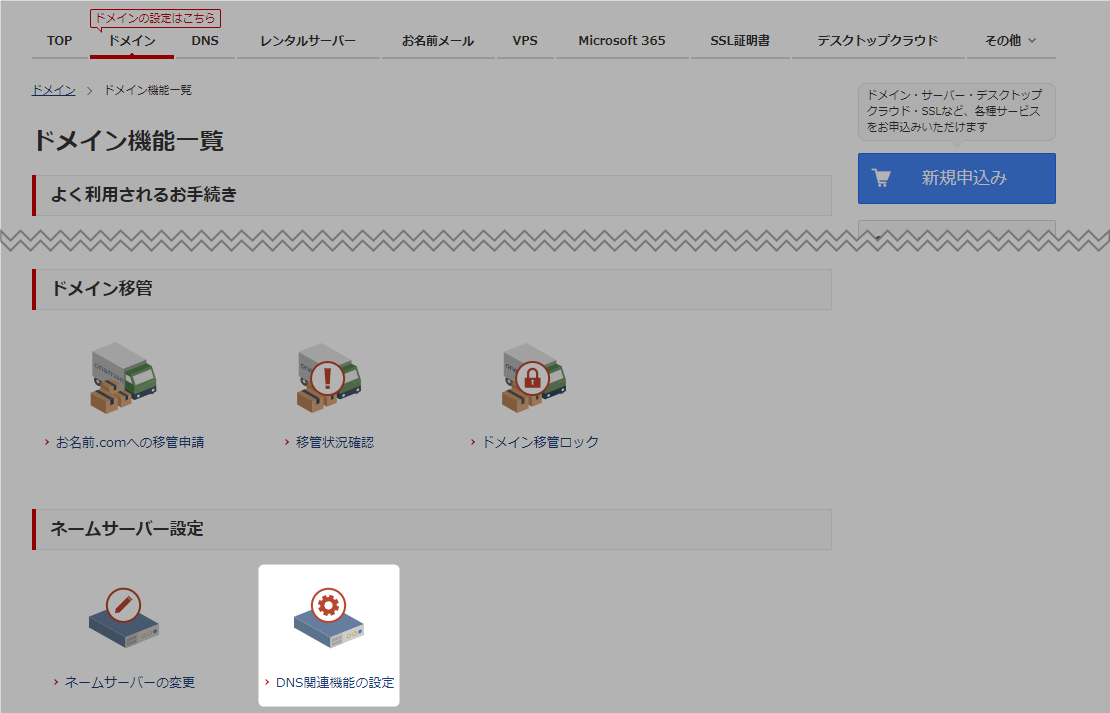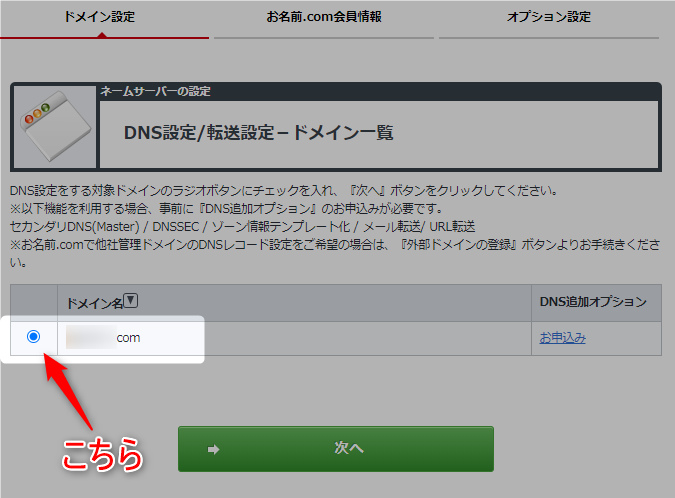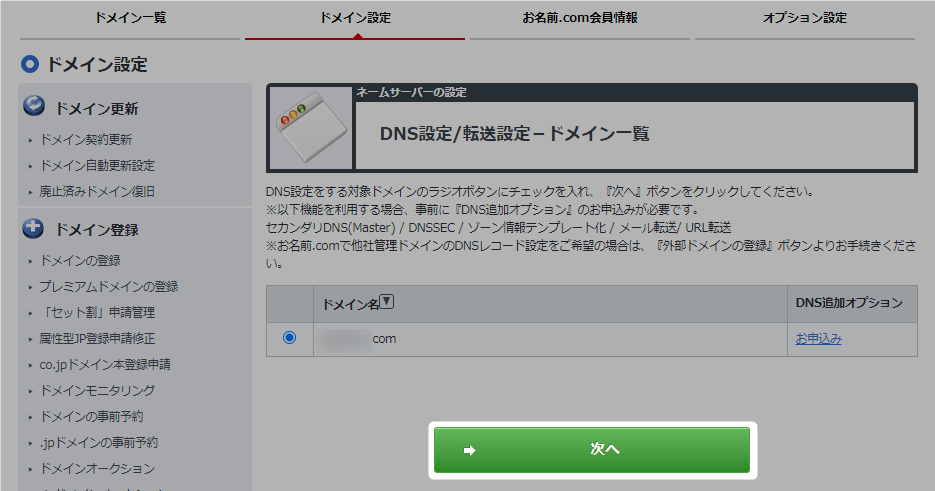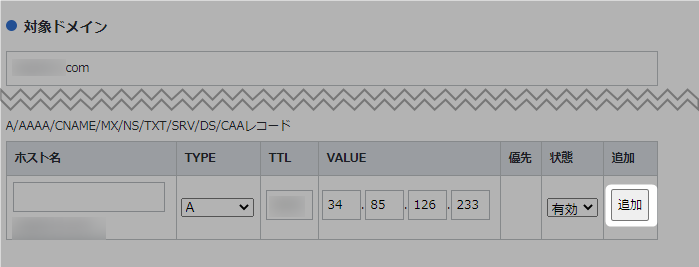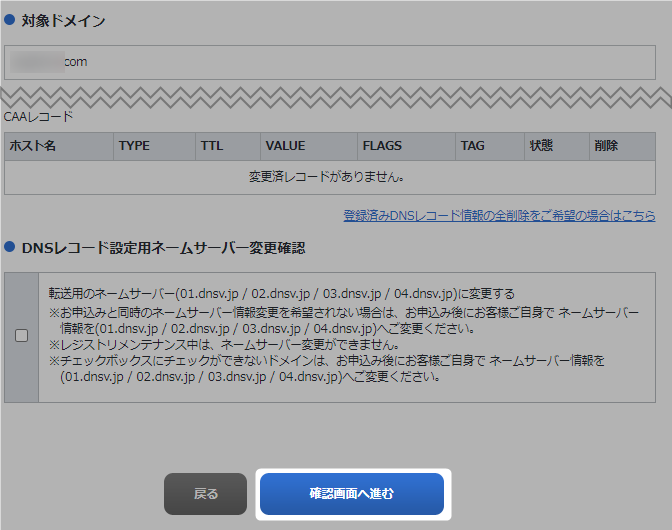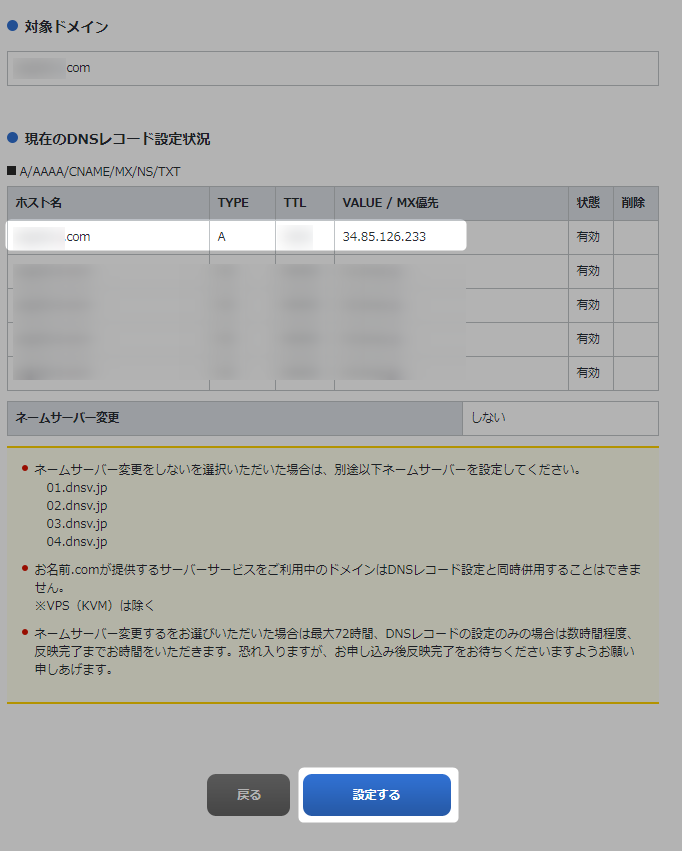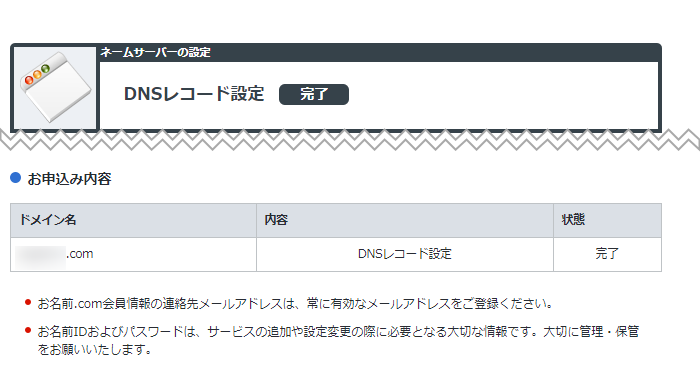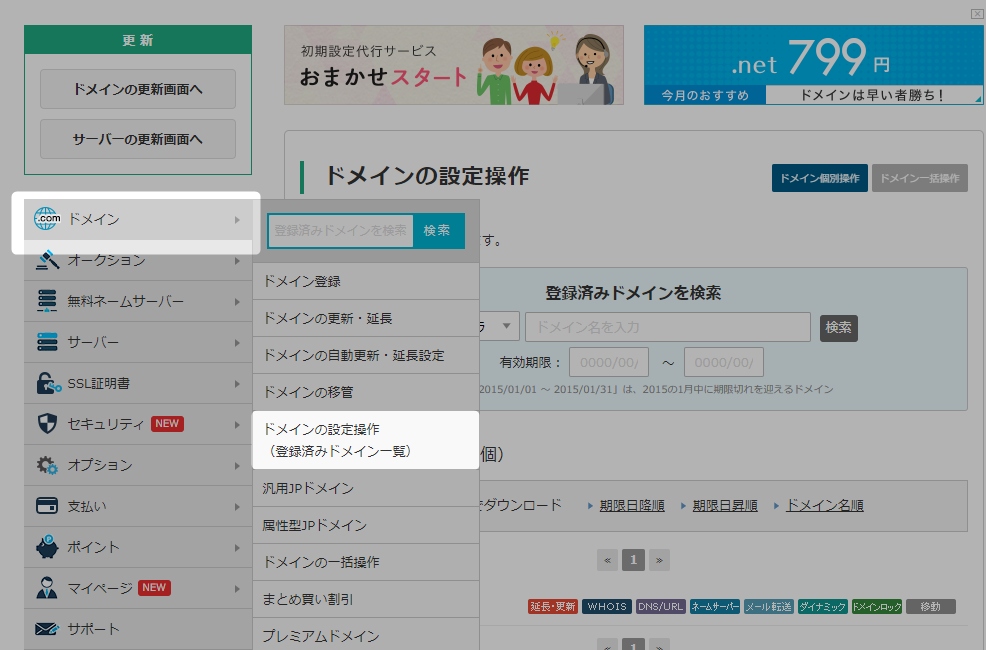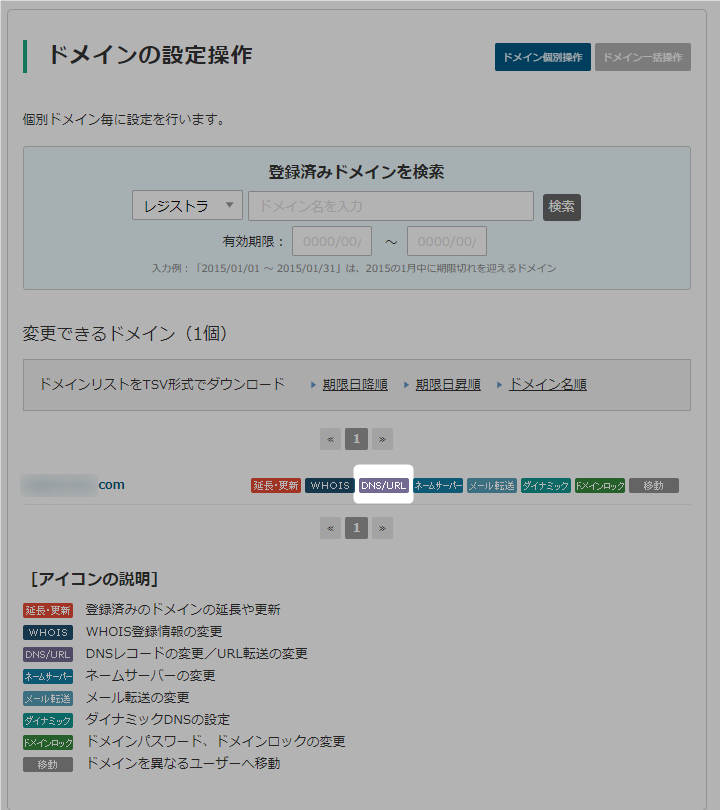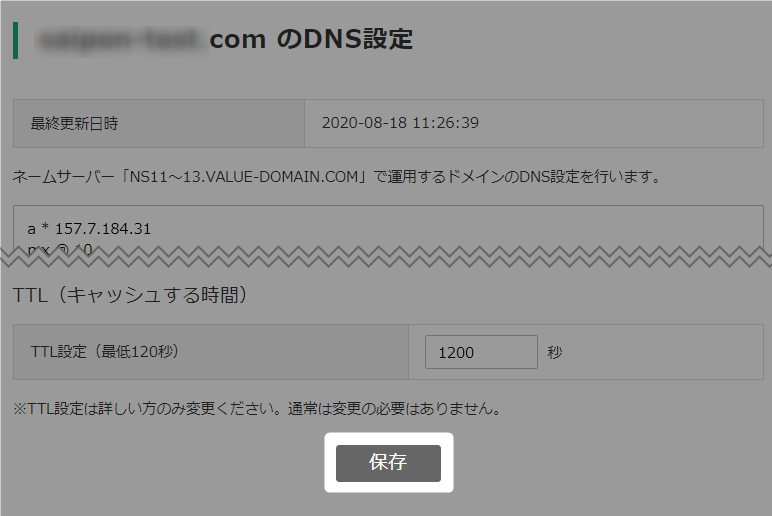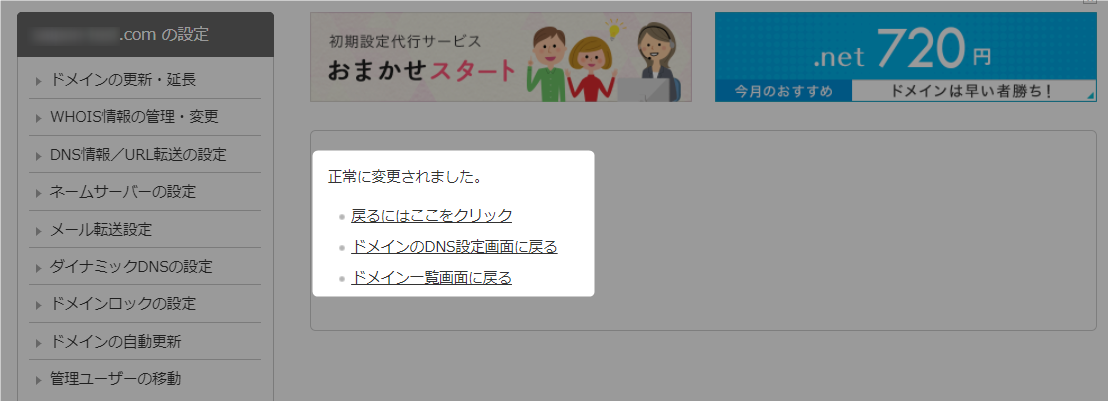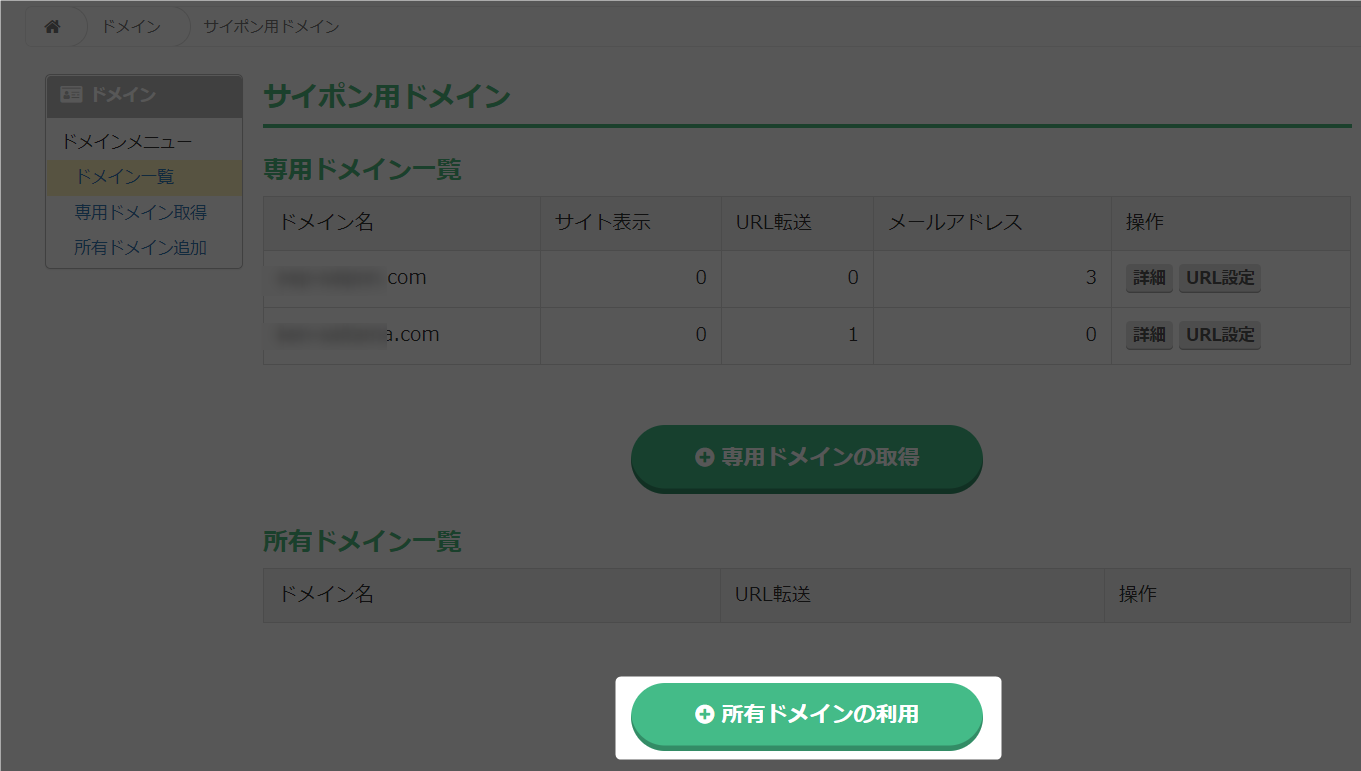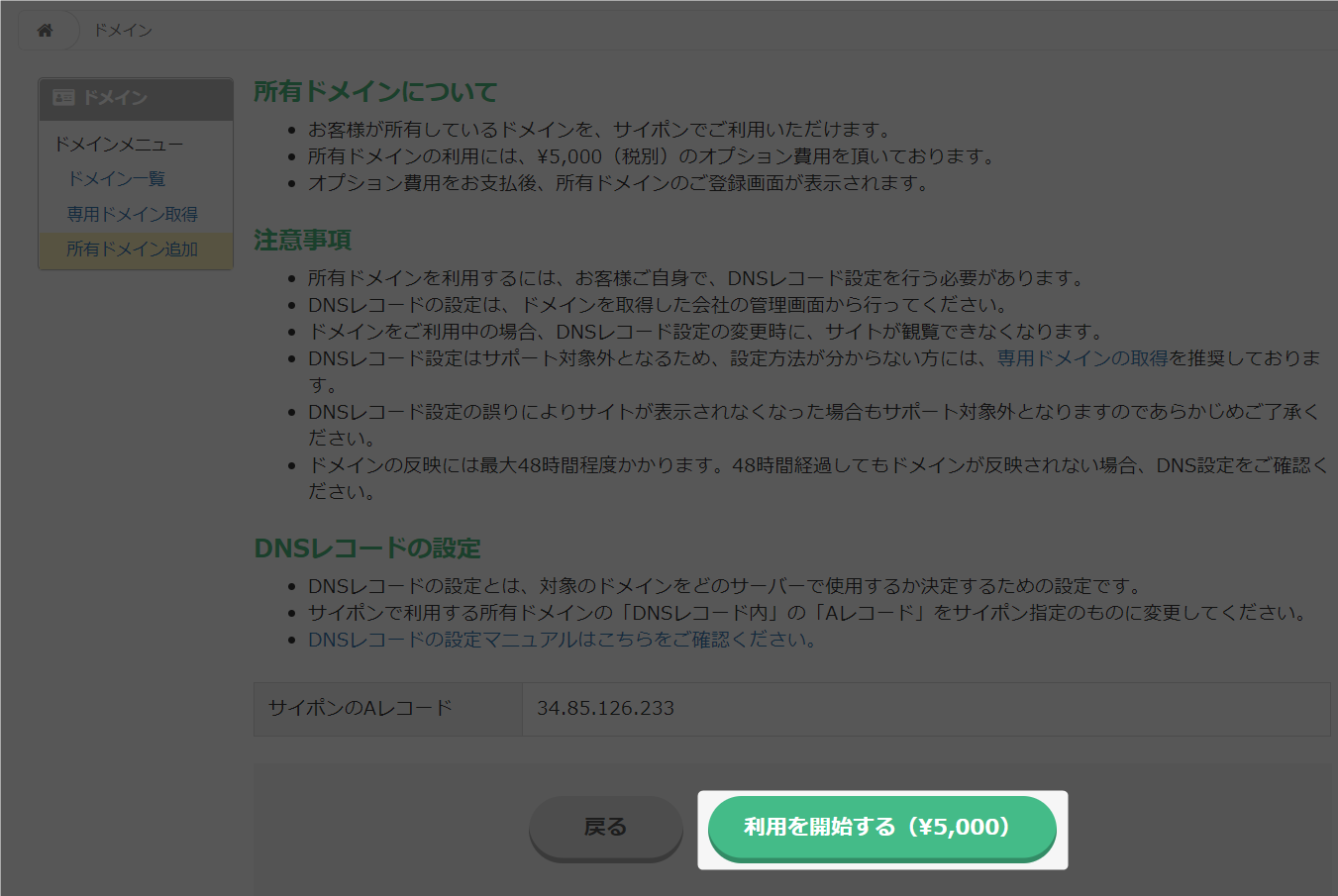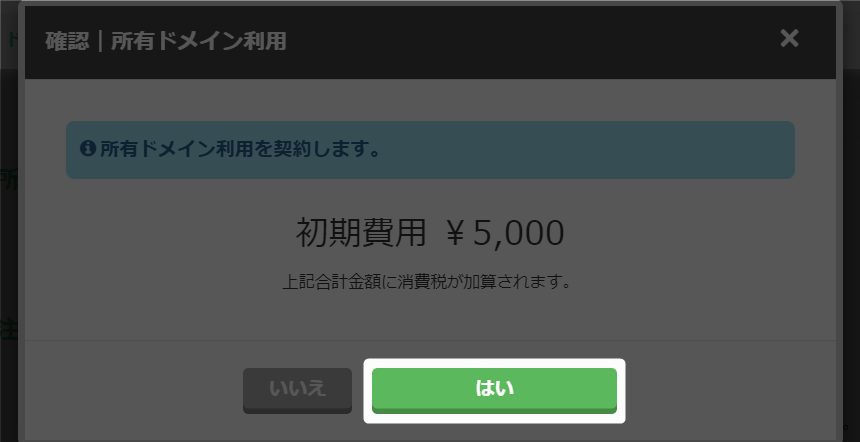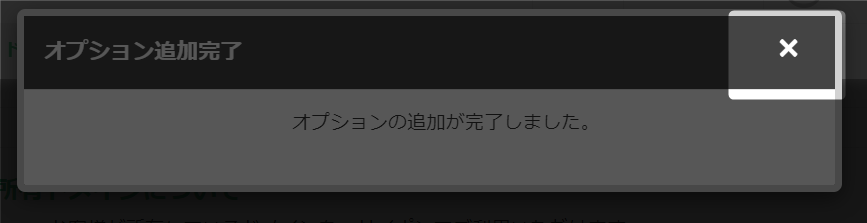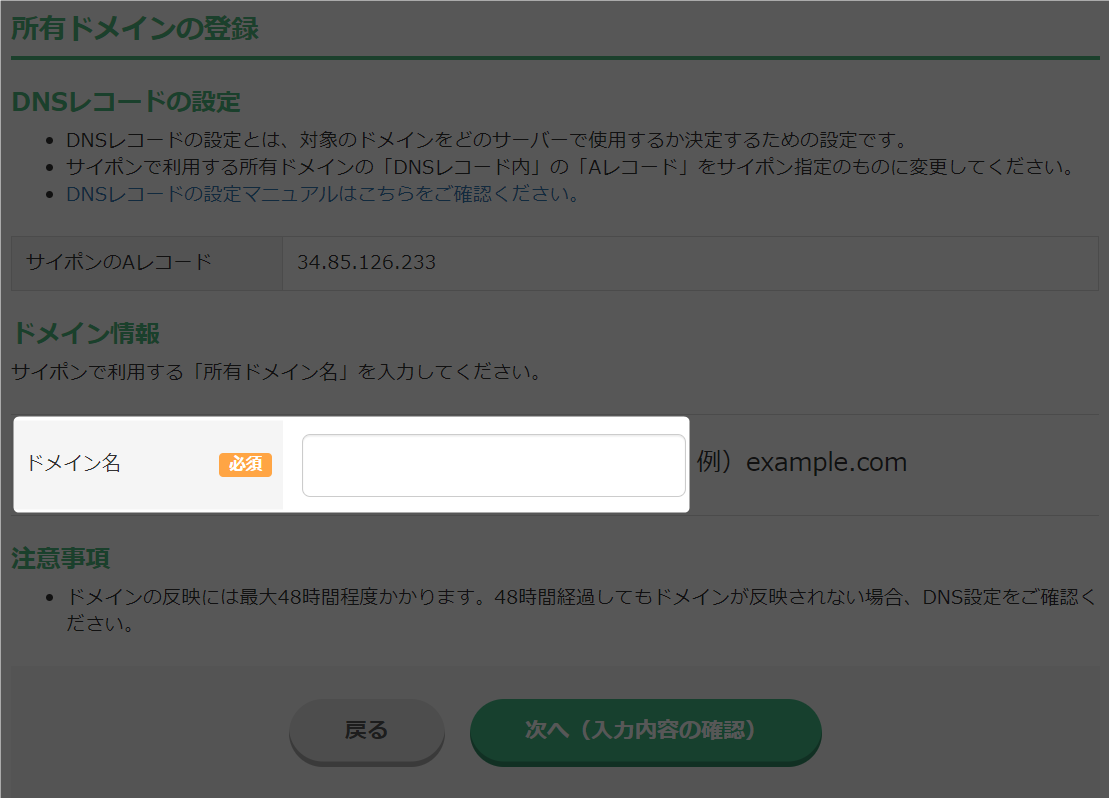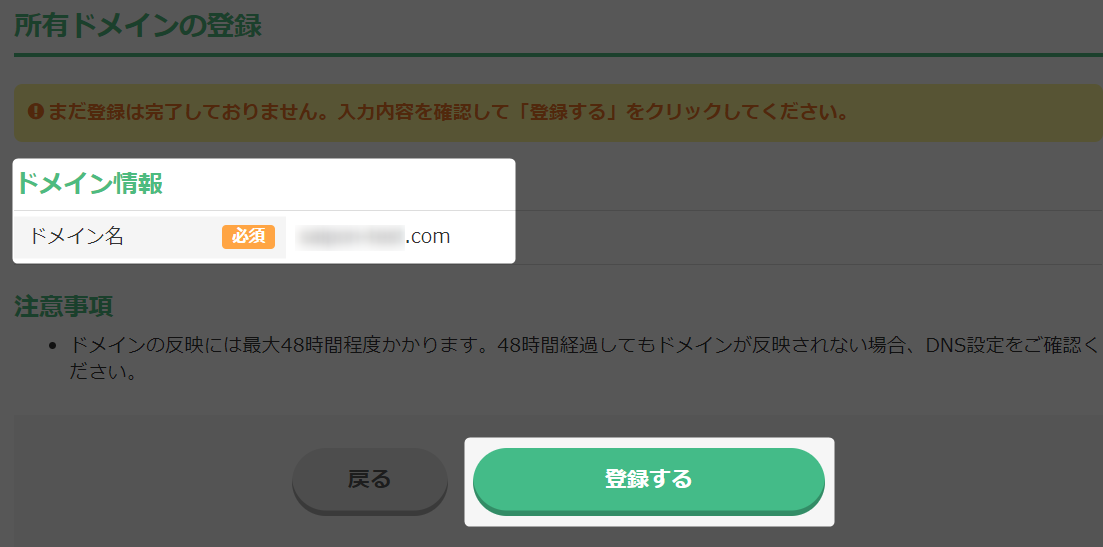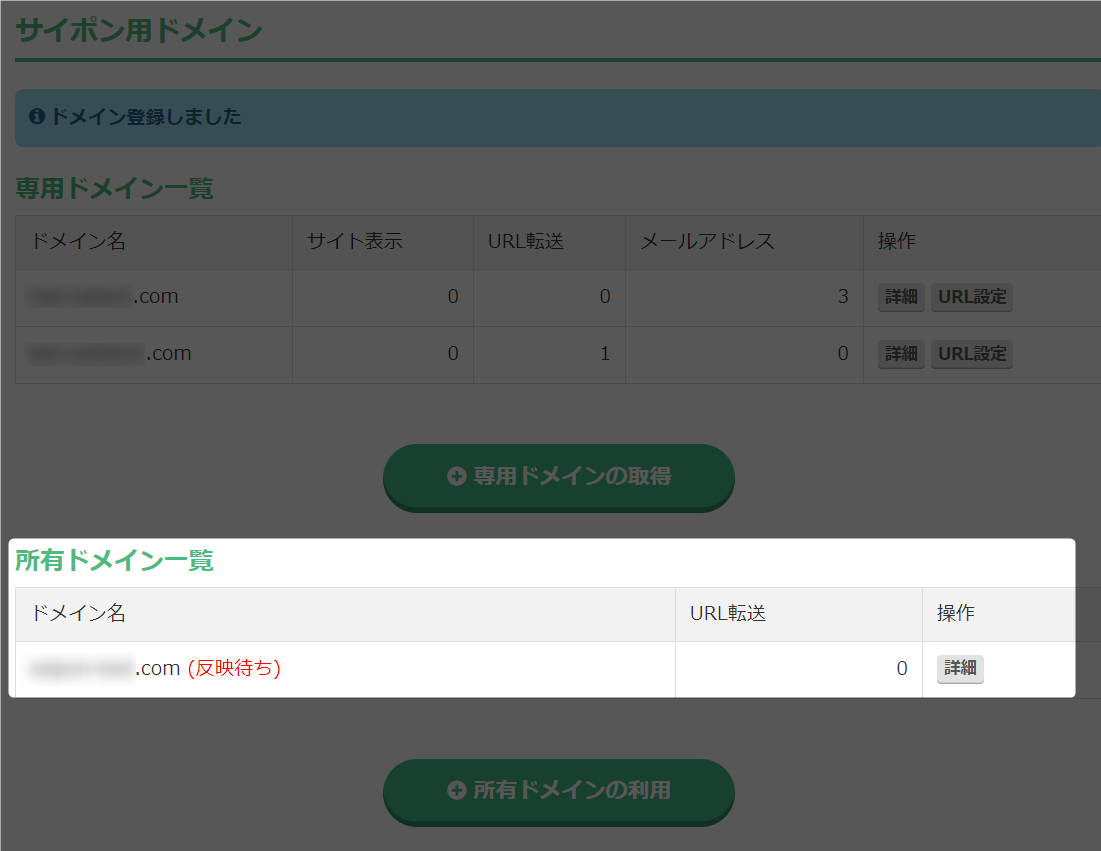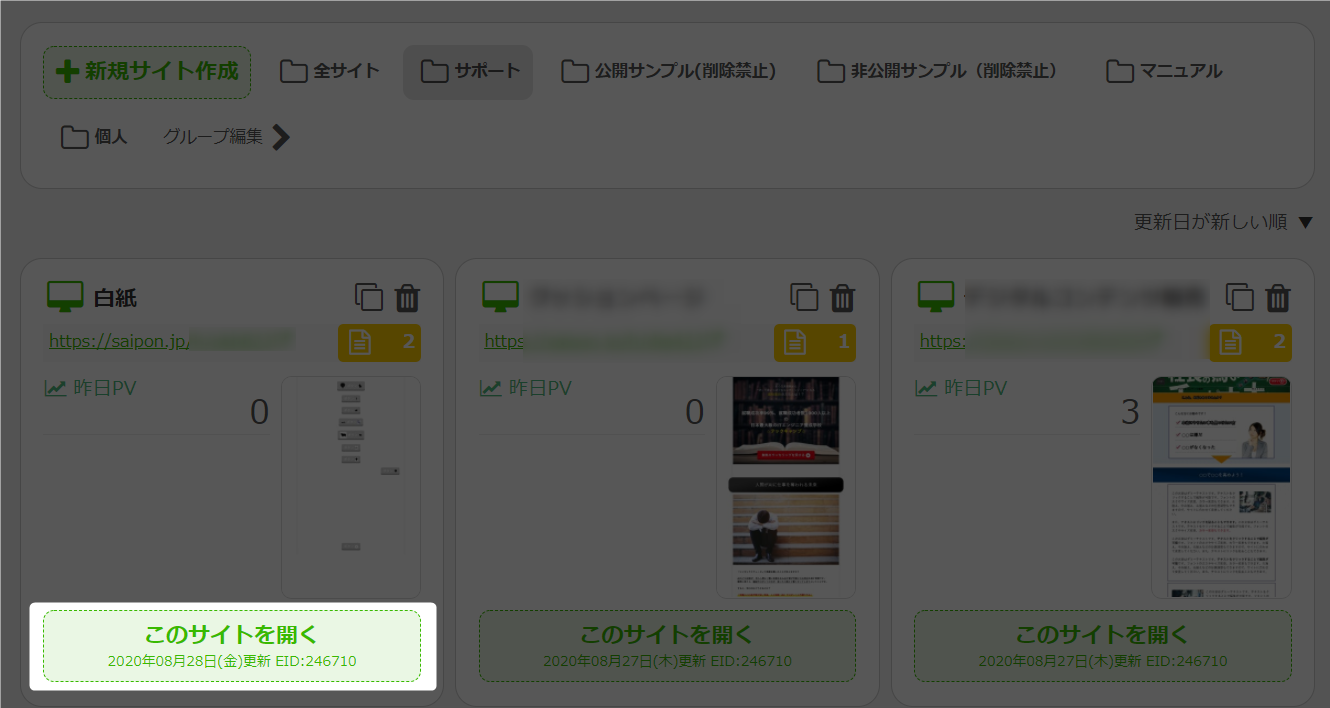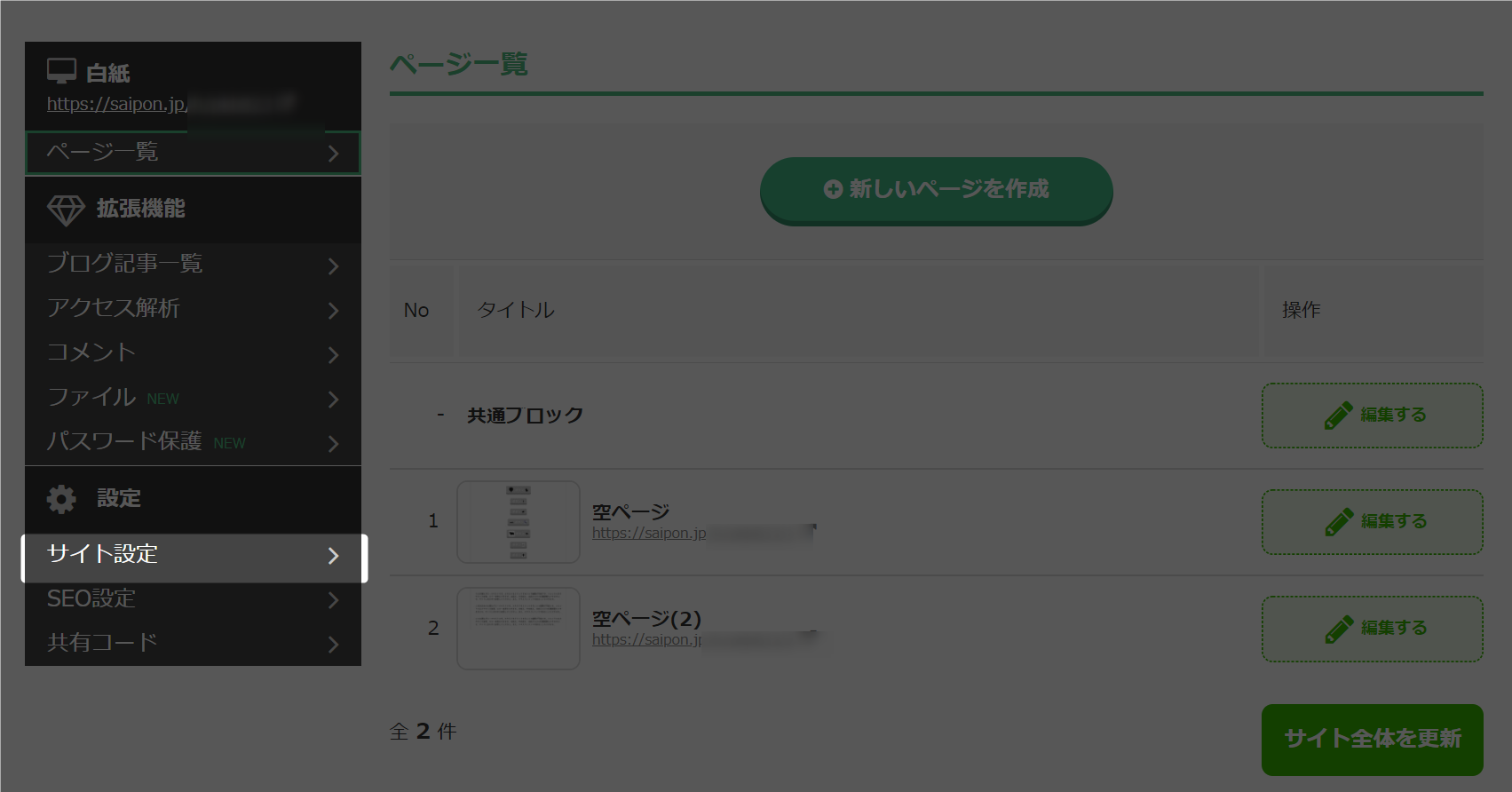指定した月の記事のみ表示
- サイドバーのカレンダーで表示したい月を選択。
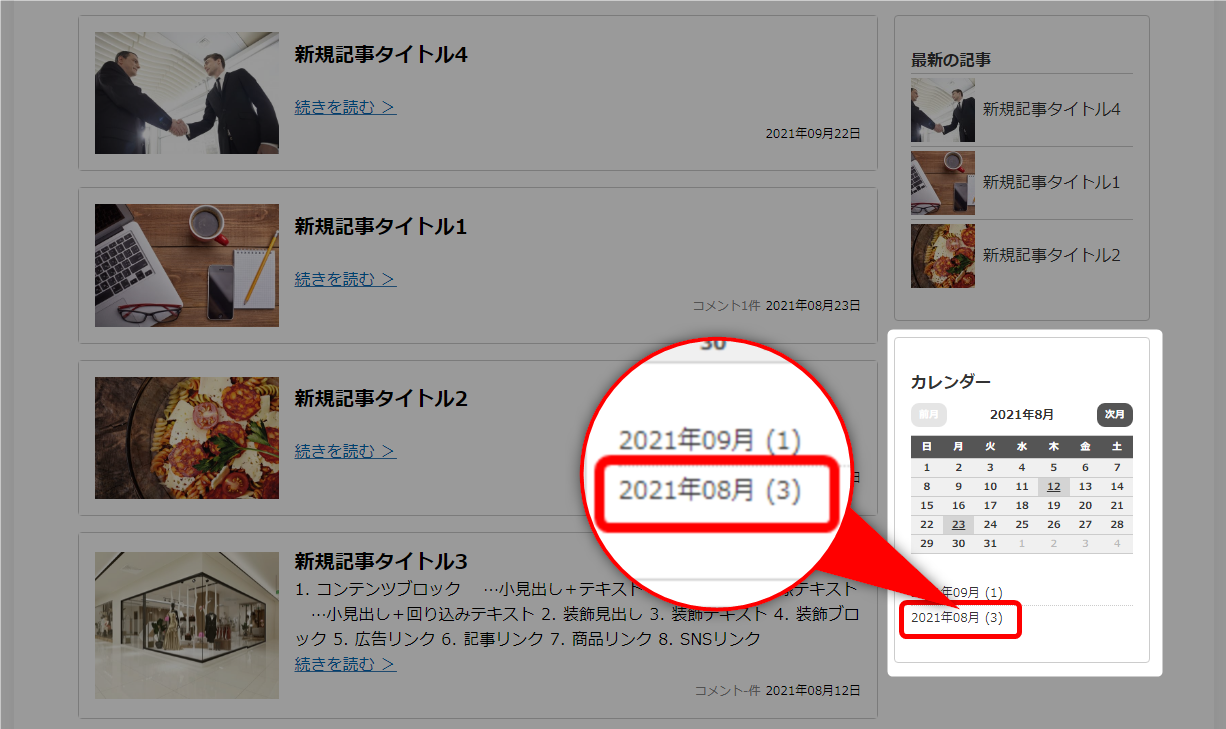
- 選択した月の記事のみが表示。

- 以上が、指定した月の記事のみ表示する方法です。
指定した日にちの記事のみ表示
- サイドバーのカレンダーで表示したい日にちを選択。
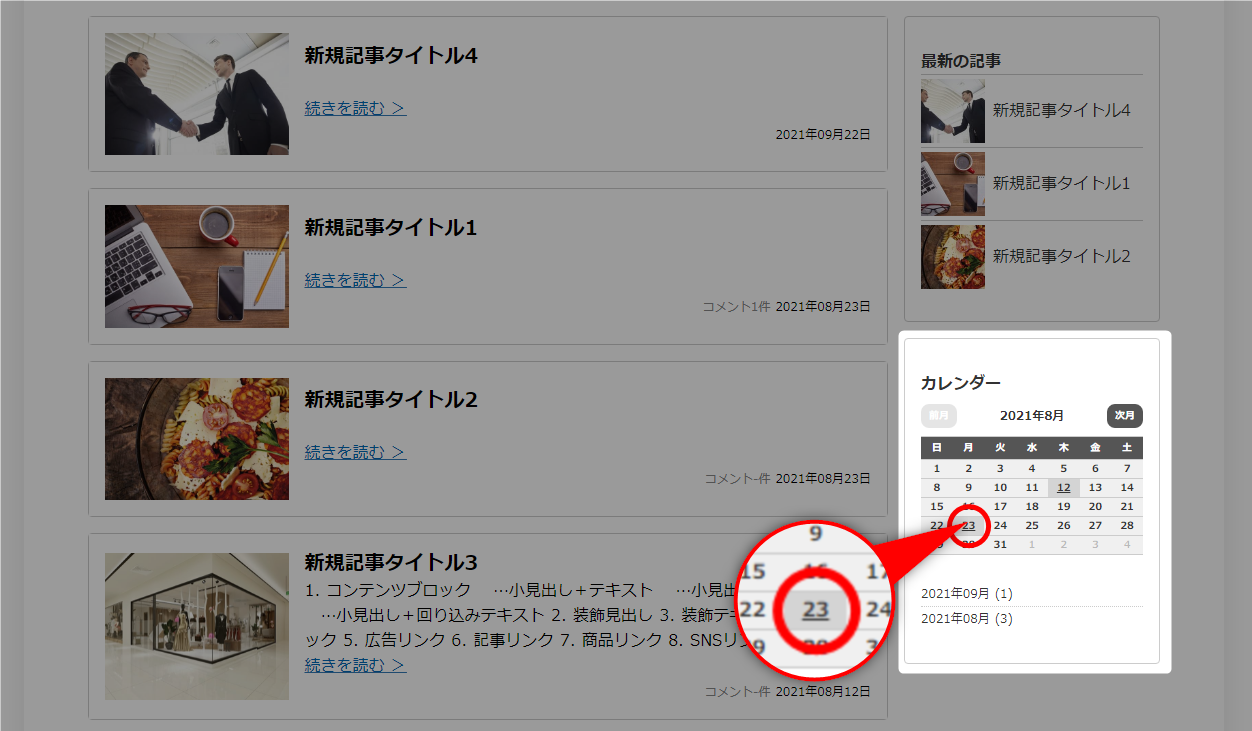 記事が書かれている日は、カレンダーの日にち部分に色がついています。
記事が書かれている日は、カレンダーの日にち部分に色がついています。 - 選択した日にちの記事のみが表示。

- 以上が、指定した日にちの記事のみ表示する方法です。
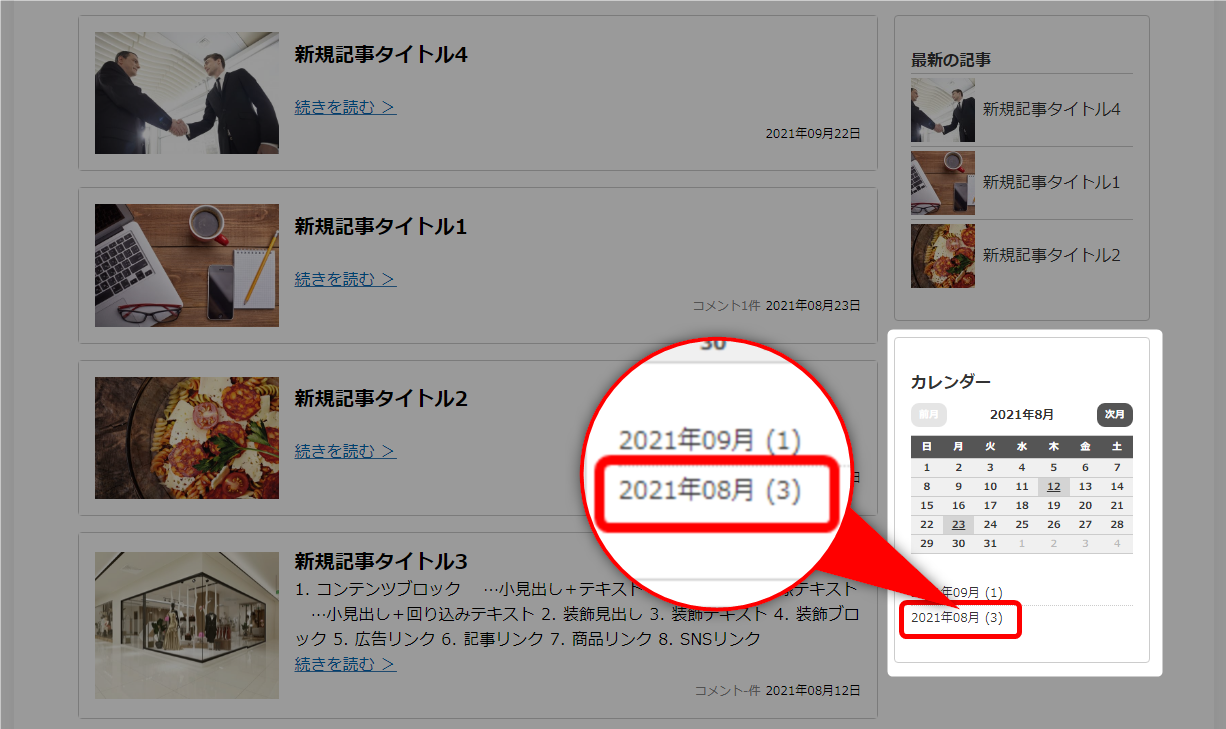

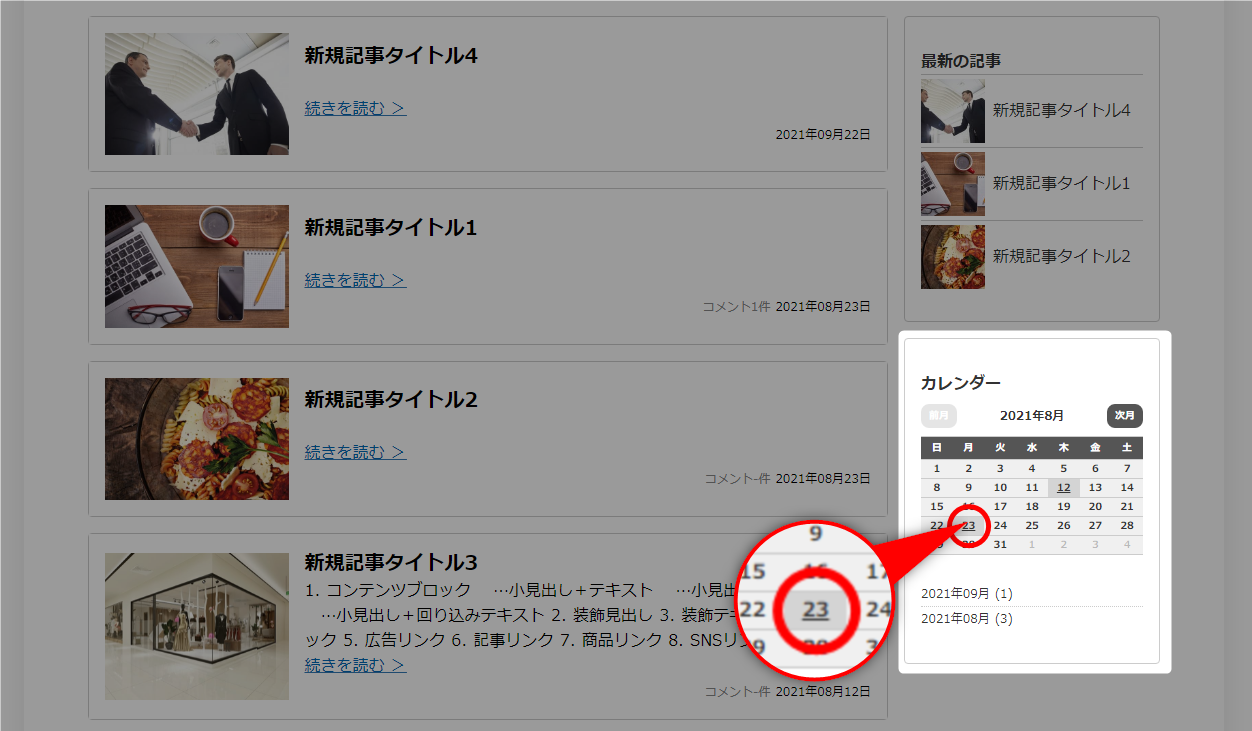

サイト内に「ブログセクション」が追加されていない場合、
ブログセクションの追加をお願いいたします。
ブログセクションの追加については、以下をご確認ください。
→ 「ブログセクションの追加」
ブログセクションが追加されていても、記事が表示されない場合、
記事の公開設定をご確認ください。
フォントが変更されない場合、
テキストパーツやセクションに不具合が生じている可能性があります。
一度、該当のテキストパーツ・セクションを削除し、
新たにテキストパーツの追加をお願いいたします。
また、所有ドメインを使用している場合、フォントが反映されないことがございます。
その場合は、サポートまでご一報ください。よろしくお願い致します。
サイポンのプレミアムプランを解約した場合、
すでに作成されているサイトのデータは残ります。
公開中のサイトは解約後も、ページ数に関係なく公開中のままとなります。
解約後、既存のサイトを更新する場合は公開ページ数を5ページ以下へ
減らす必要がありますのでご注意ください。
無料プランへ移行後、公開されているサイト内にあるプレミアムセクションは
「非表示」になります。
サイポンで作成したサイトURLに、専用のドメインを
設定する方法について解説いたします。
専用ドメインの設定は、ドメインの取得後、可能となります。

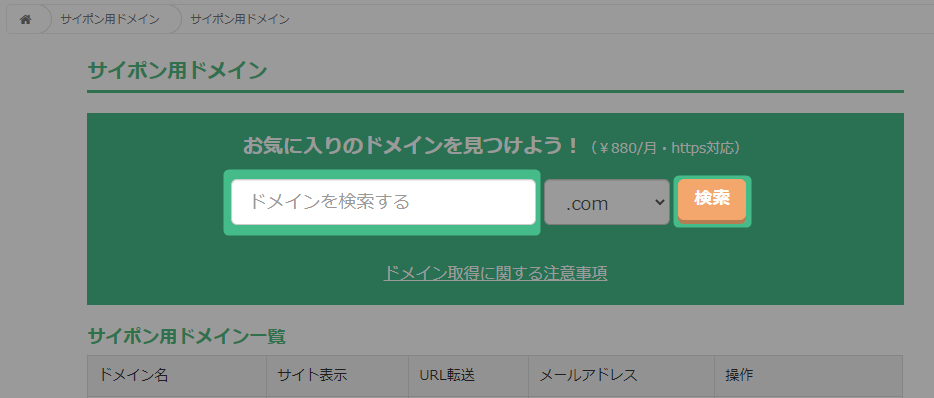
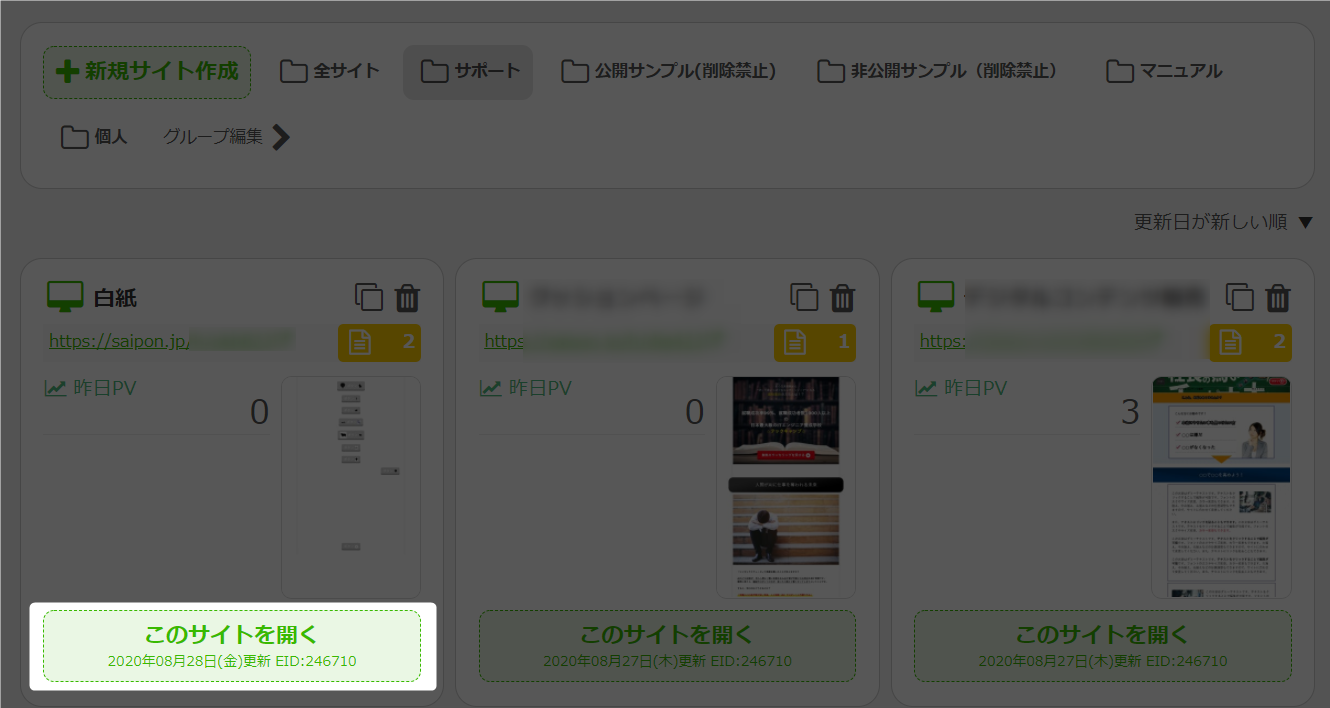
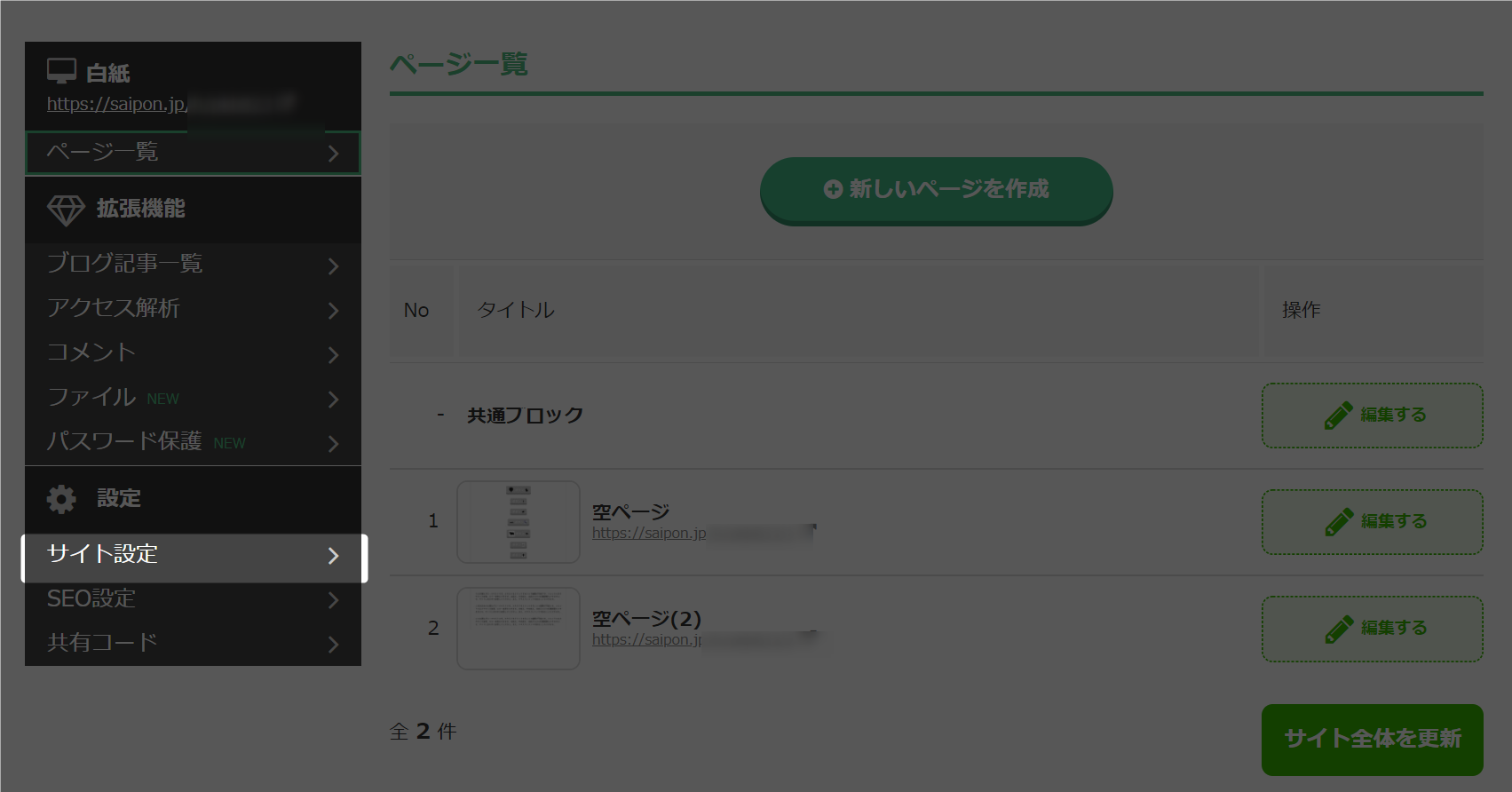

メールアドレスを作成すると、サイポン上でメールの送受信が可能です。
URL転送は以下のドメインで設定可能です。
・専用ドメイン
・所有ドメイン(サイポンで利用可能なもの)
サイポンで利用可能にするには → 「所有ドメインの利用」
専用ドメイン、所有ドメインのURL設定は、以下の目的でご利用いただけます。
・既存サイト、外部サイトのURLを専用ドメイン、所有ドメインで表記できる
| ※1 URL | ページURLの設定欄です。 設定したURLのページを開くと、 「サイト選択/転送URL」に設定したURLのページが表示されます。 |
| ※2 サイト選択/転送URL | 転送先ページのURL設定欄です。 転送後、設定されたURLのページが表示されます。 |
「ページURL」を、サイポンマニュアルのページに転送させます。
ページURL:https://ken-xxxxxxxx.com/tennsou
転送先URL:https://saipon.help-center.jp/site-manual/
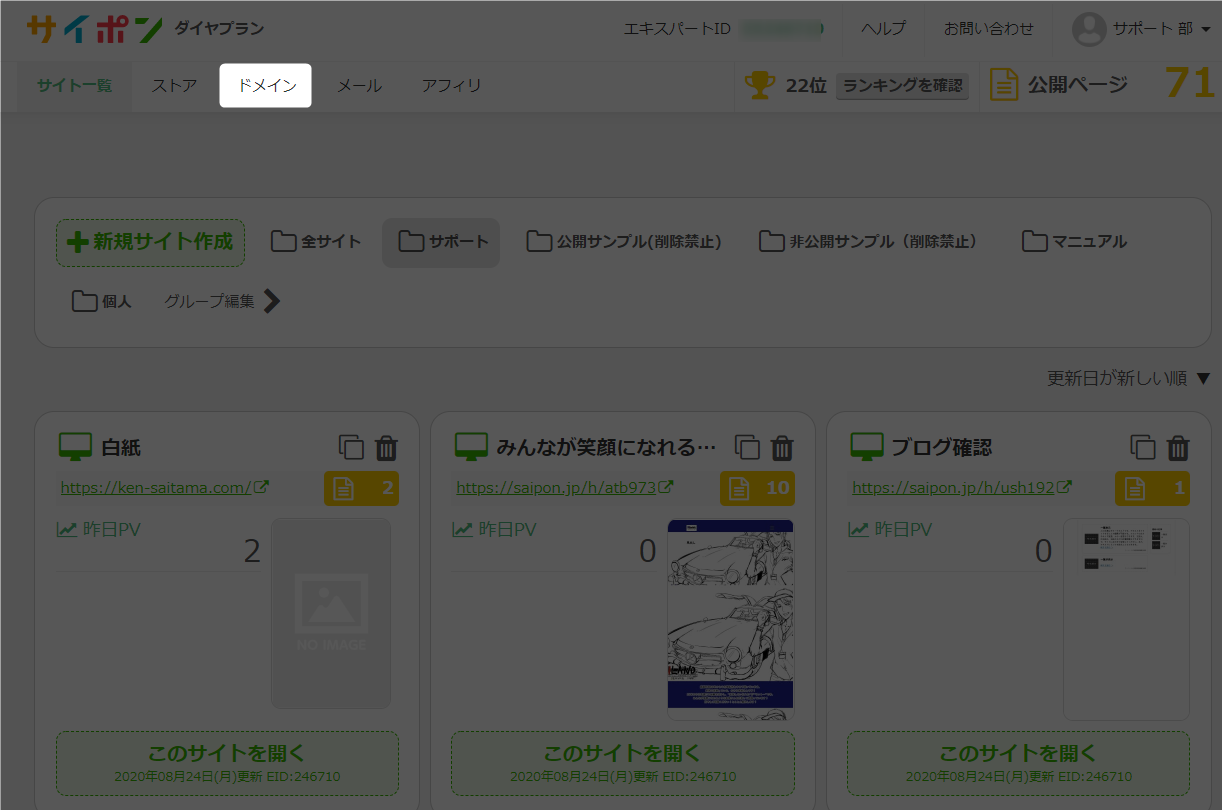
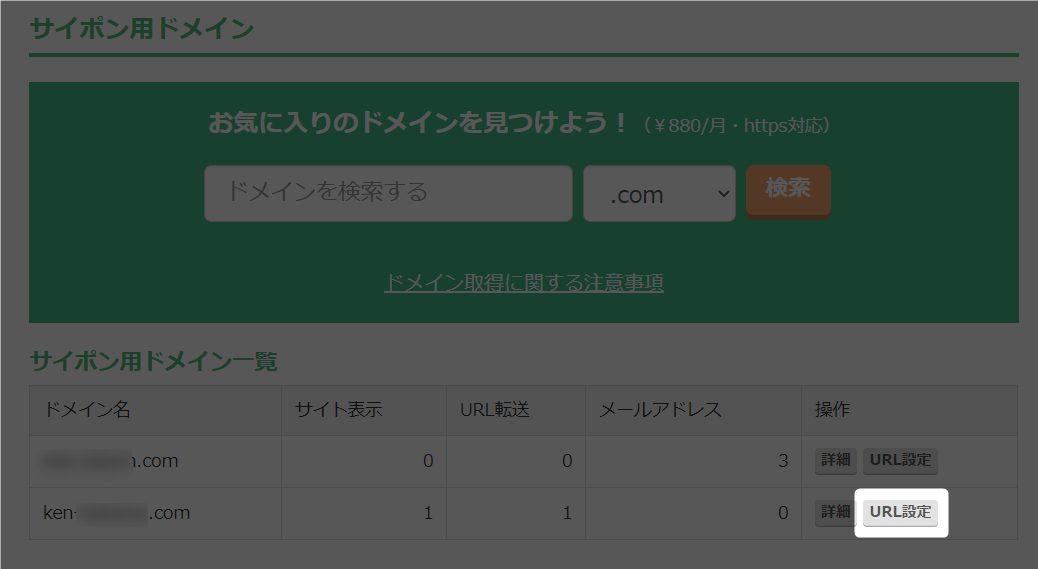
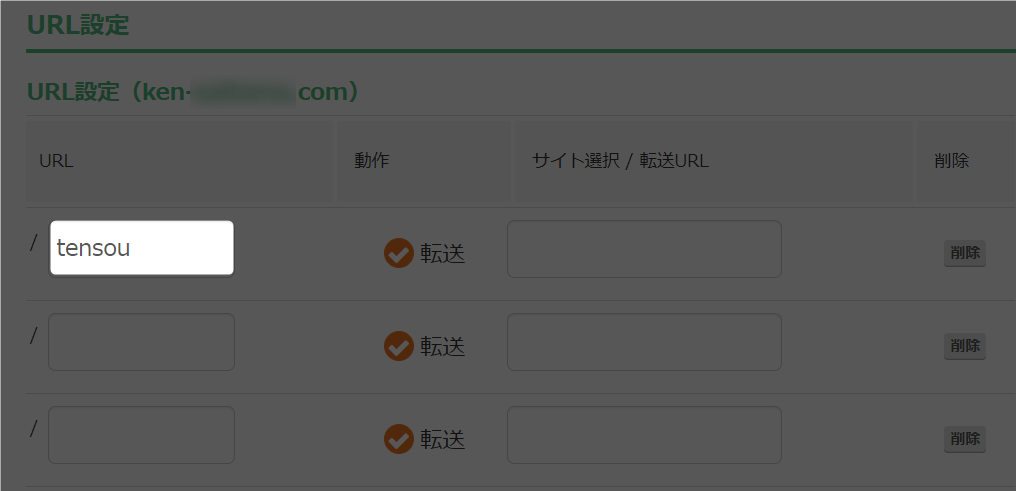

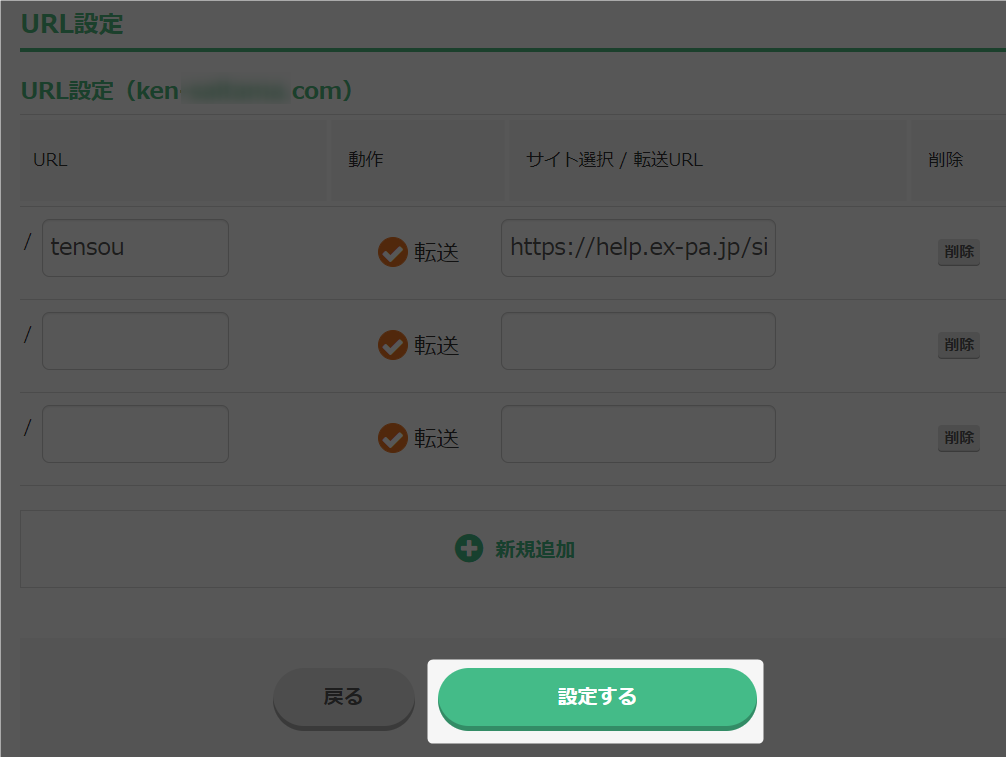
サイポンで取得した「専用ドメイン」を利用して、メールの送受信ができます。
メールの送受信には、事前に以下の設定をお願いいたします。
・専用ドメインの取得
・メールアドレスの設定
詳細は、それぞれのマニュアルをご確認ください。
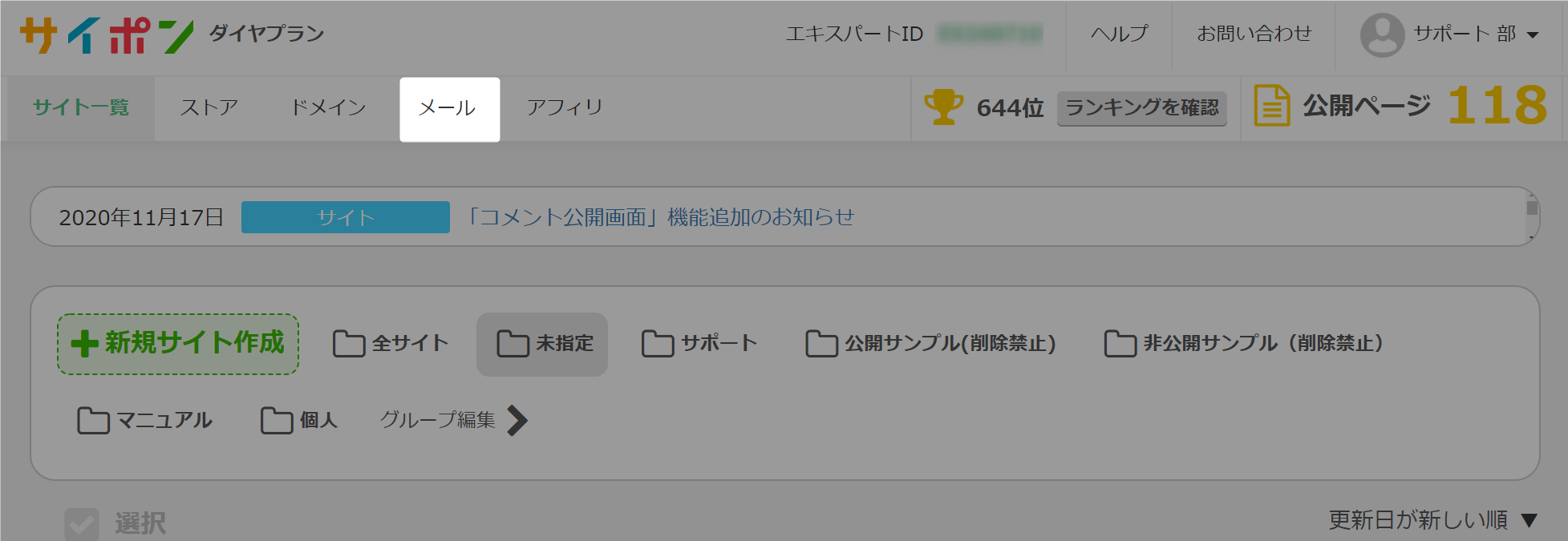
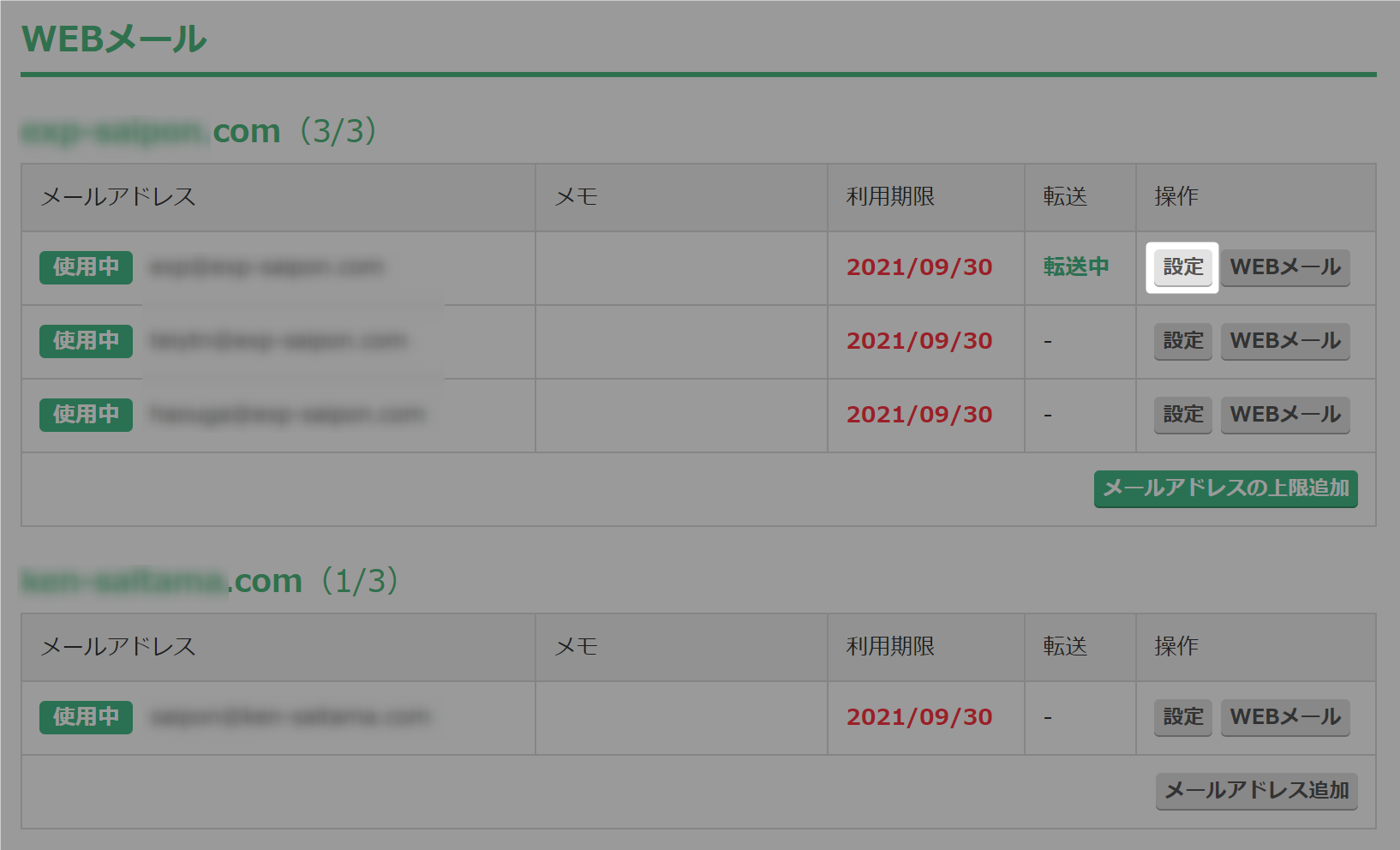
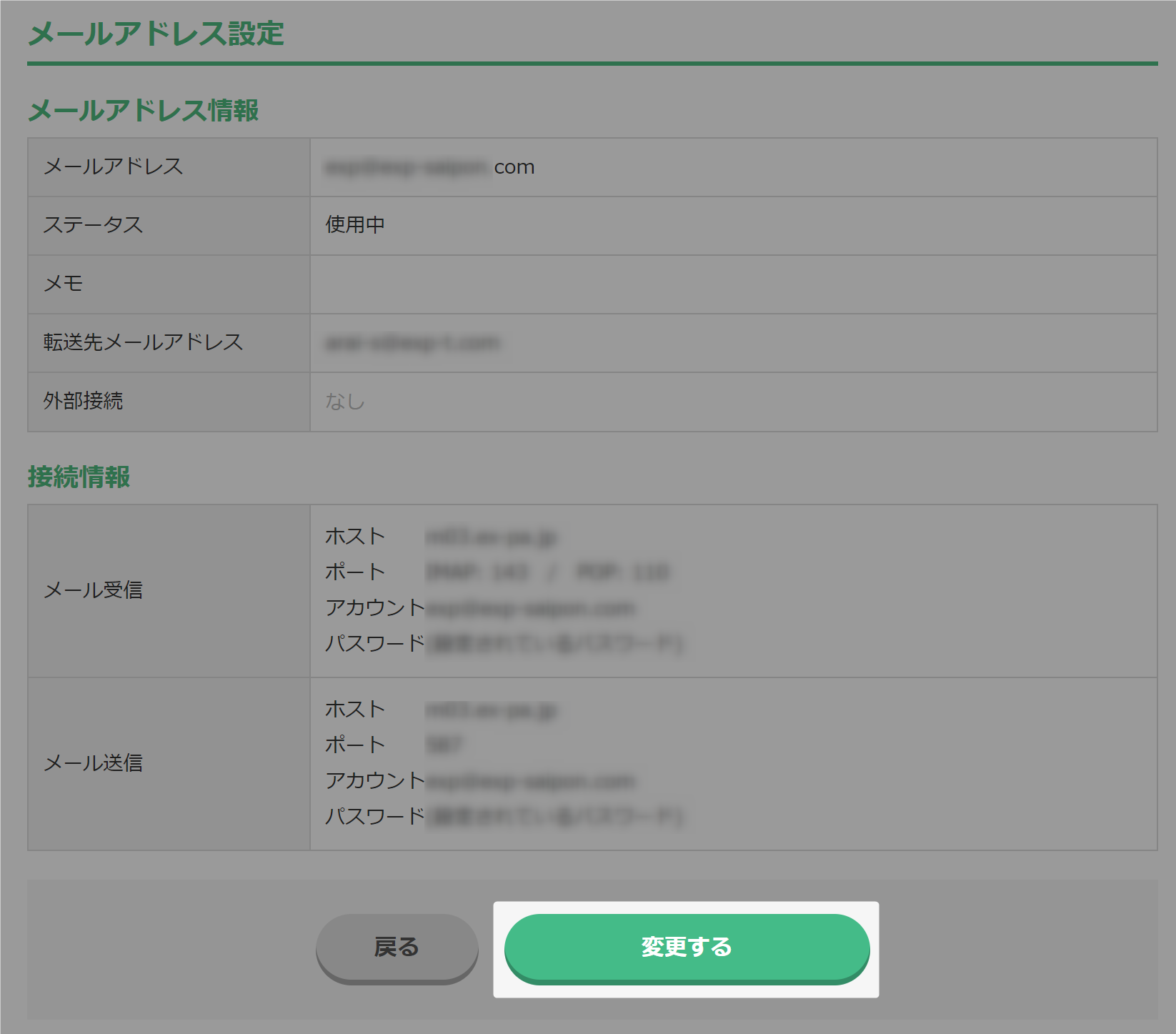

WEBメール・転送先の両方で受信メールを確認されたい場合、
以下のメールアドレスを設定してください。
・転送先アドレス
・WEBメールのアドレス
(「メールアドレス」に記載されているアドレス)
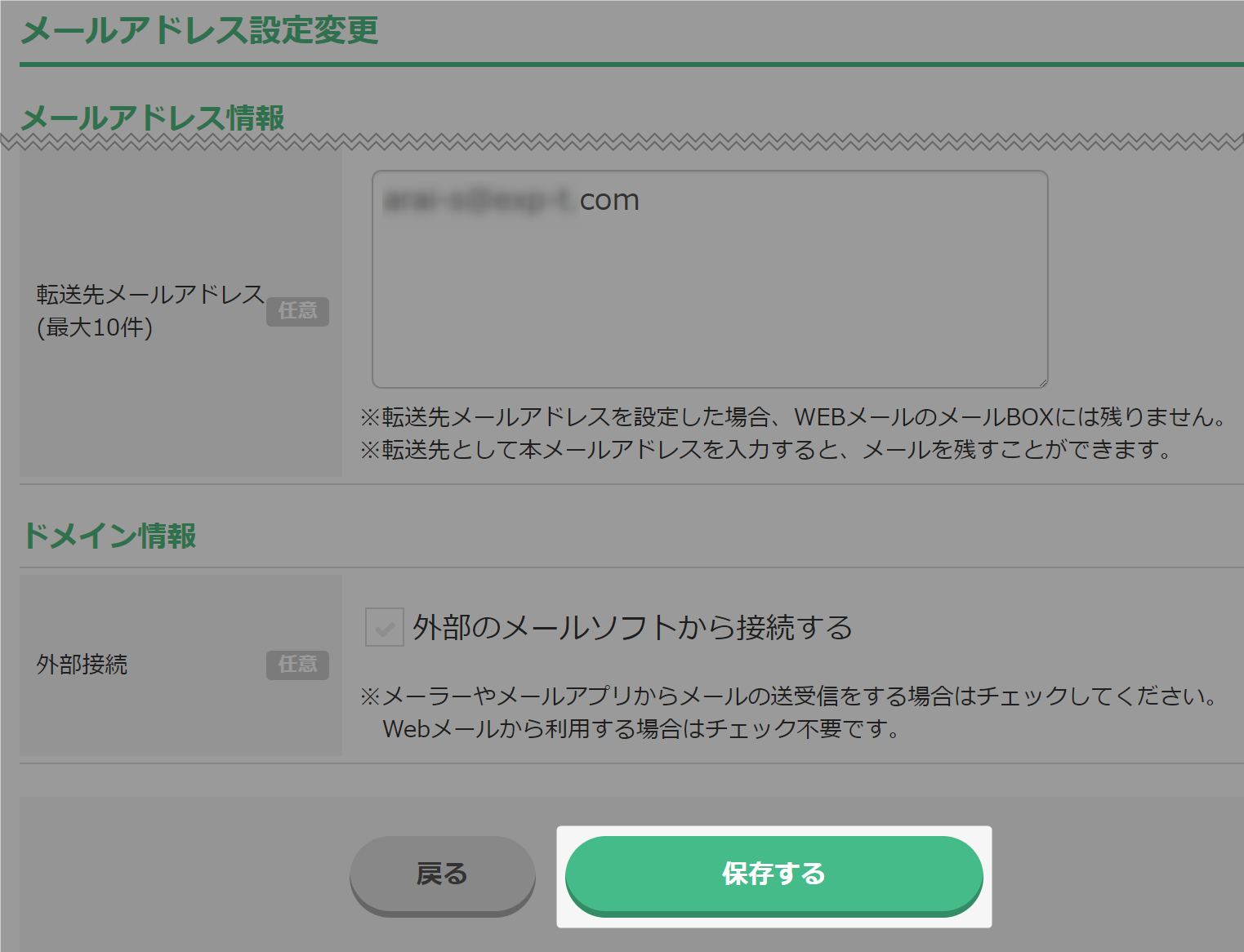
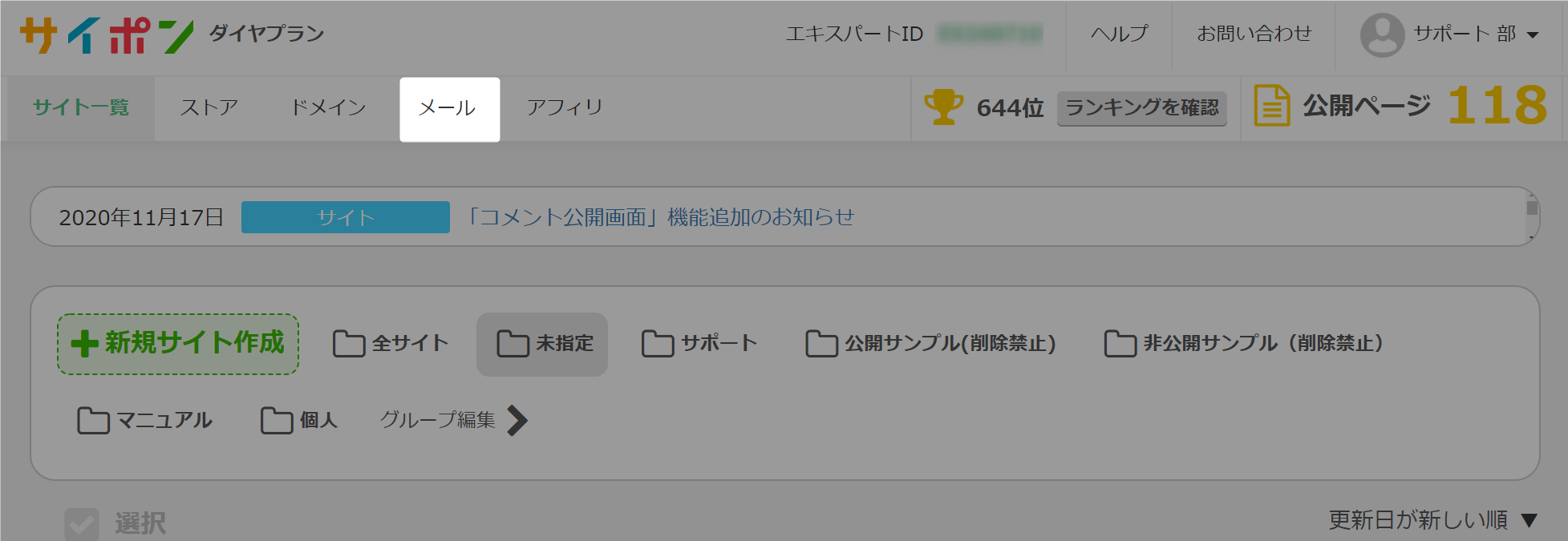
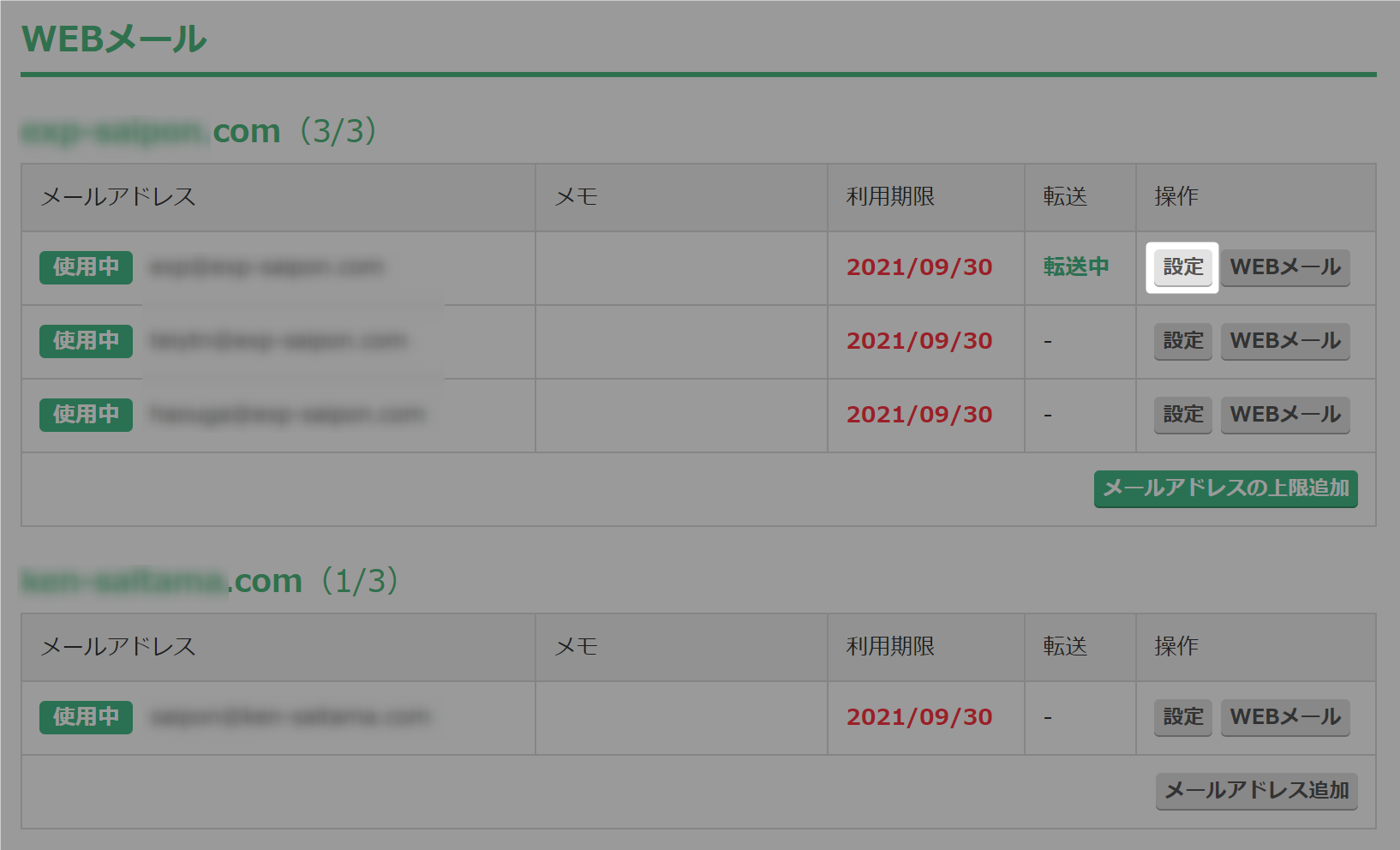
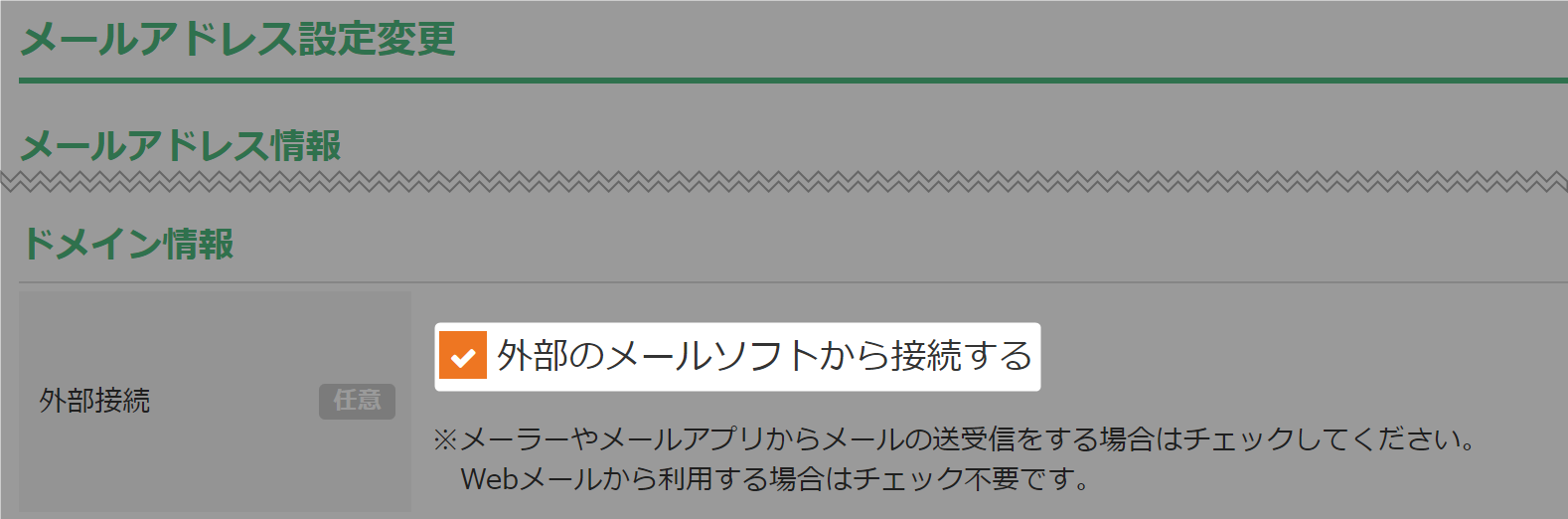
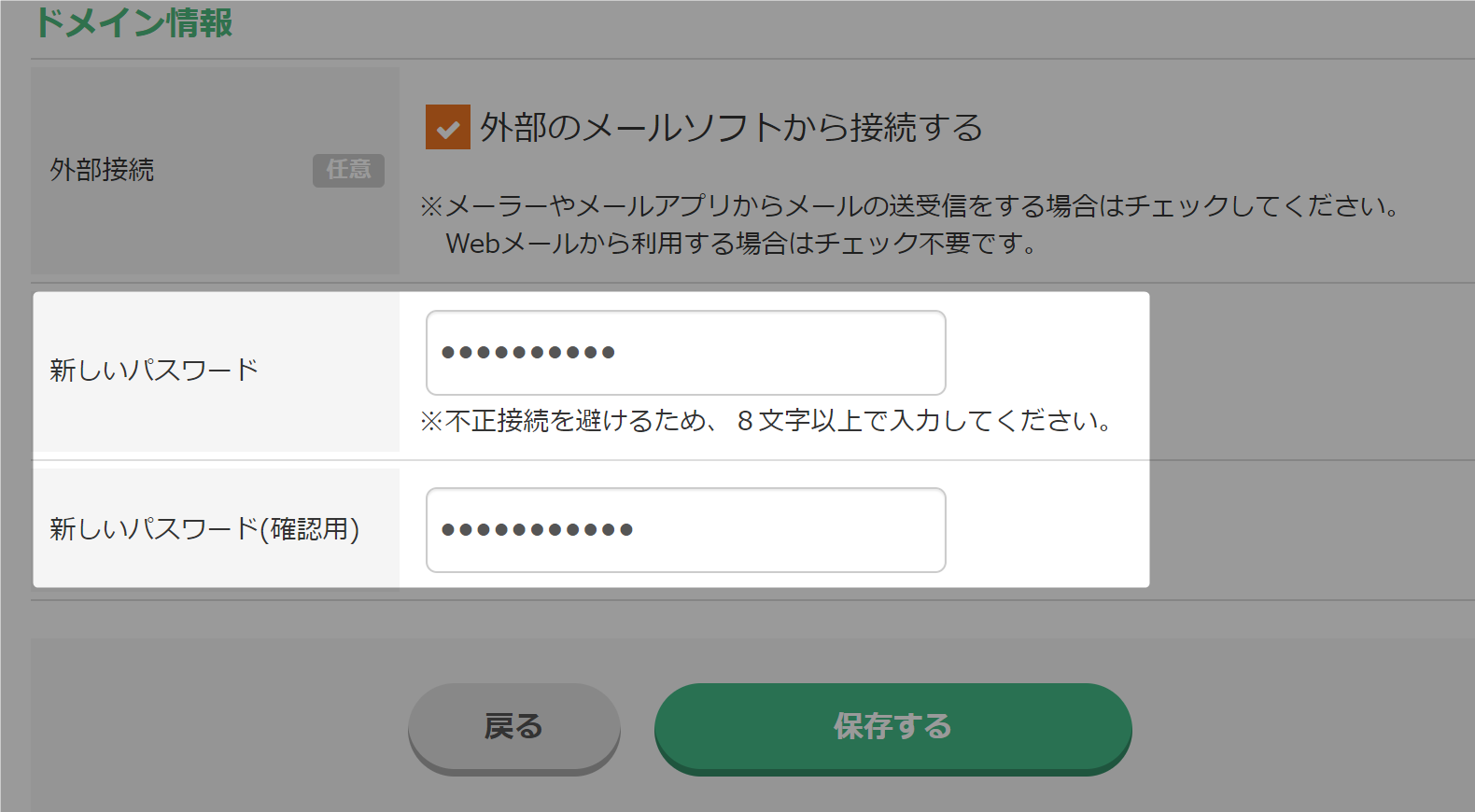


◇Aレコードとは
ドメインをコンピューターが理解できる形式(IPアドレス)に置き換えてくれるレコードのことをいいます。
レコードの種類は他にもあり、それらをまとめてDNS(ドメインネームシステム)レコードといいます。
各ドメインに設定できるAレコードは「1つ」です。
既存のAレコードがある場合には削除してください。
ドメインをご利用中の場合、DNSレコード設定の変更時に、サイトが観覧できなくなります。