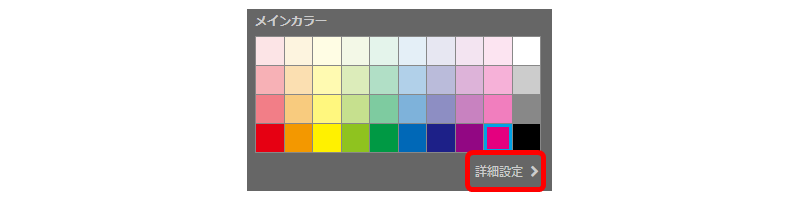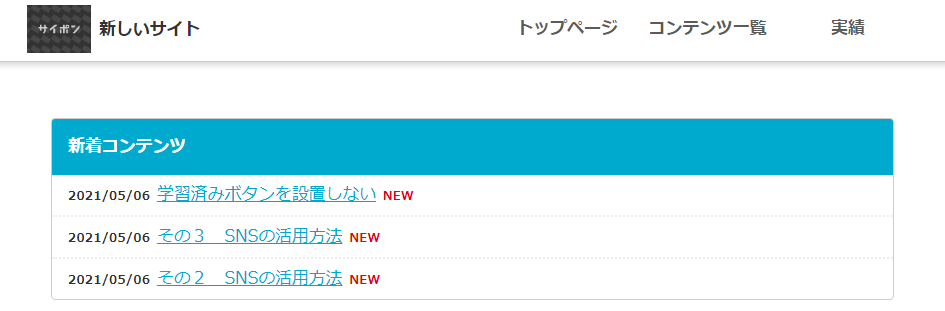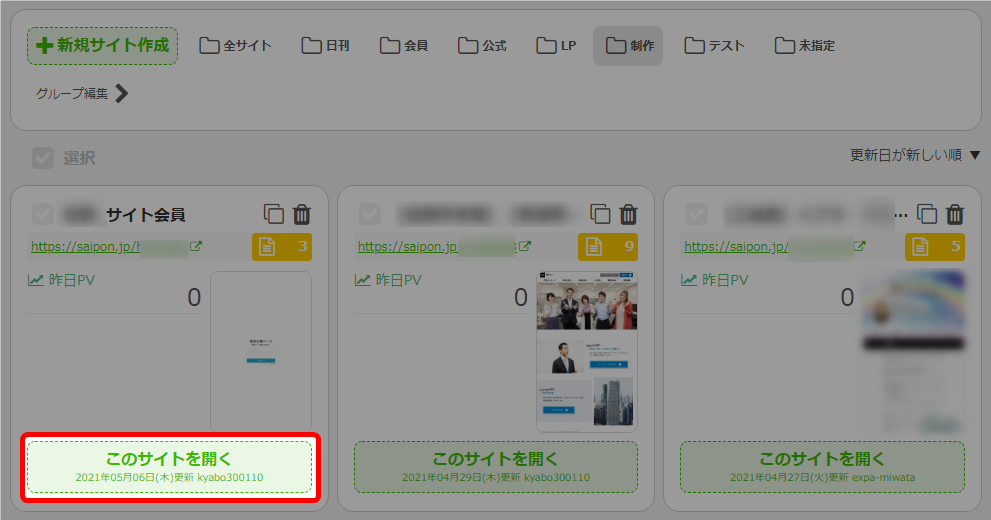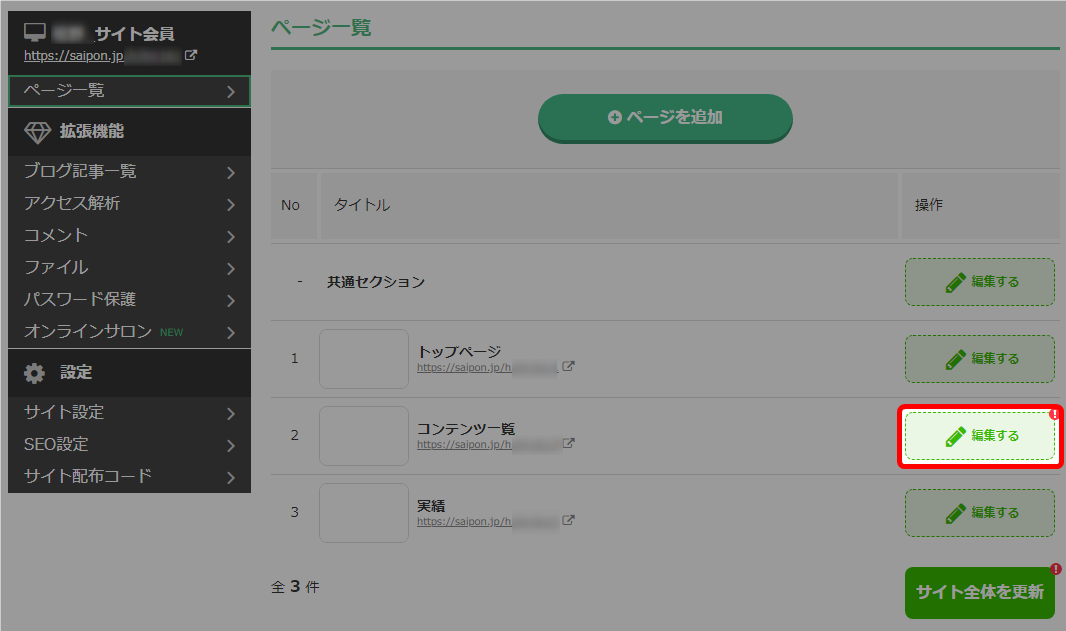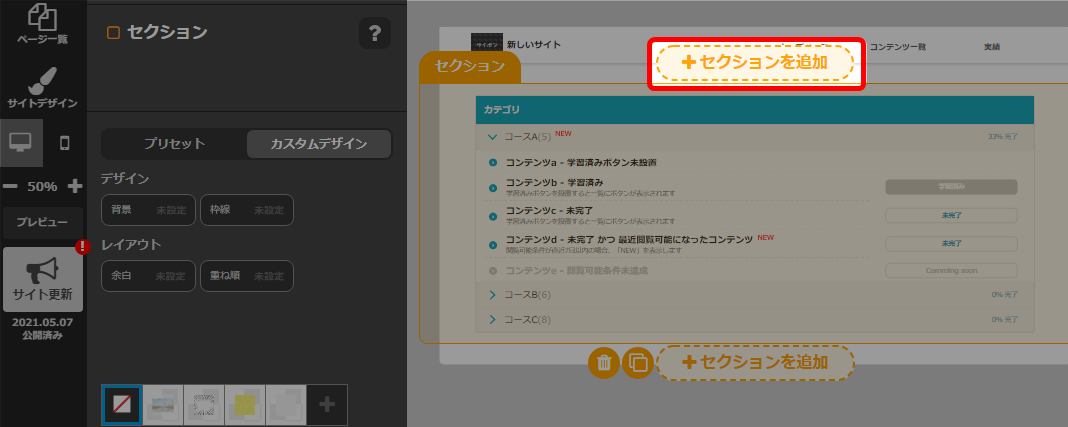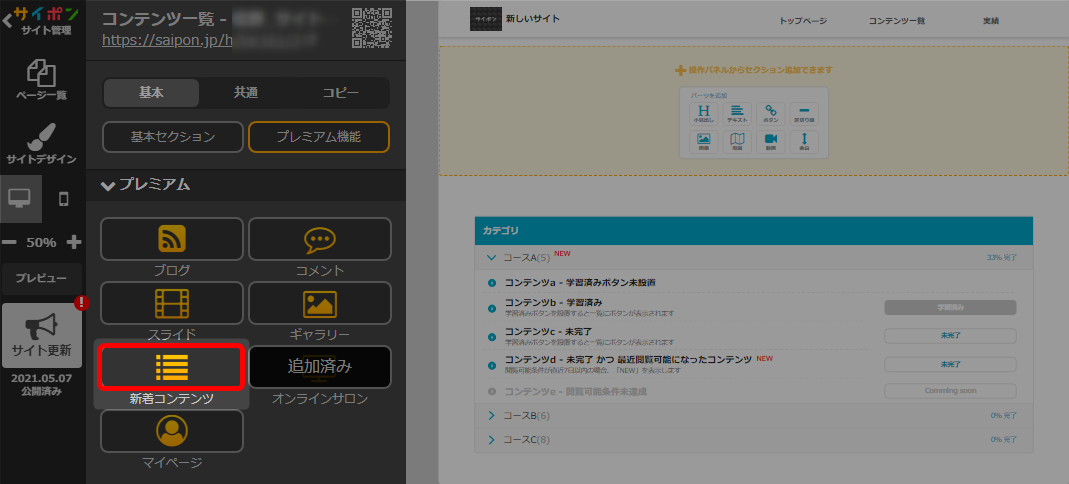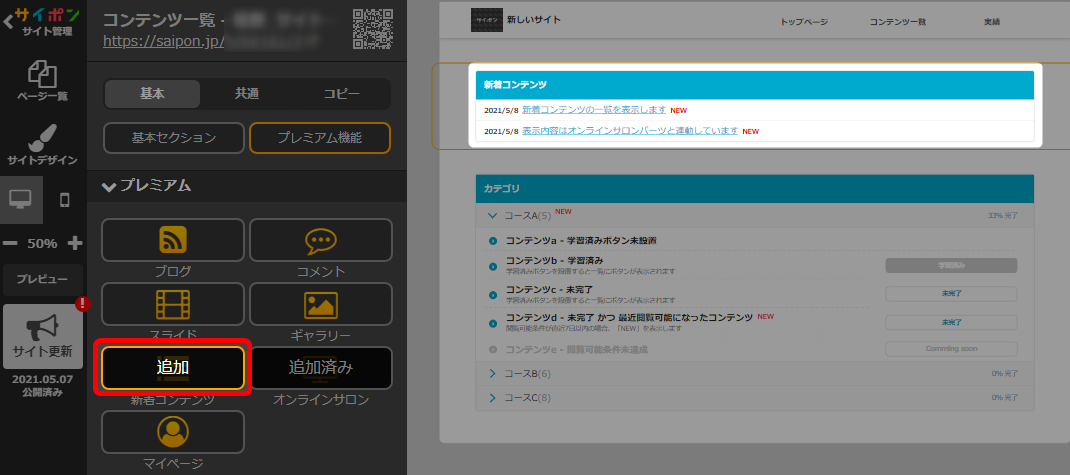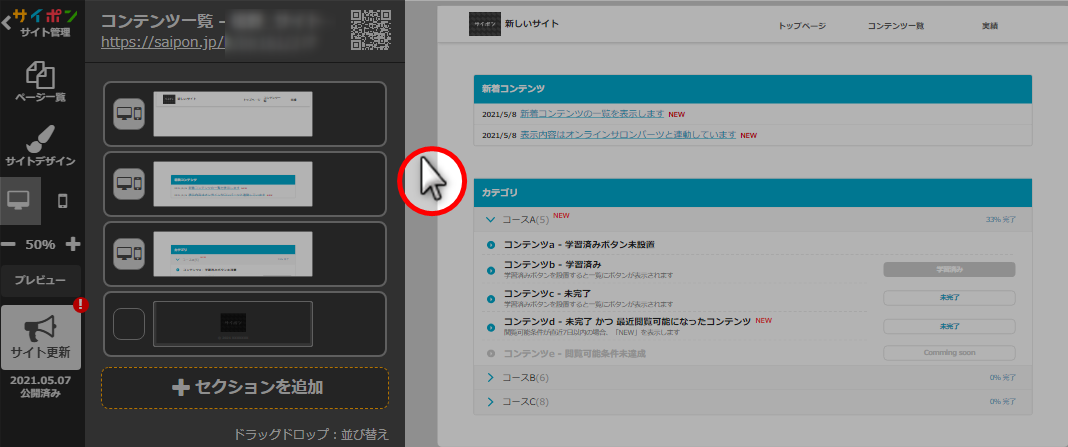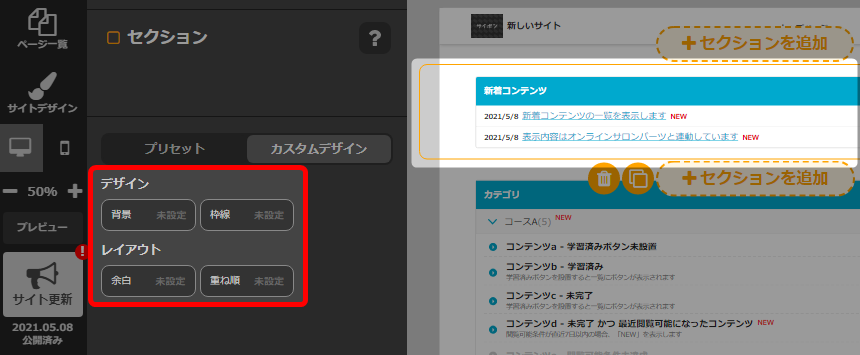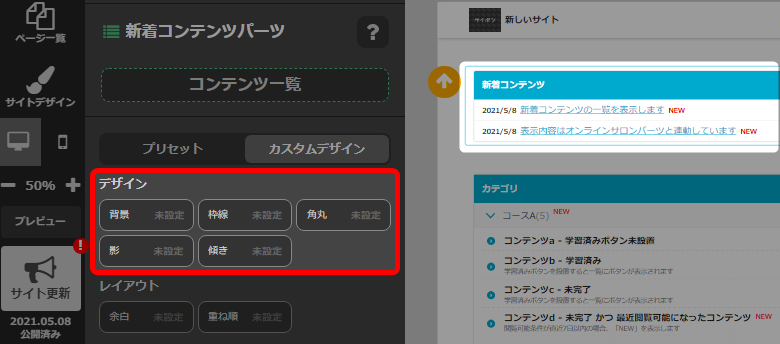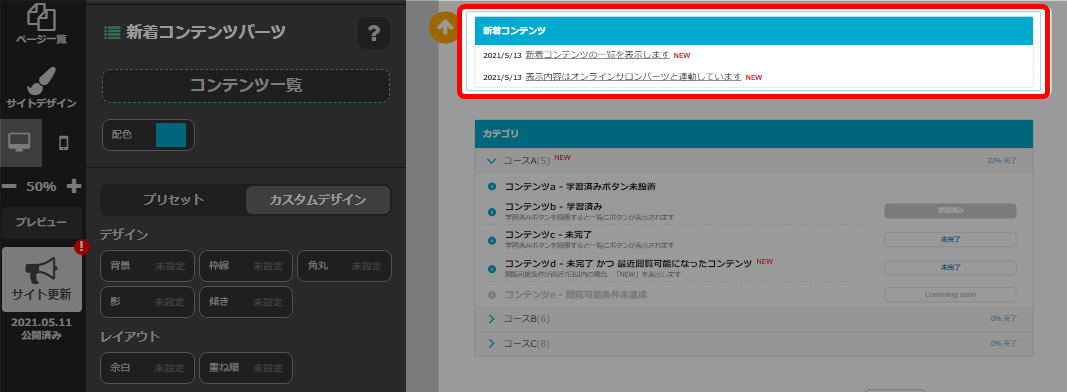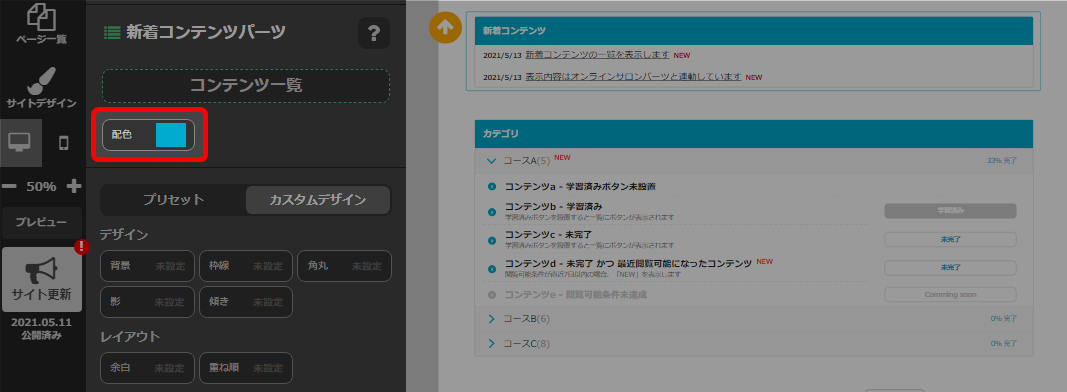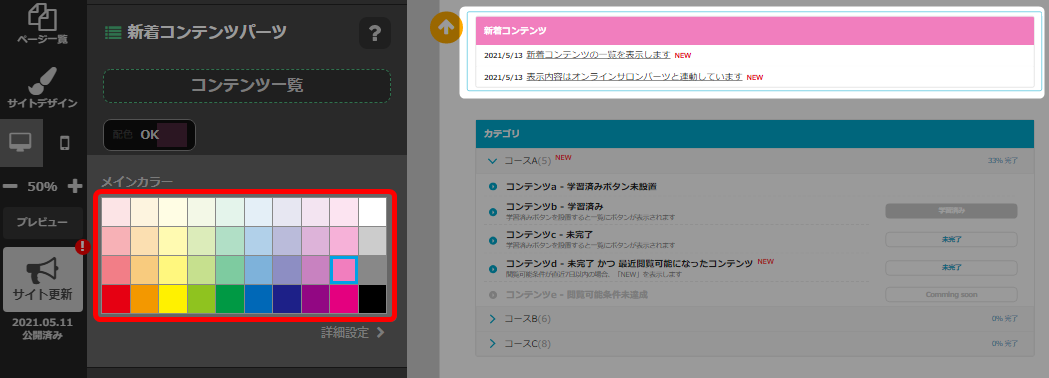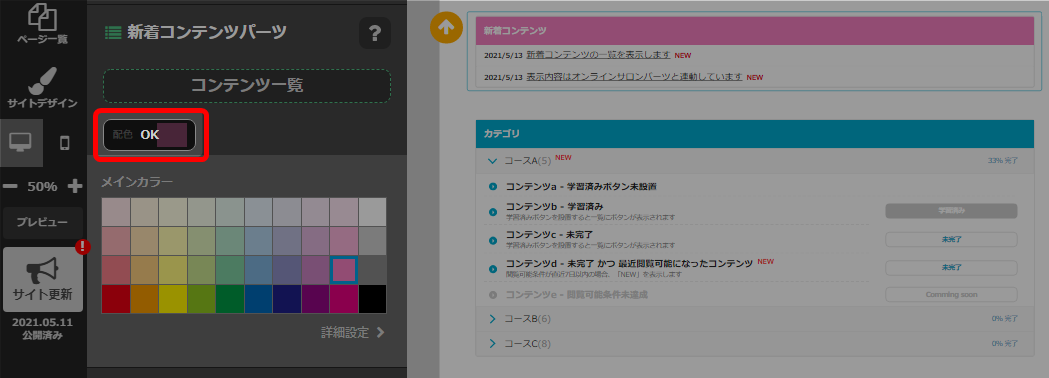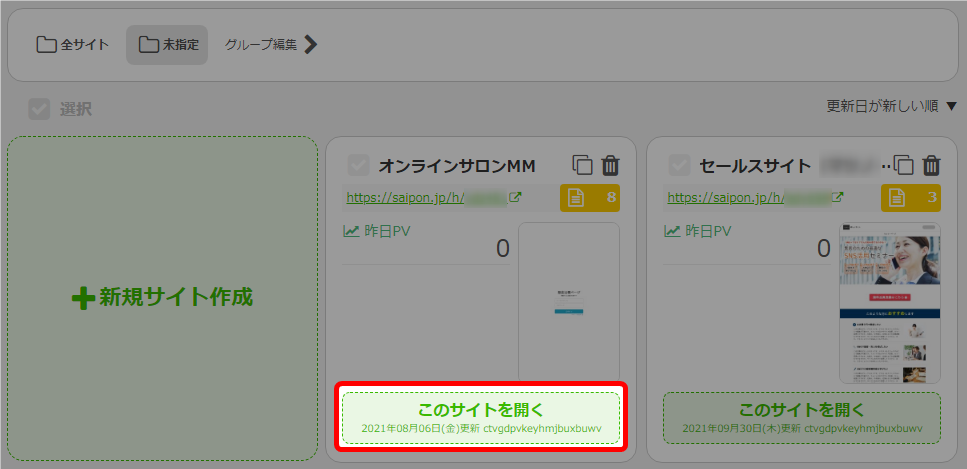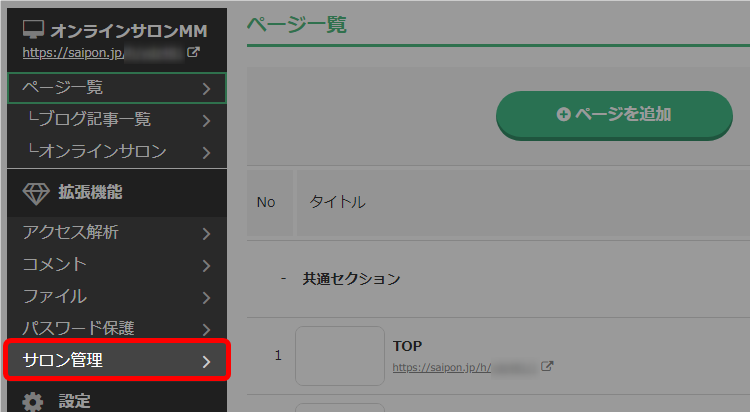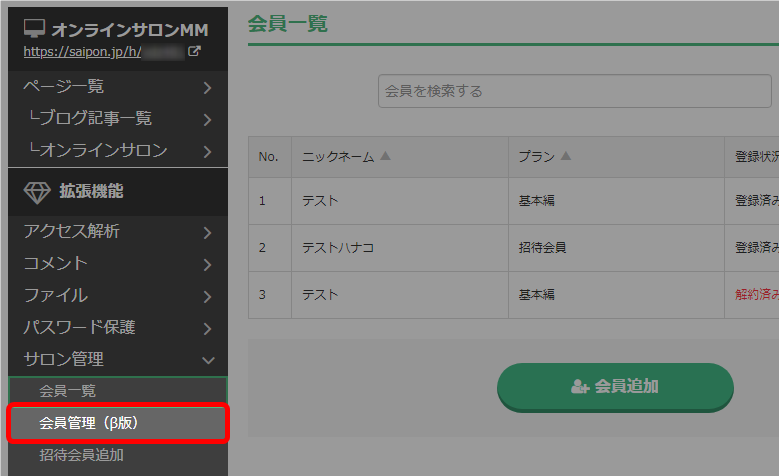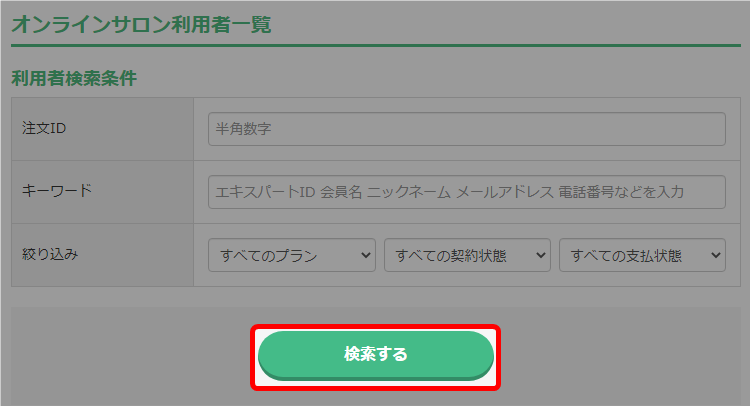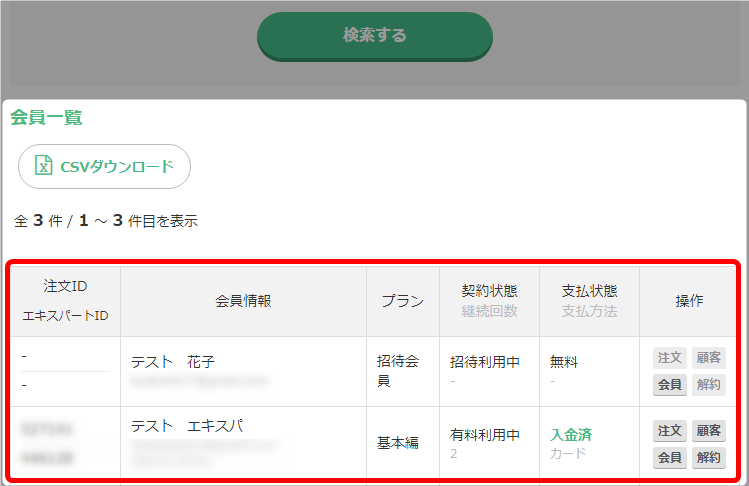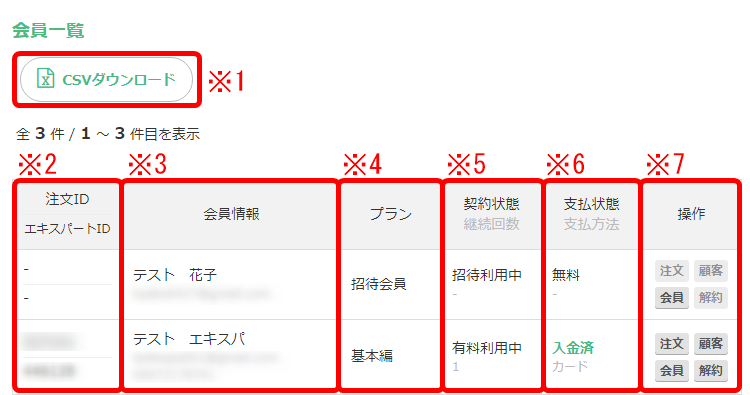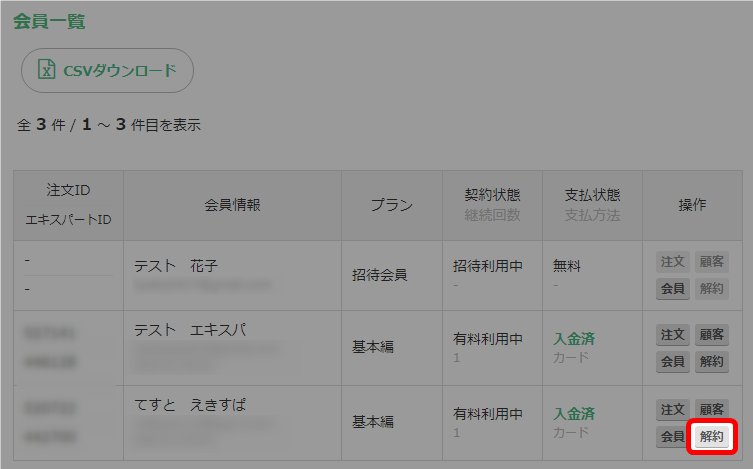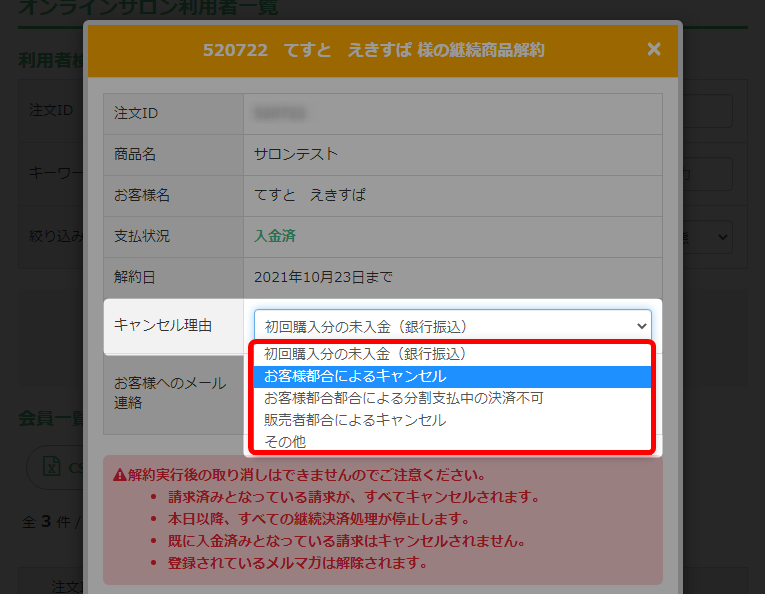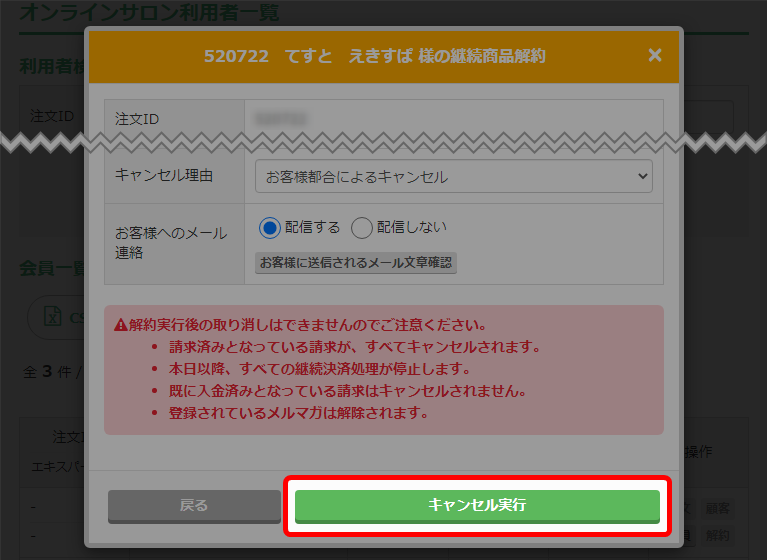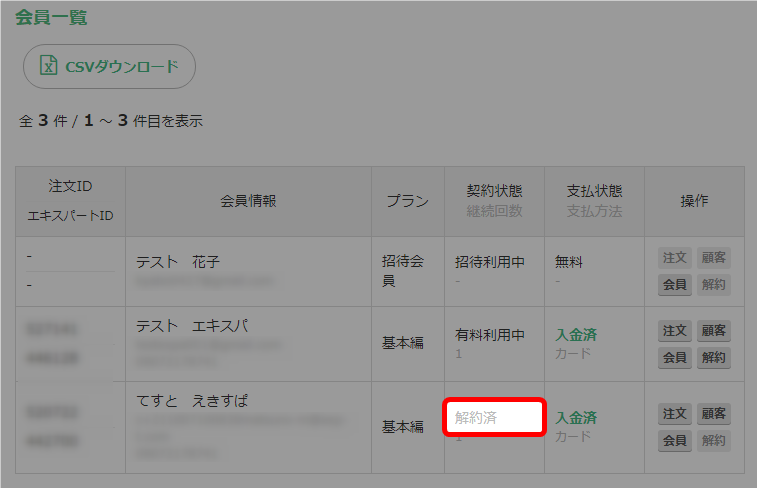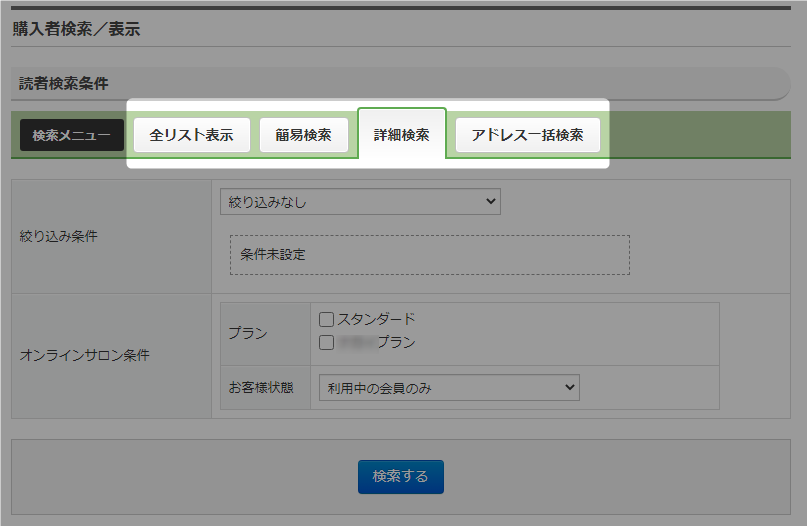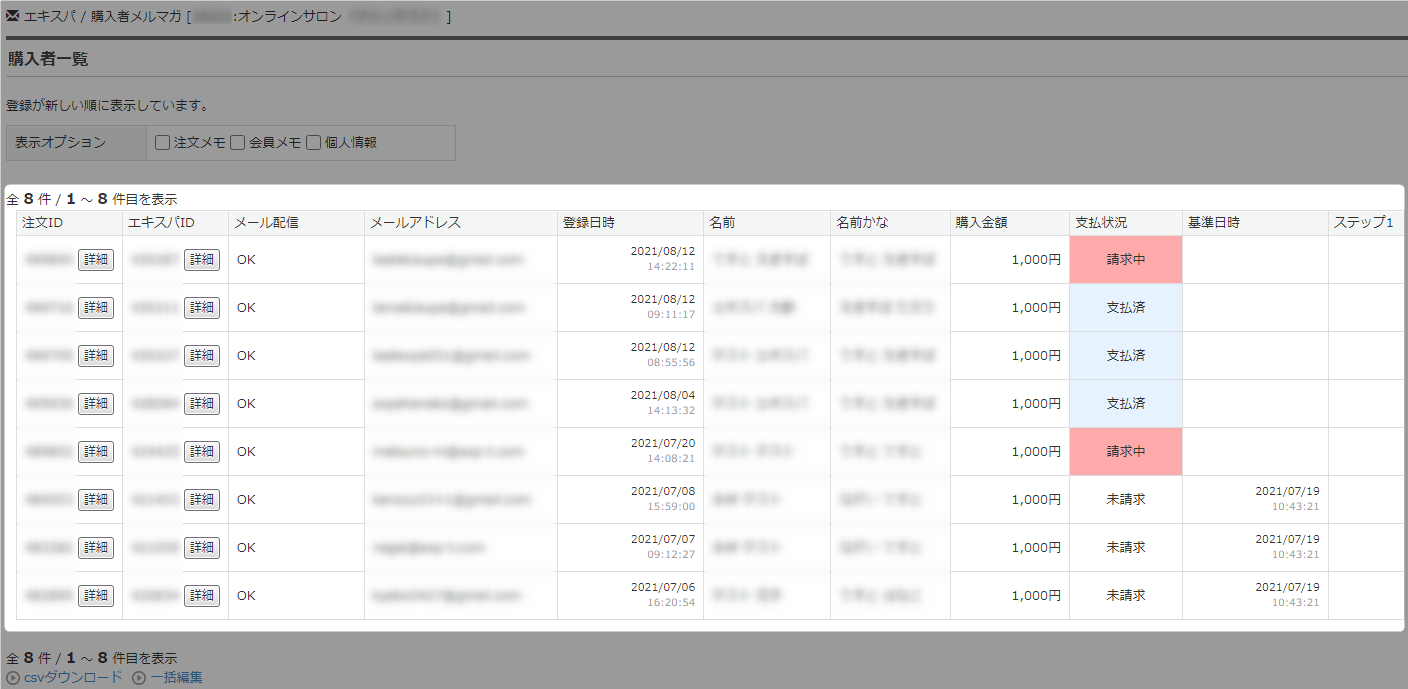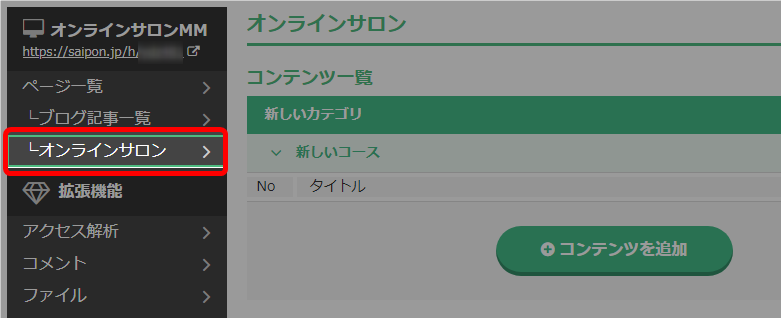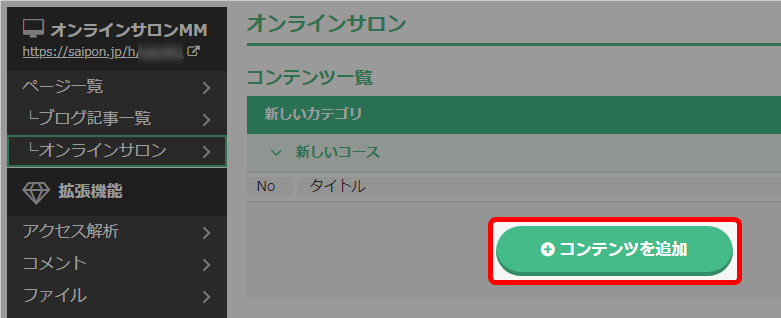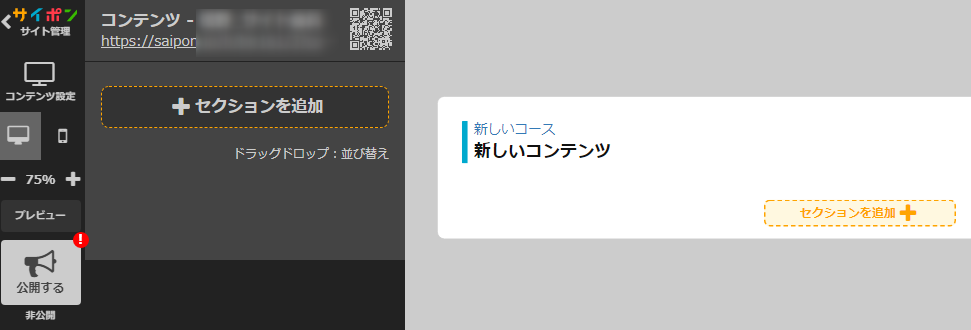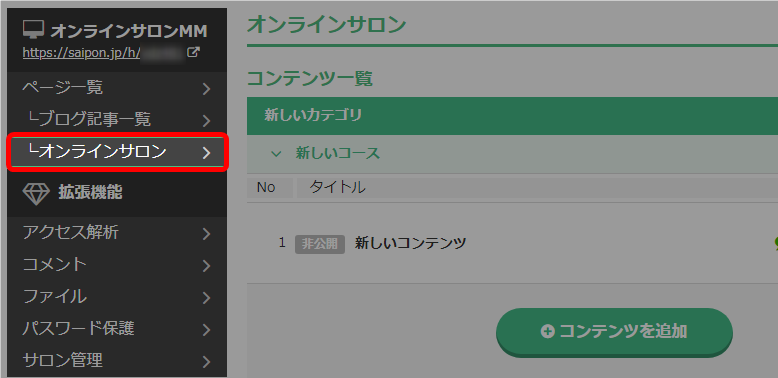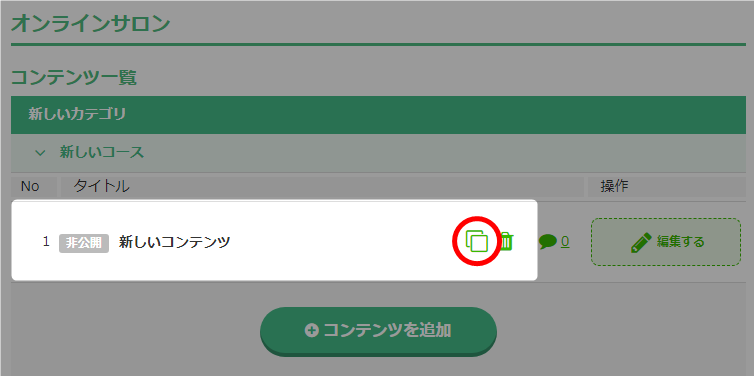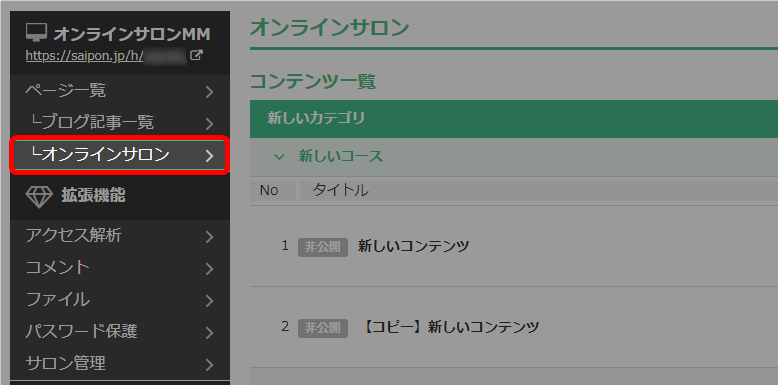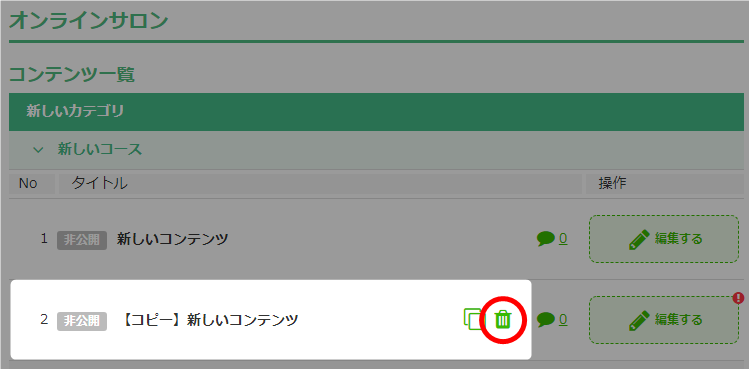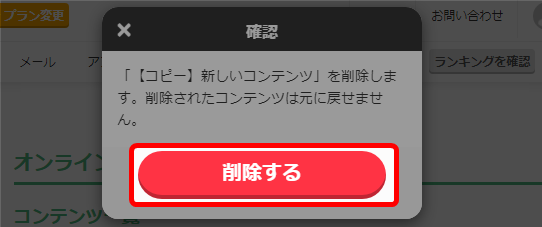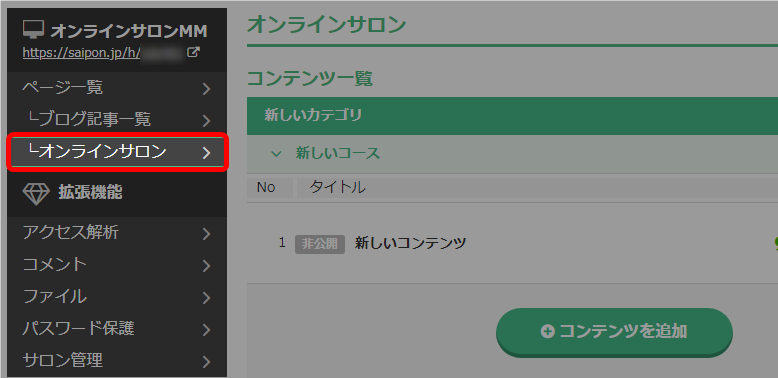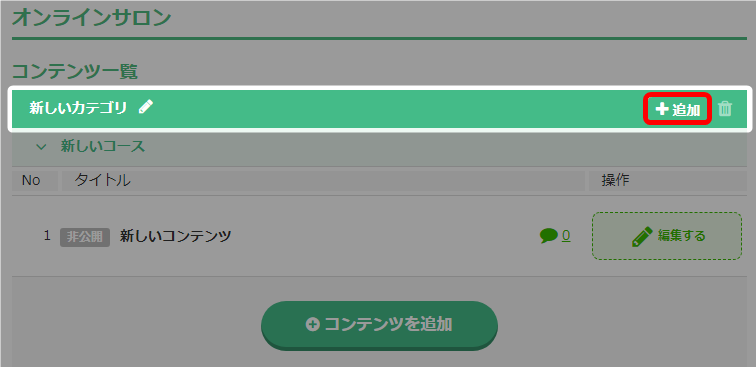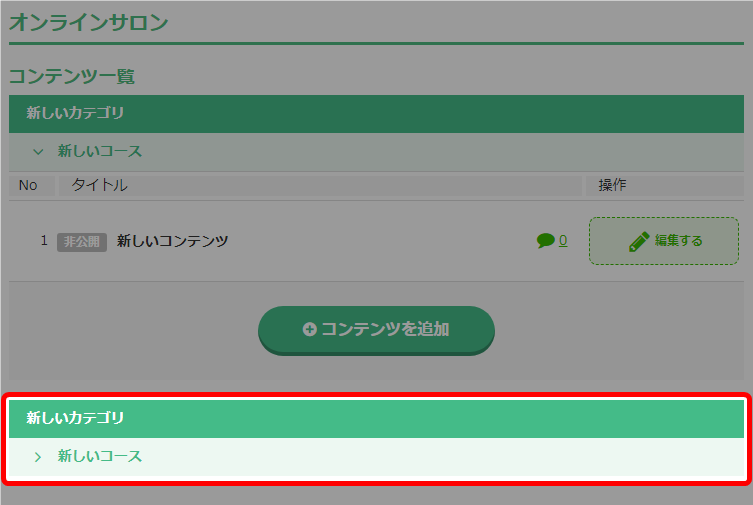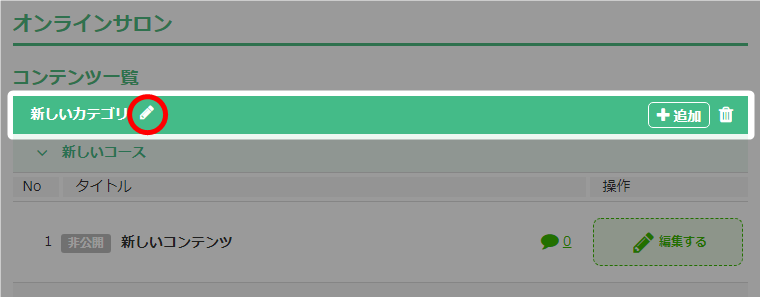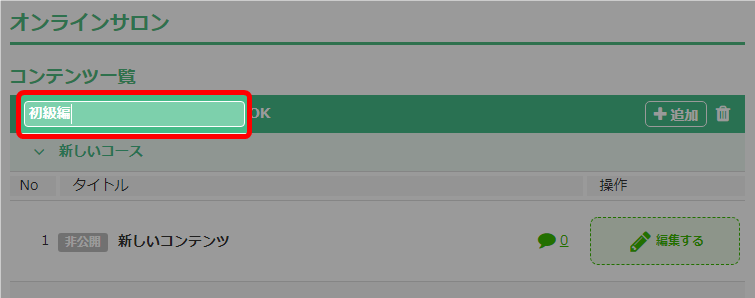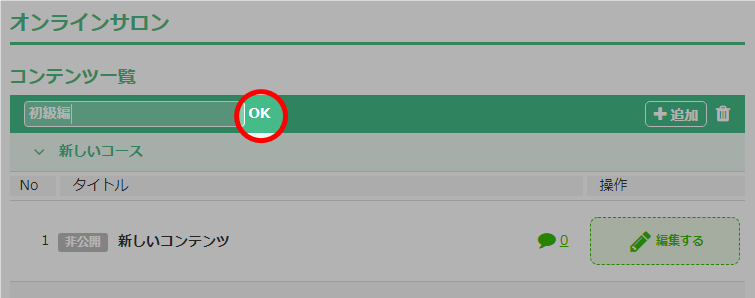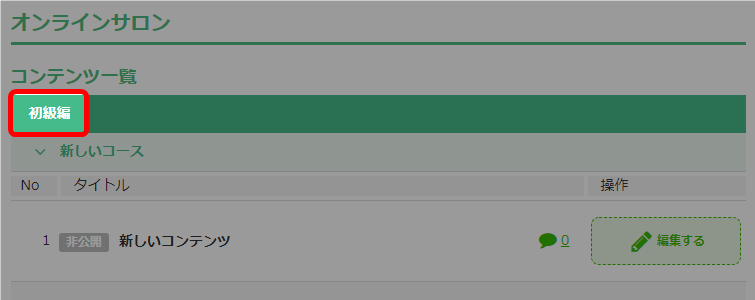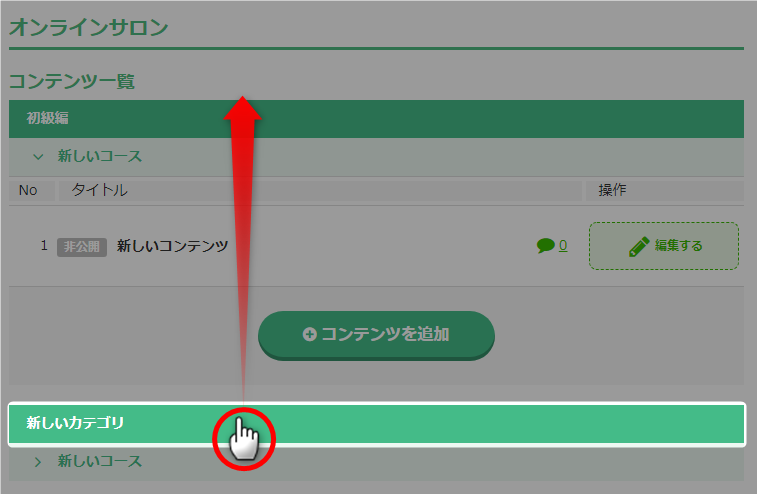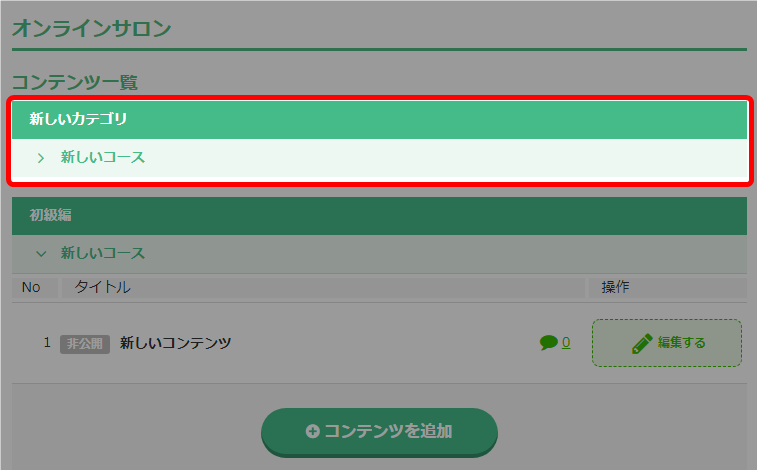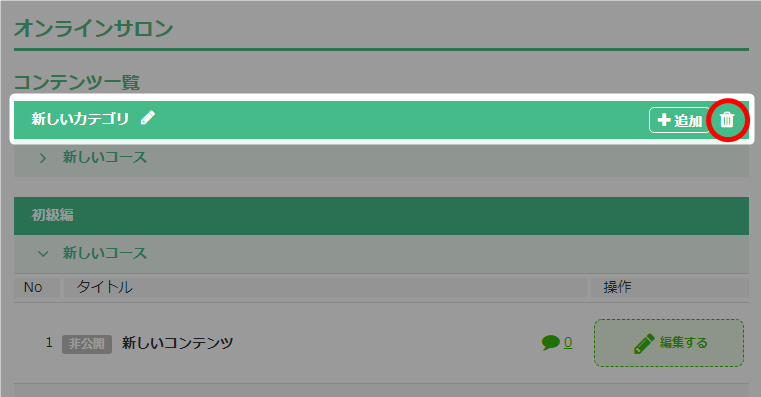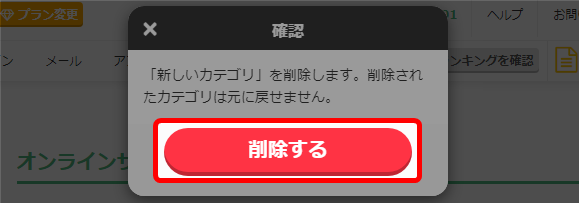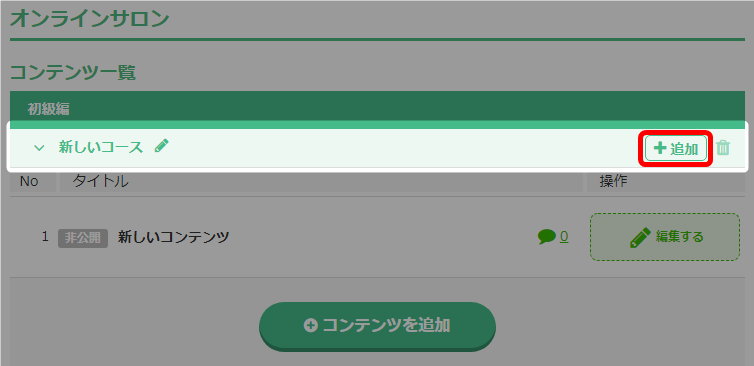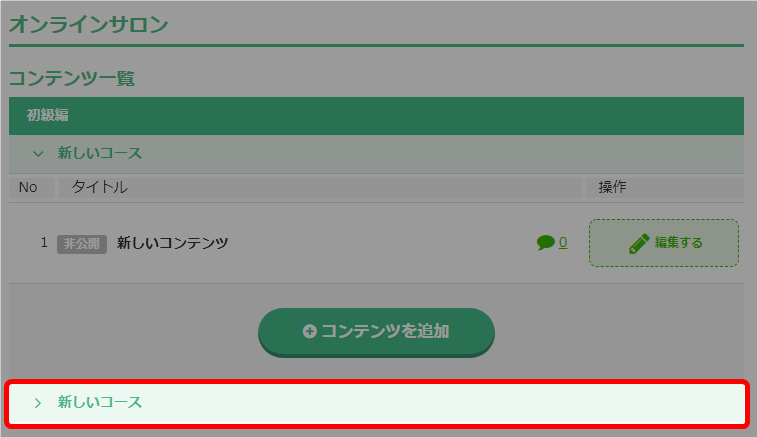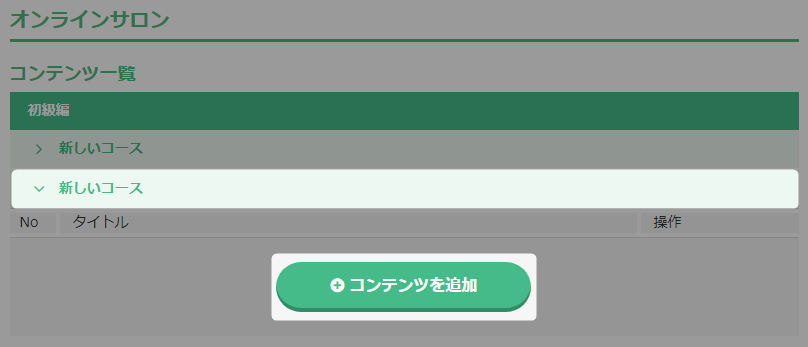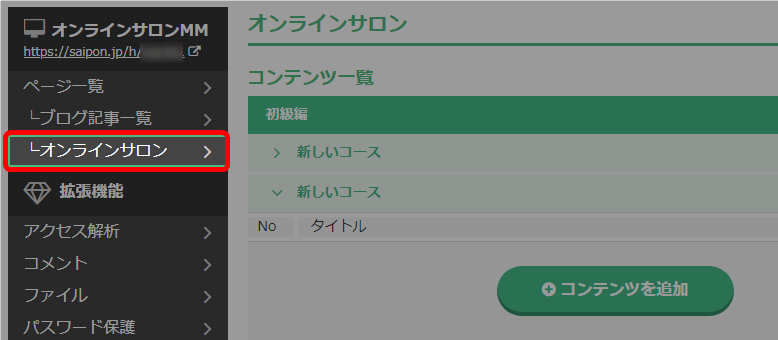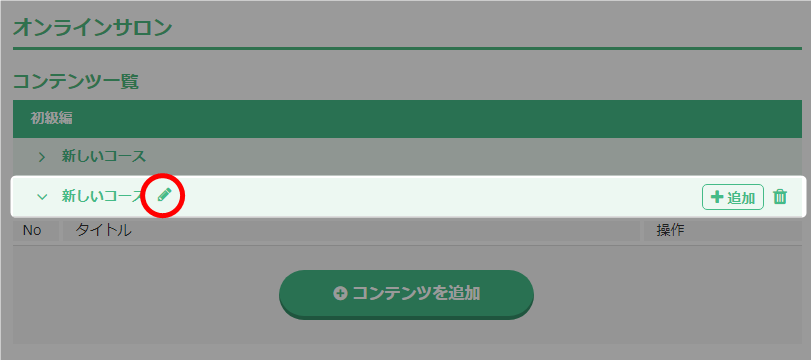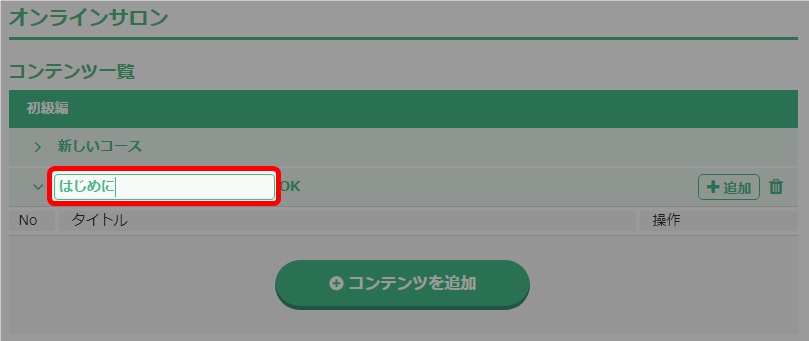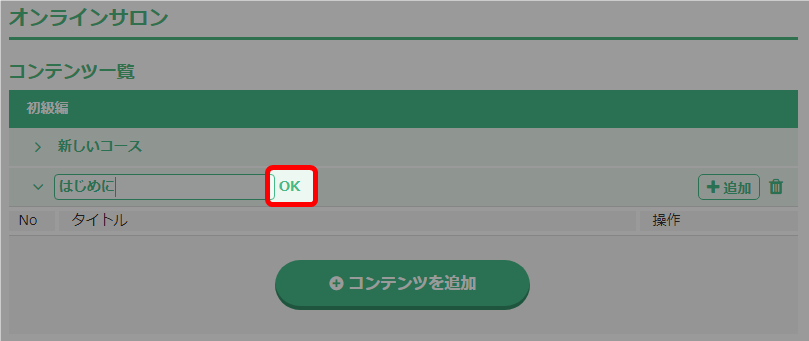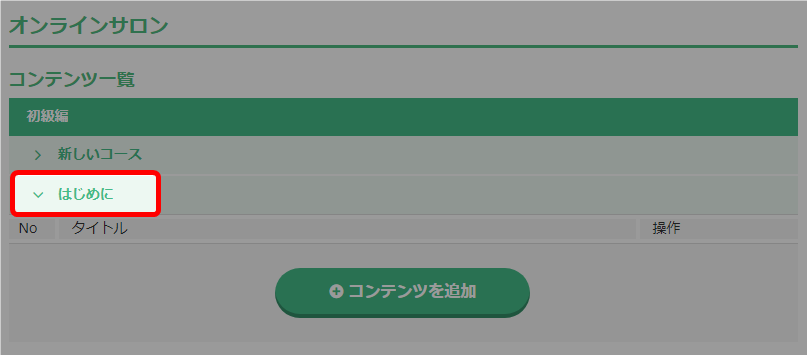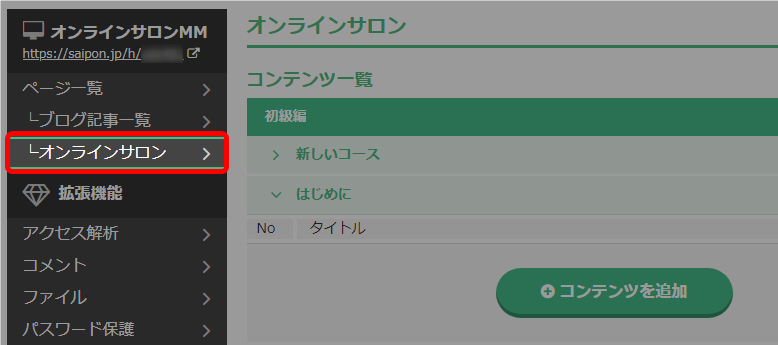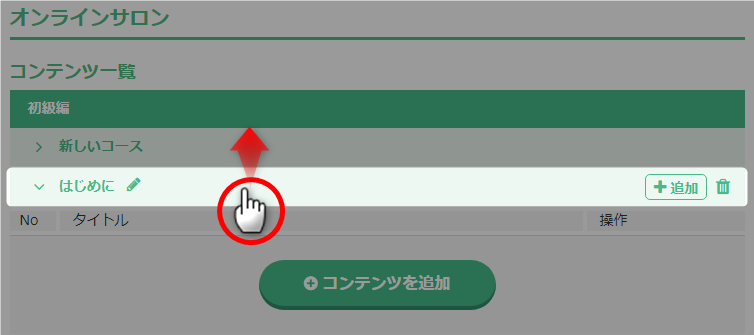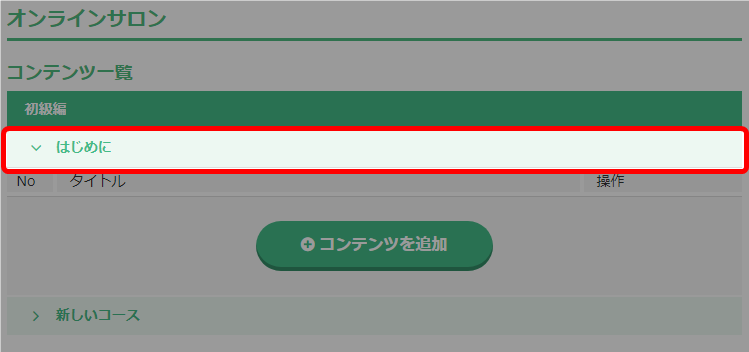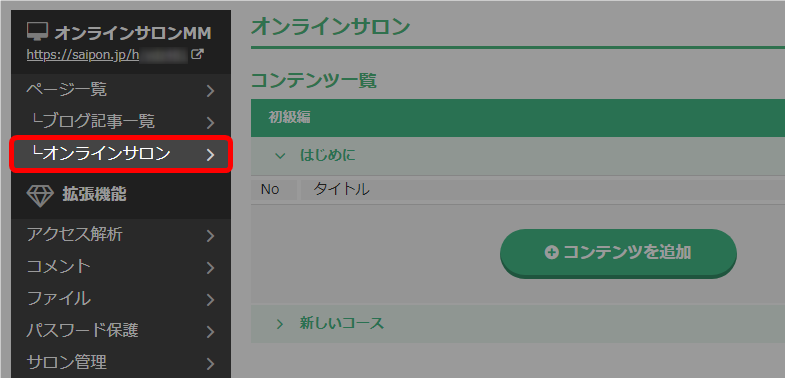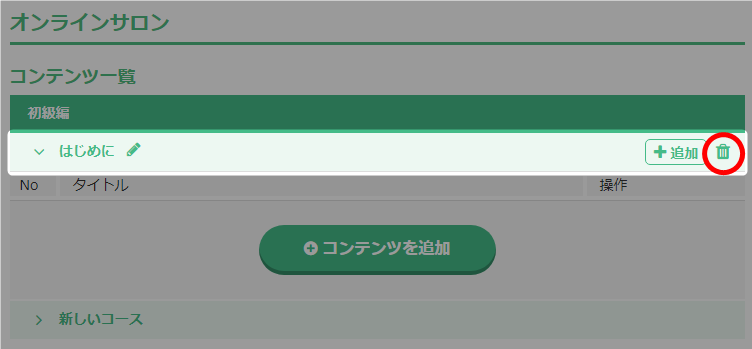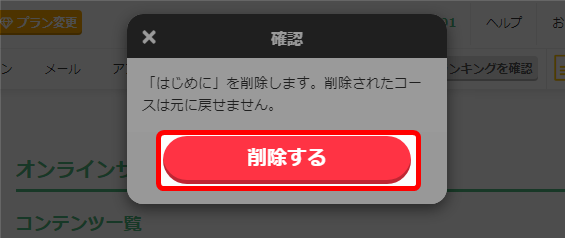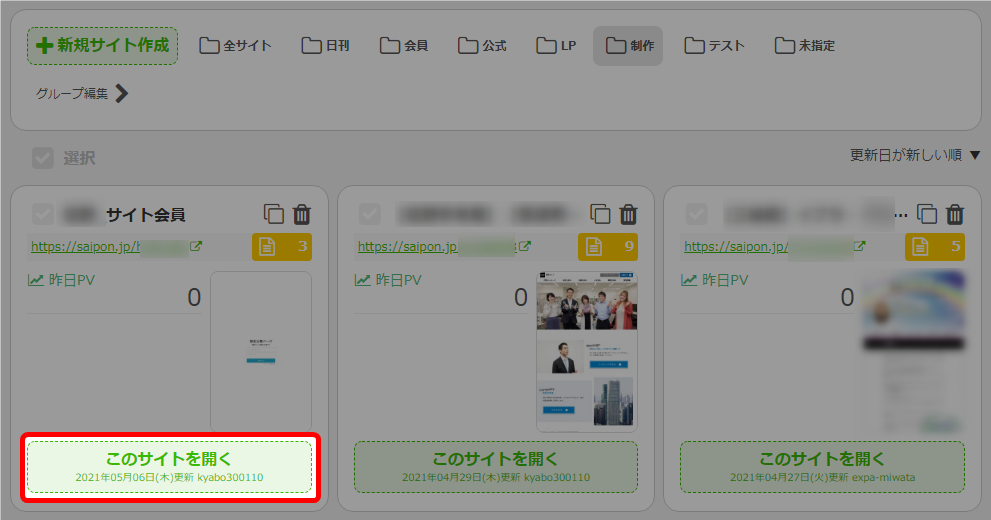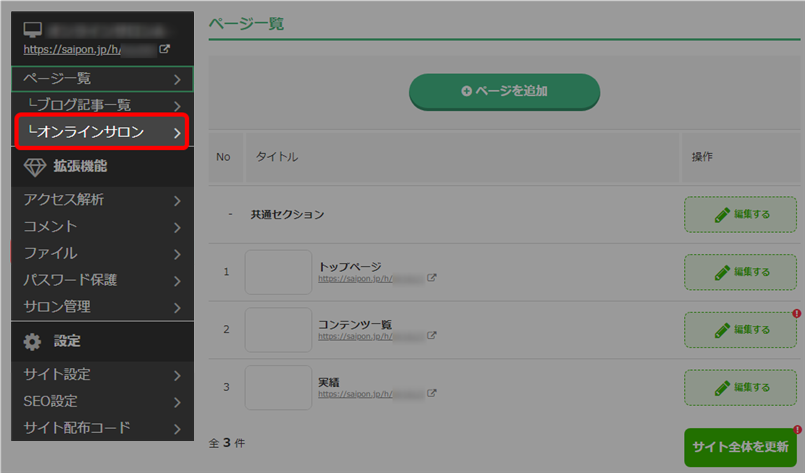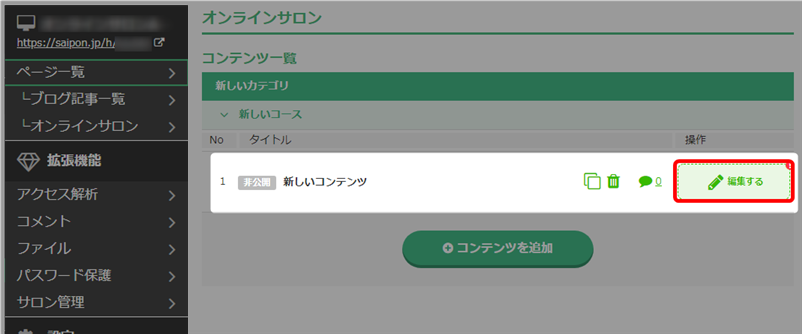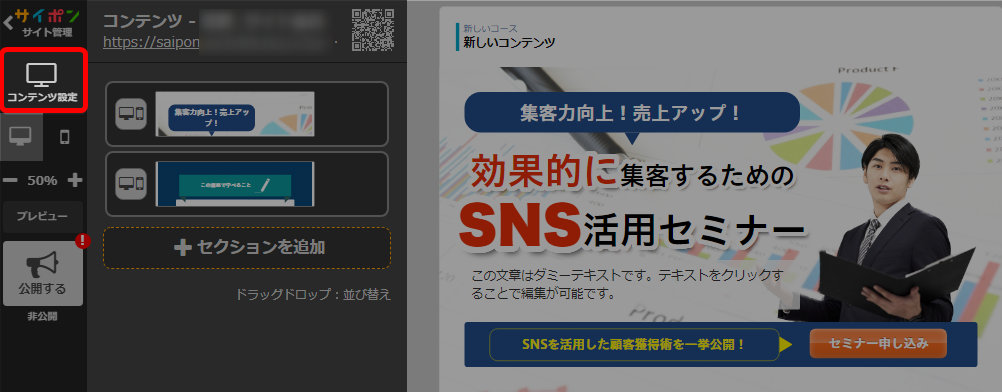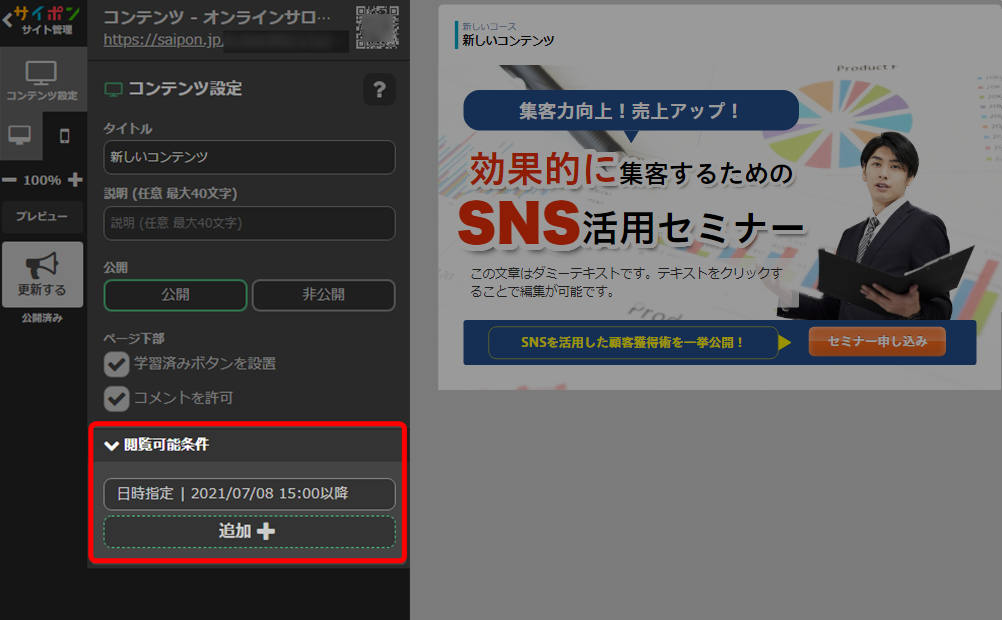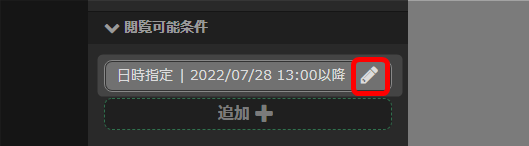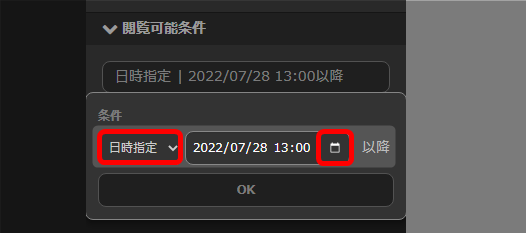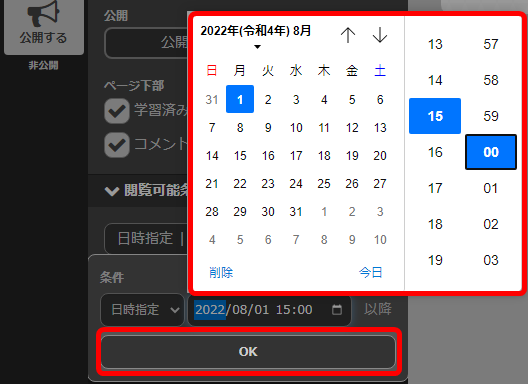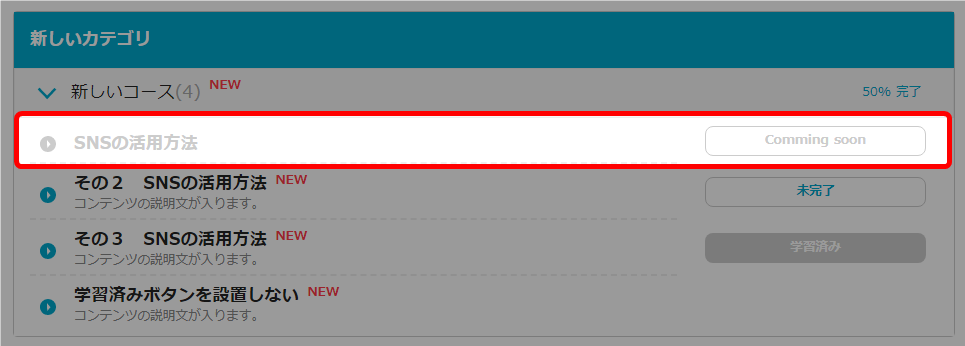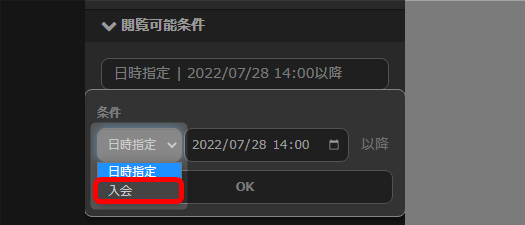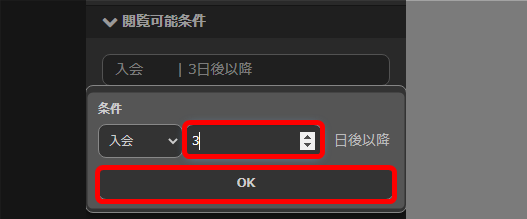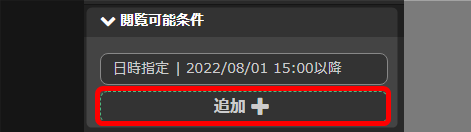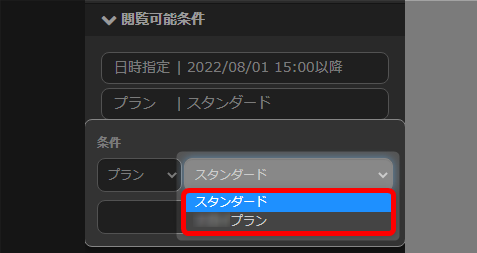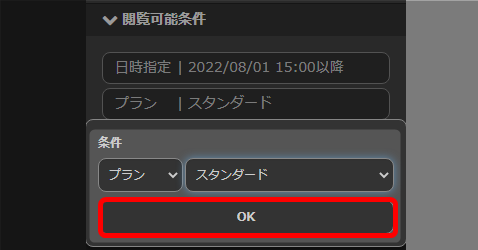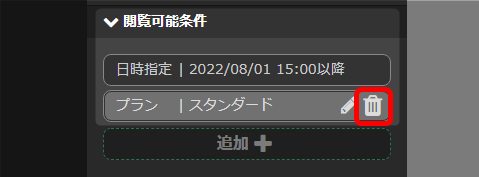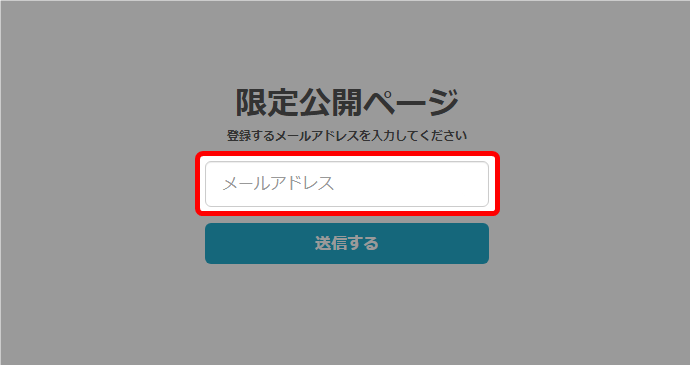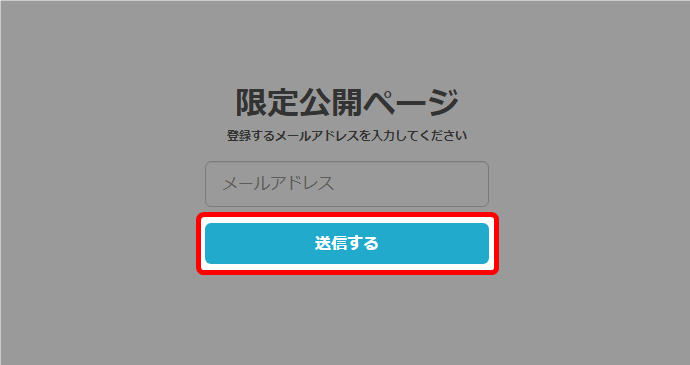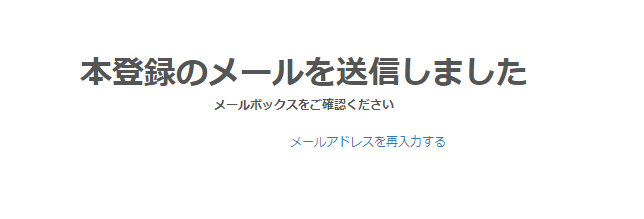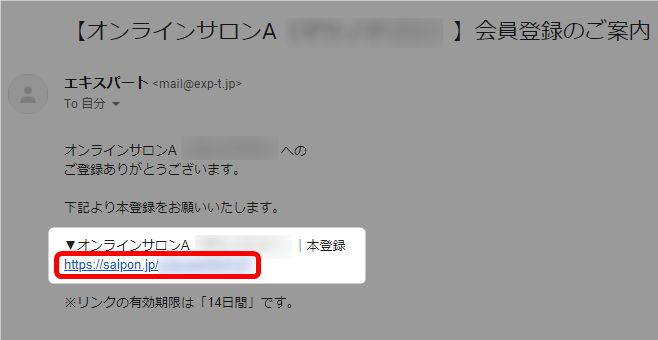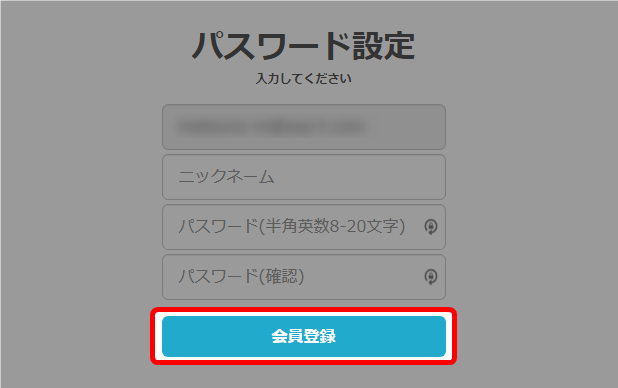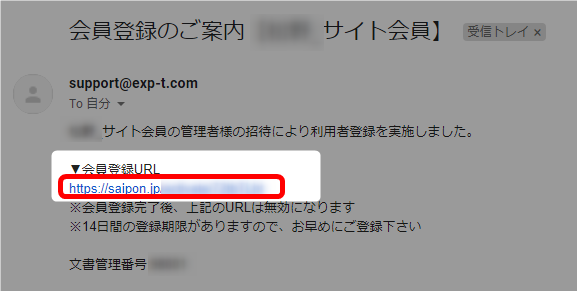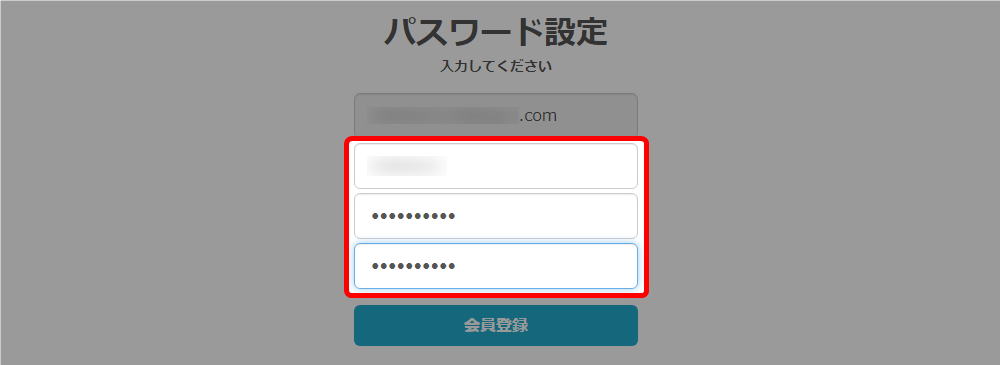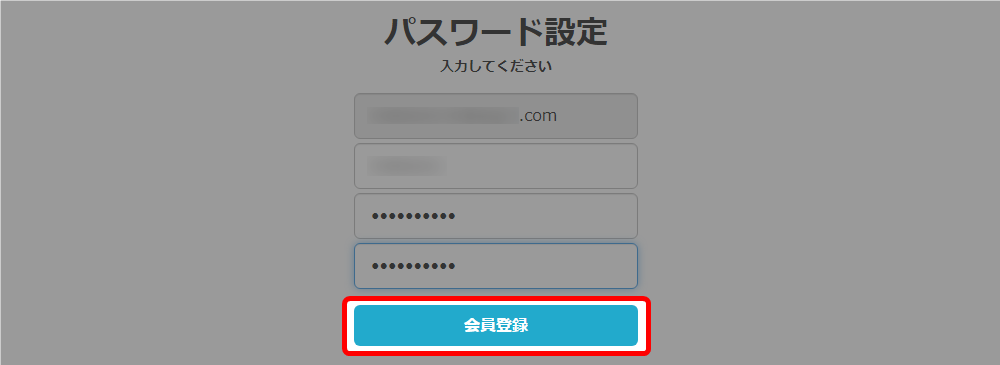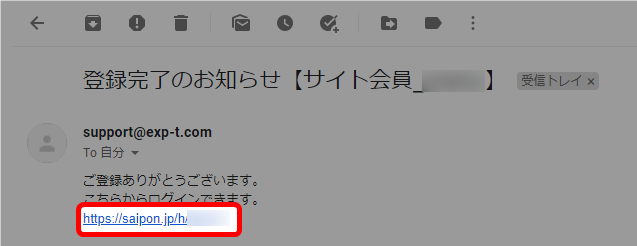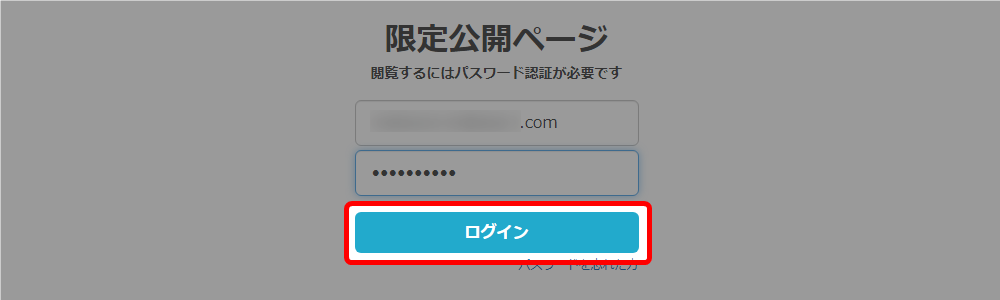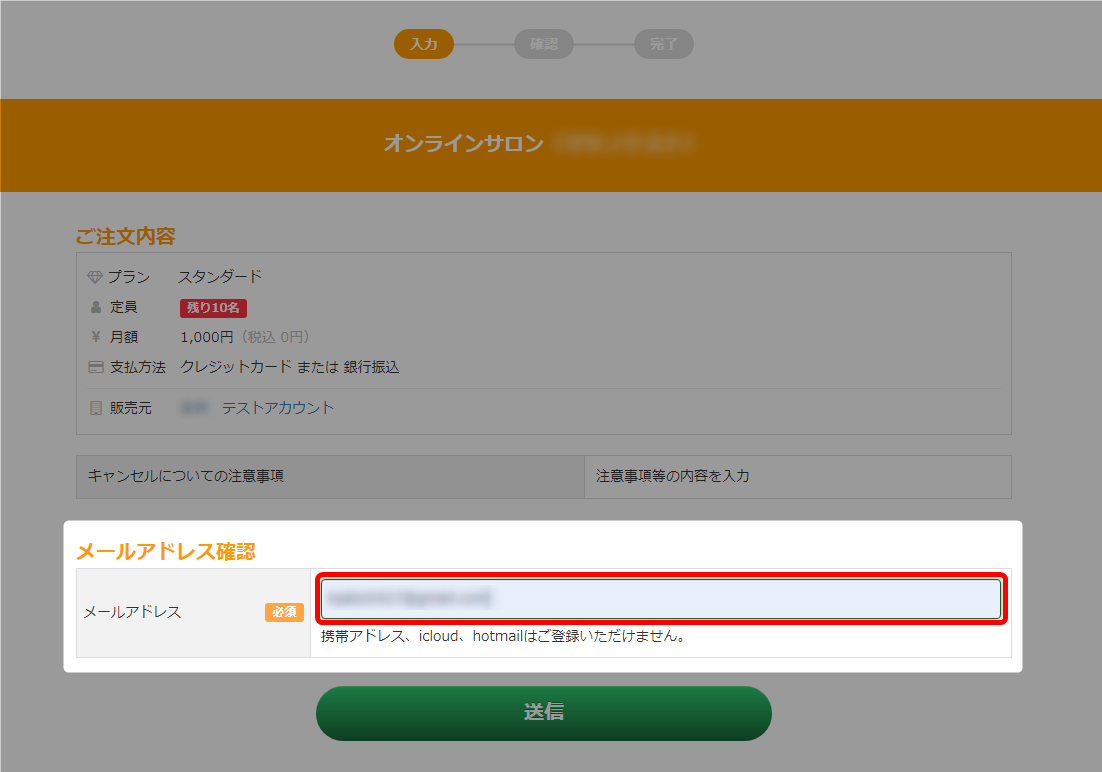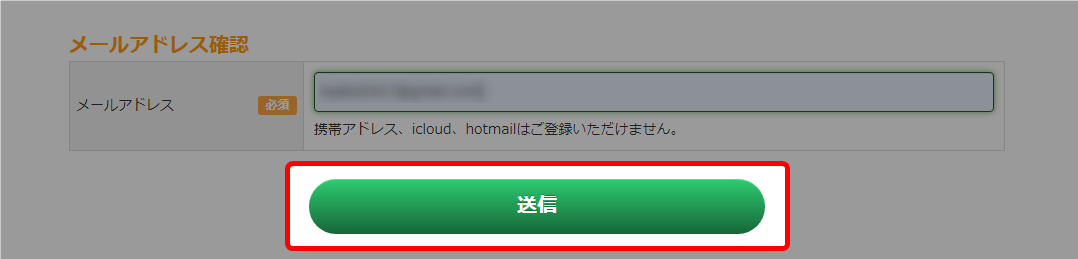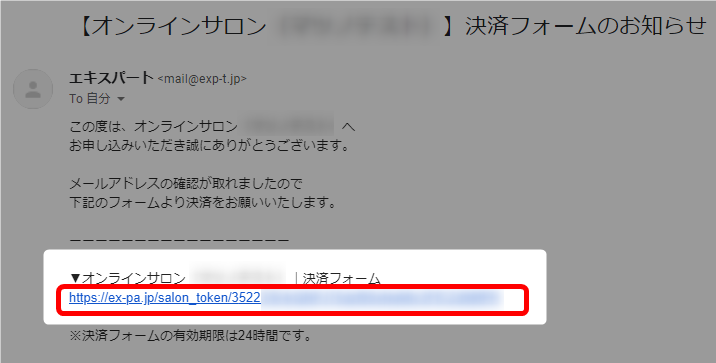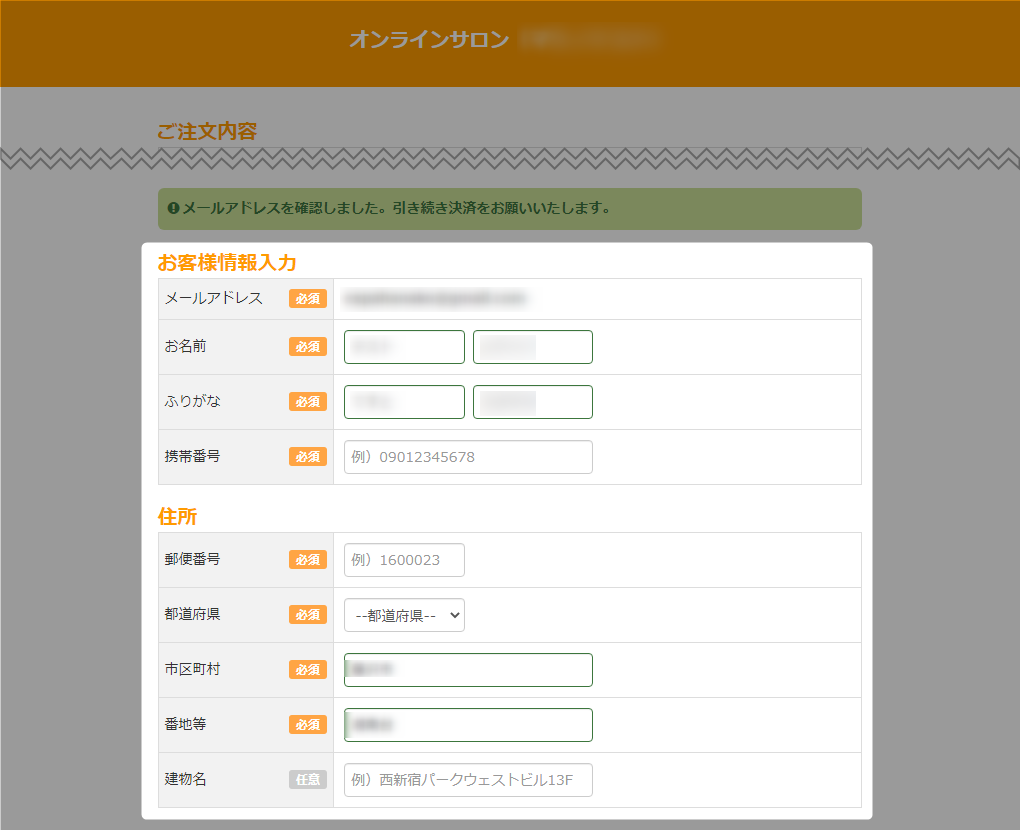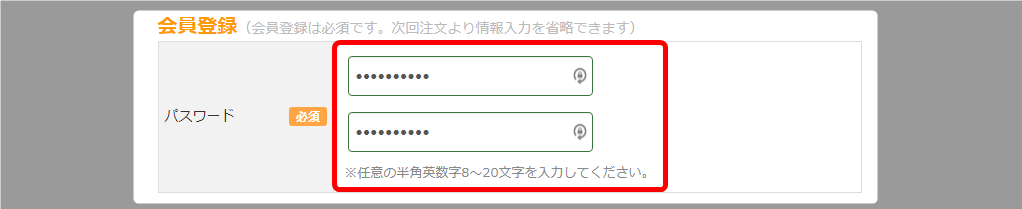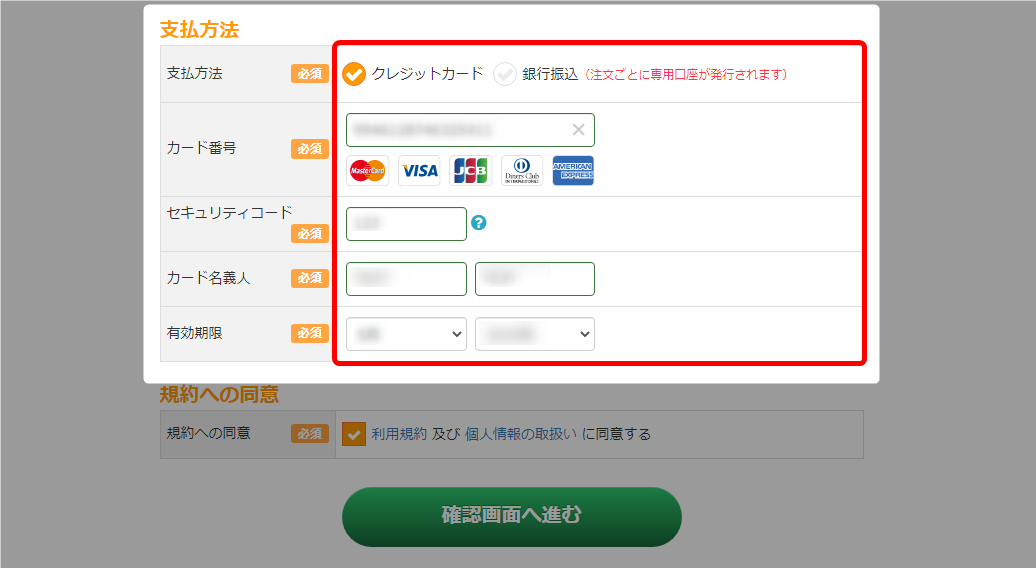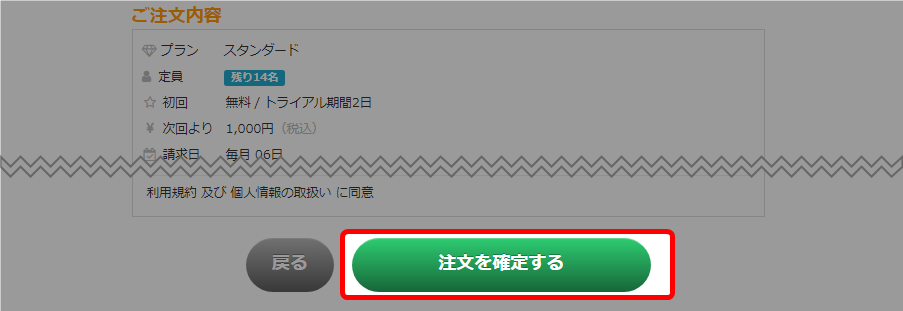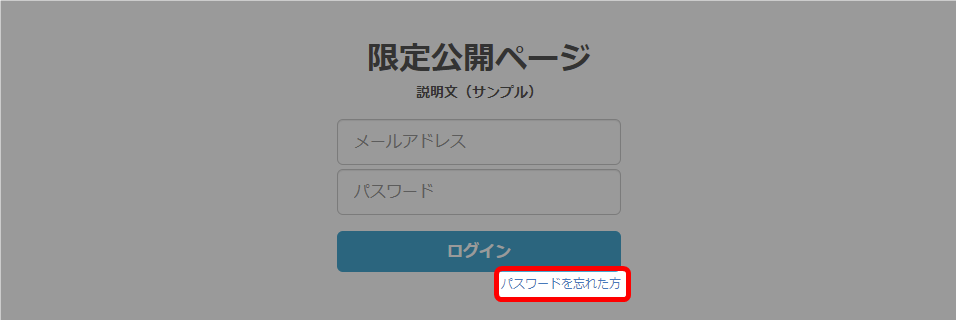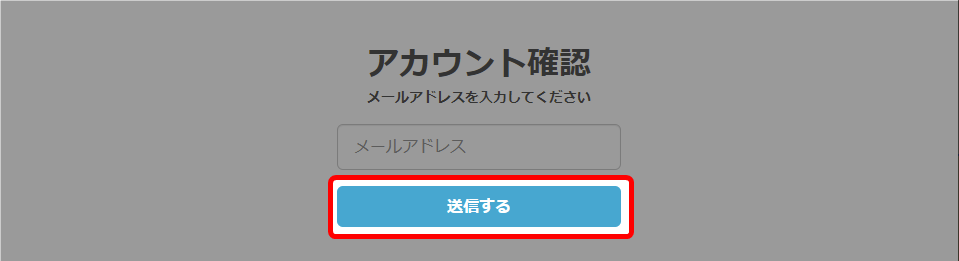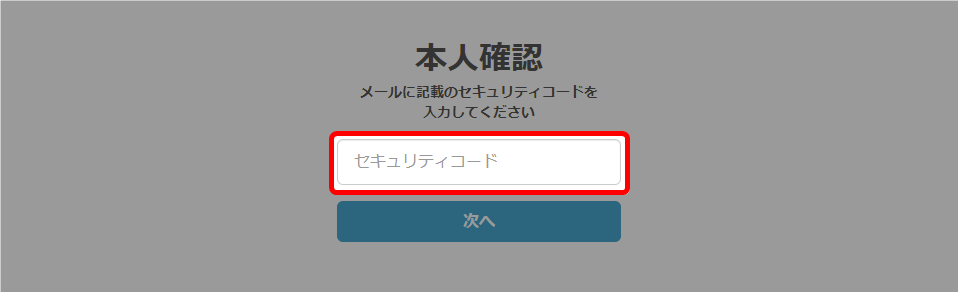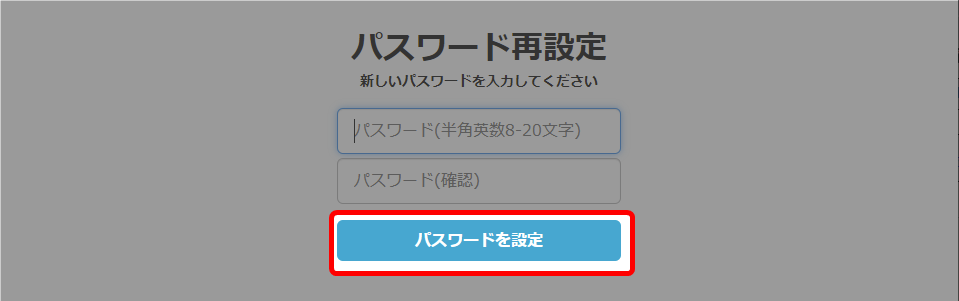マイページ機能を利用することで、会員は公開サイトで
以下の操作をすることができるようになります。
・自分の会員情報を追加、変更(メールアドレスは変更できません)
・パスワードの再設定
・ログアウト
マイページセクションの追加
「マイページセクション」を追加する必要があります(既存サイト利用の場合)。
オンラインサロン用のテンプレートをご利用の場合、マイページセクションは
すでに配置済みのため、追加は不要です。
- 「このサイトを開く」をクリック。
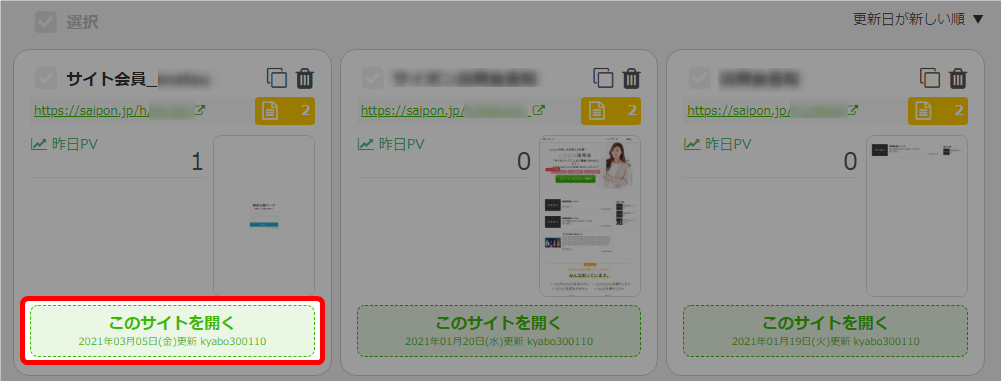
- 「編集する」をクリック。
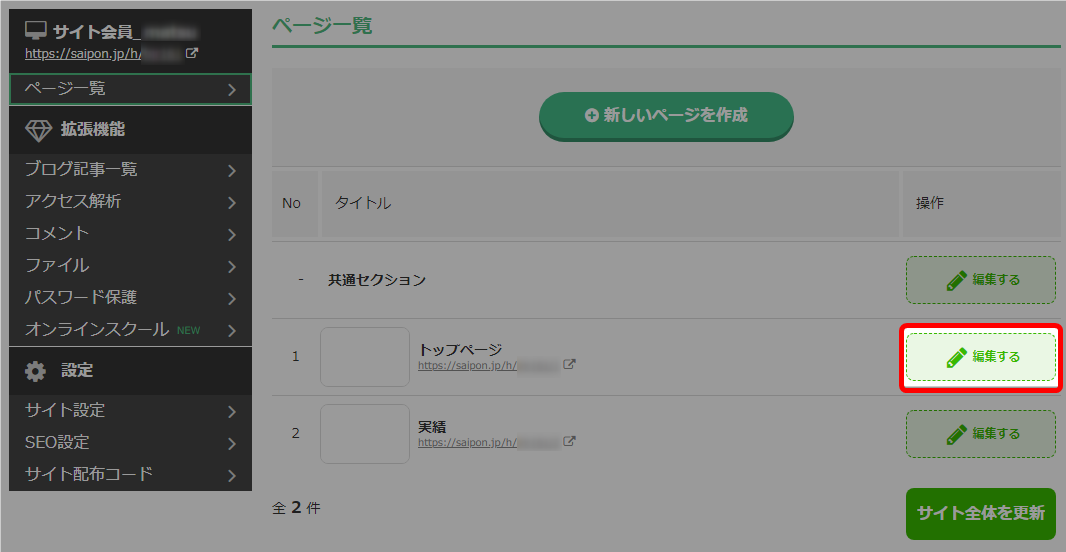
- 「セクション追加」をクリック。
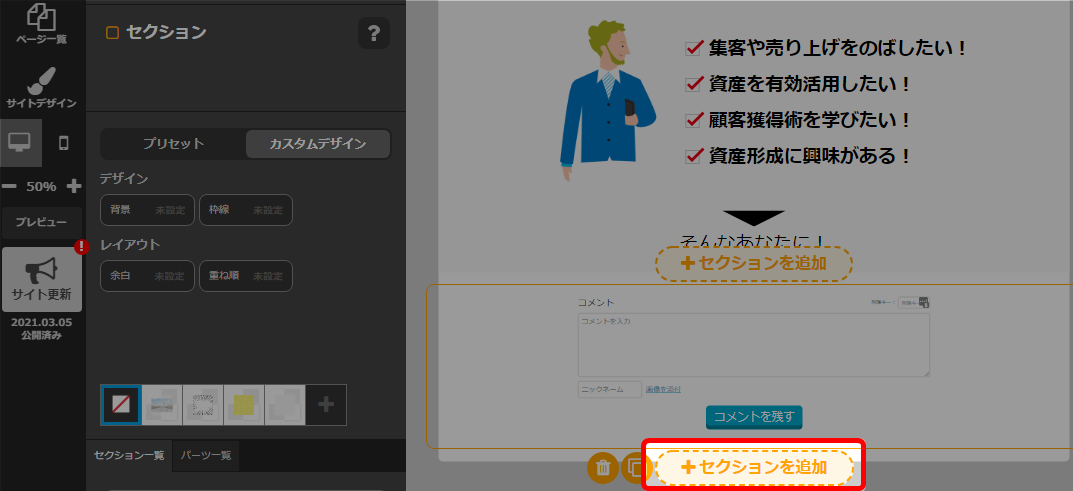
- 「プレミアム機能」をクリック。
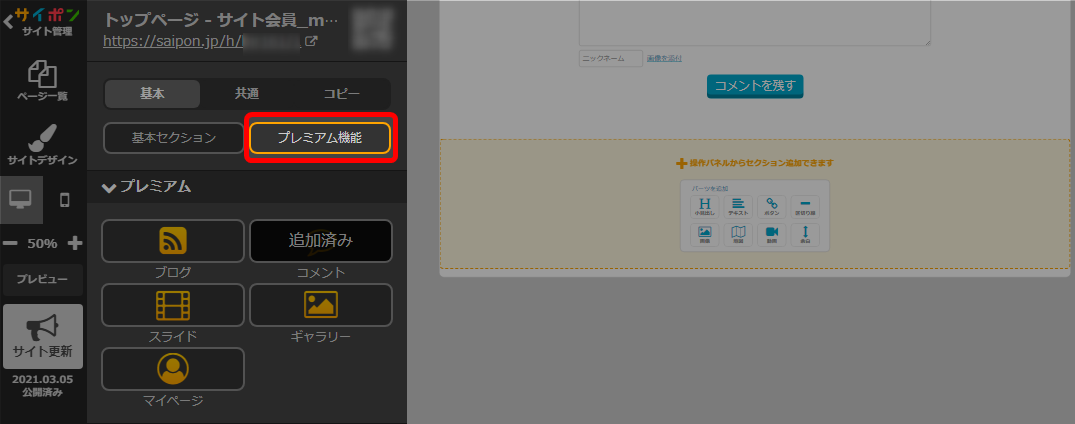
- 「マイページ」をクリック。

- 「追加」をクリック。
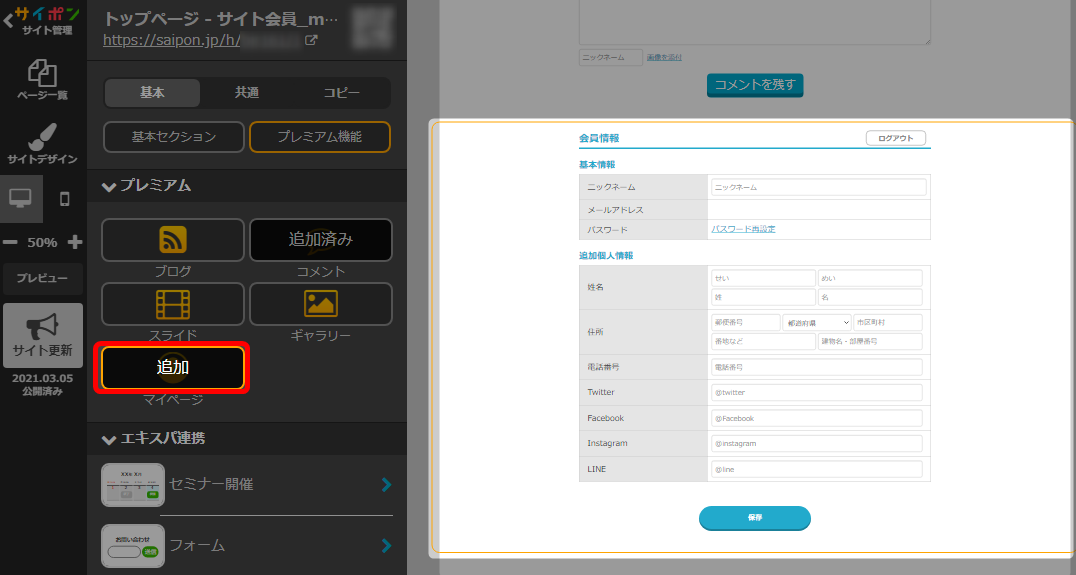
- 適当な場所をクリックして確定。

- 以上が、マイページセクションの追加手順です。
マイページの設定
デザインの編集
◆セクションのデザイン・レイアウト変更
マイページセクションをクリックし、操作パネルに表示されたデザイン、レイアウトの設定を
することができます。
設定についてはこちらをご参照ください → 「カスタムデザインの設定」
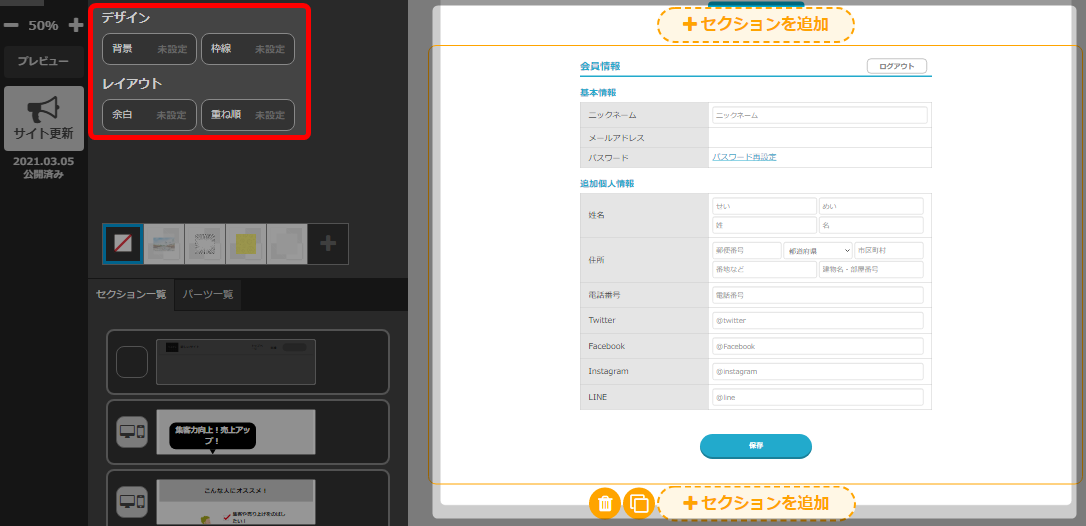
◆マイページパーツのデザイン変更
マイページパーツをクリックし、操作パネルに表示されたデザインの設定をすることが
できます(レイアウトの設定はできません)。
設定についてはこちらをご参照ください → 「カスタムデザインの設定」
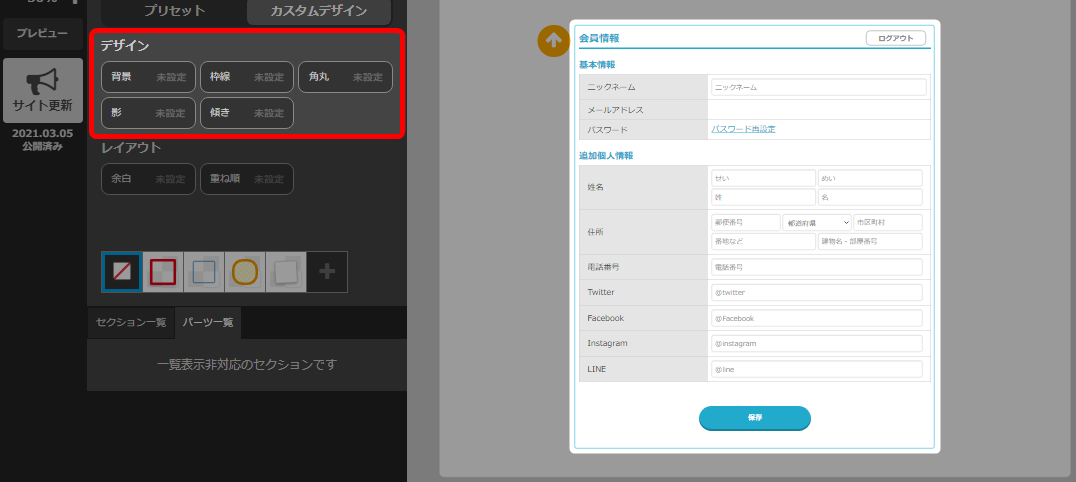
パーツのメインカラー変更
- パーツをクリック。
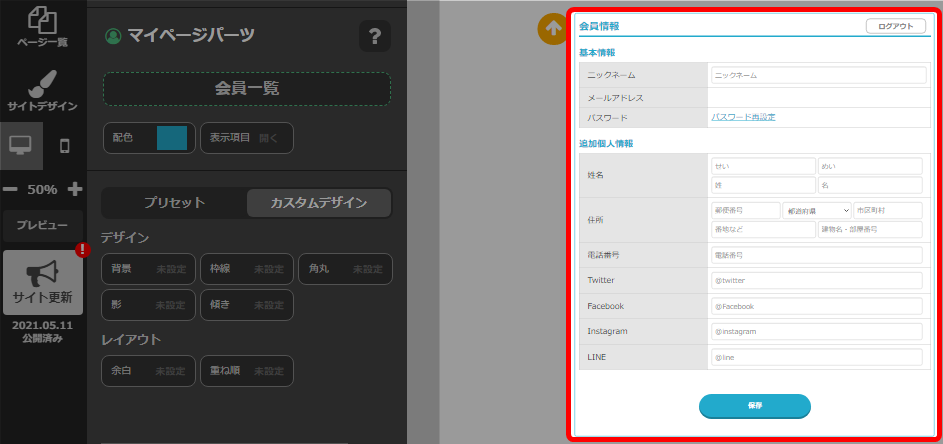
- 「配色」をクリック。
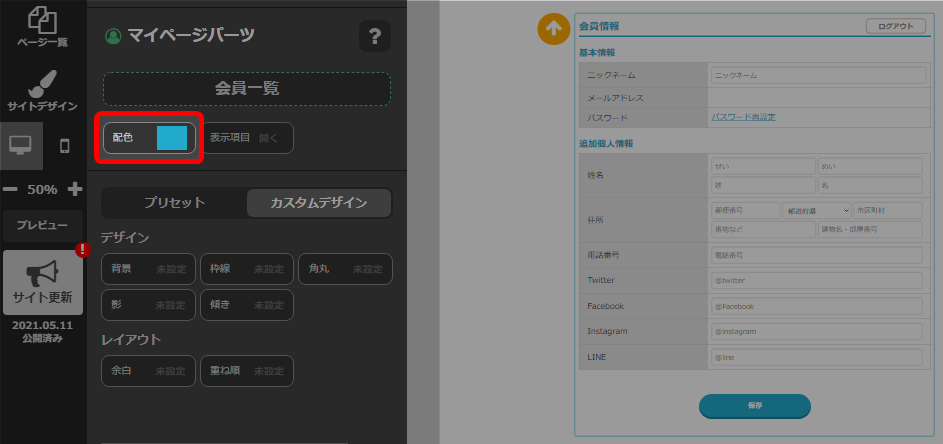
- カラーを選択。

- 「OK」をクリック。
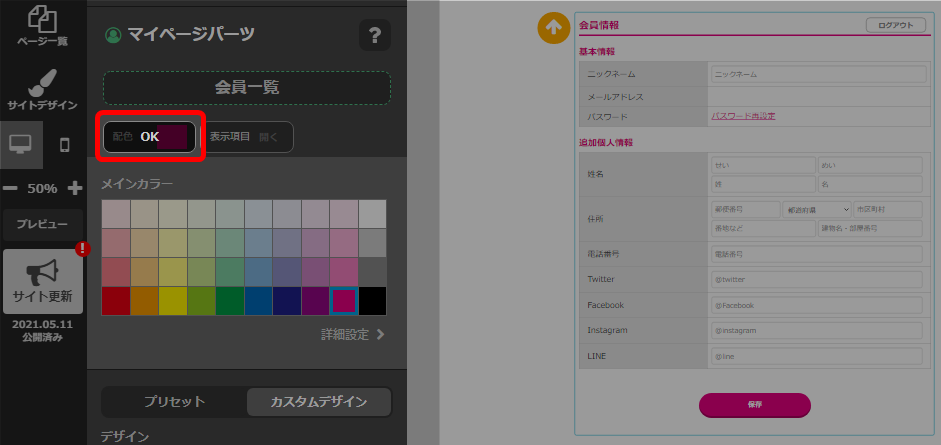
- 以上が、パーツのメインカラー変更手順です。
項目の表示 / 非表示
- 編集画面でマイページパーツをクリック。

- 「表示項目」をクリック。
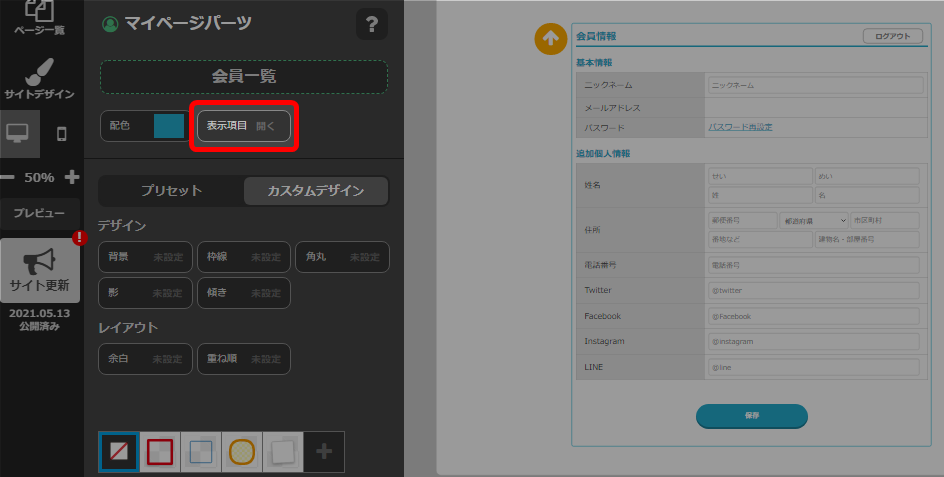
- 非表示にしたい場合は項目名左側のアイコンをクリック。
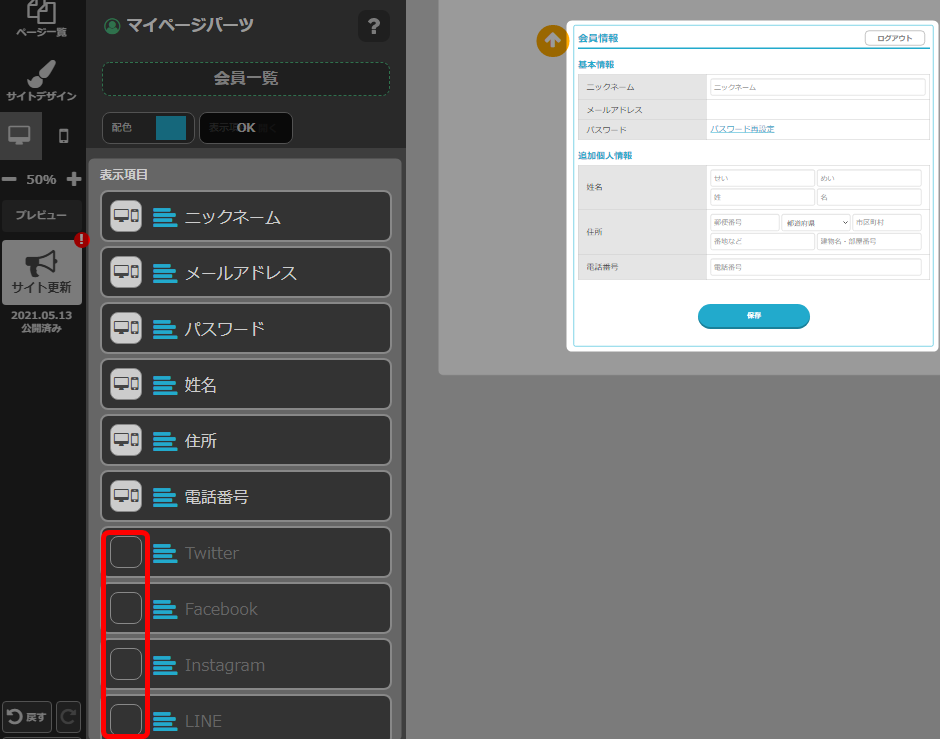
- 「OK」で確定。
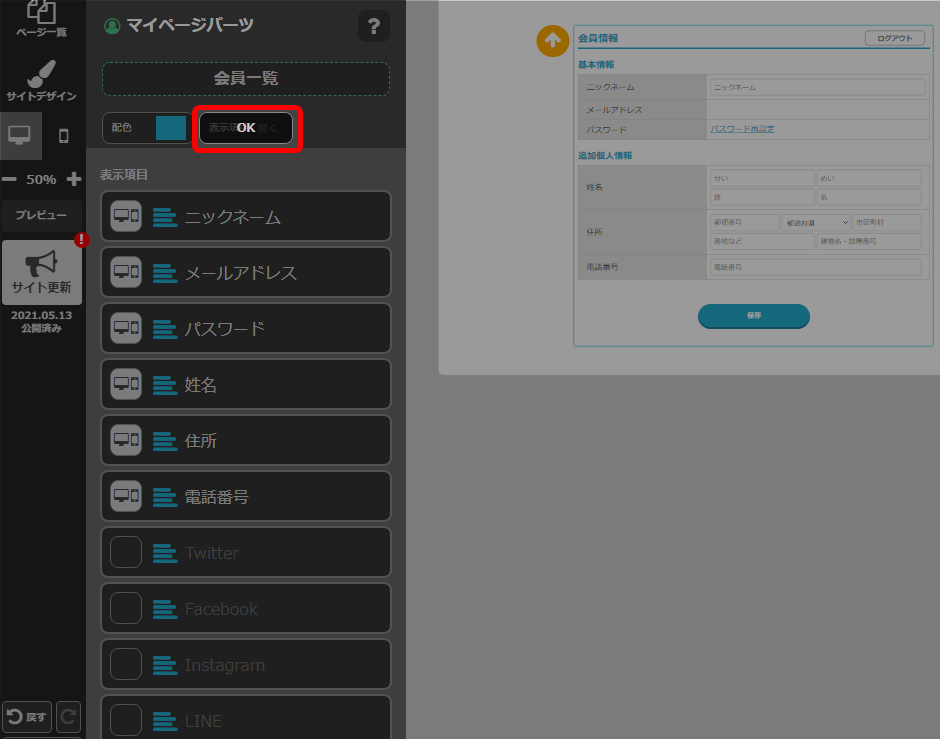
- 以上が、項目の表示 / 非表示の設定手順です。