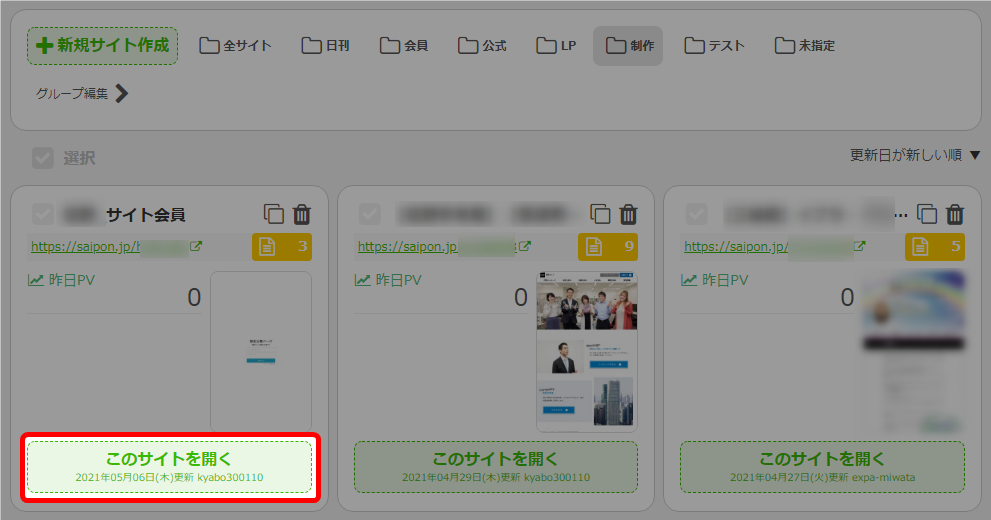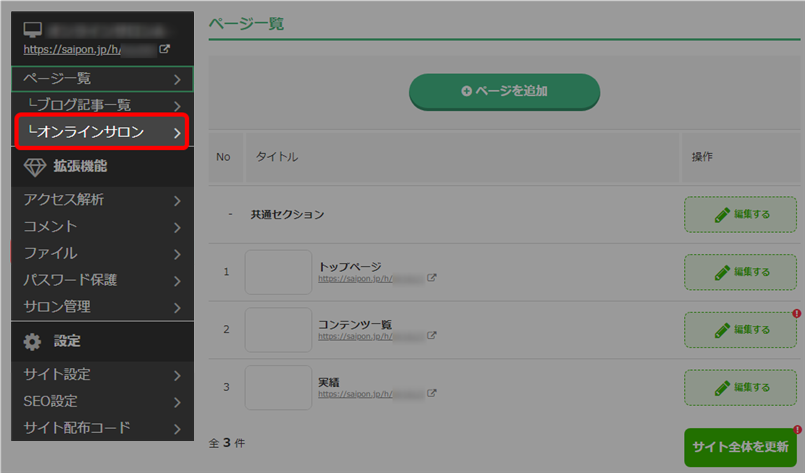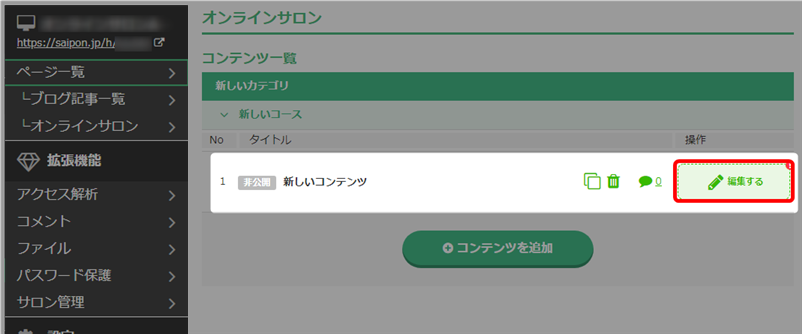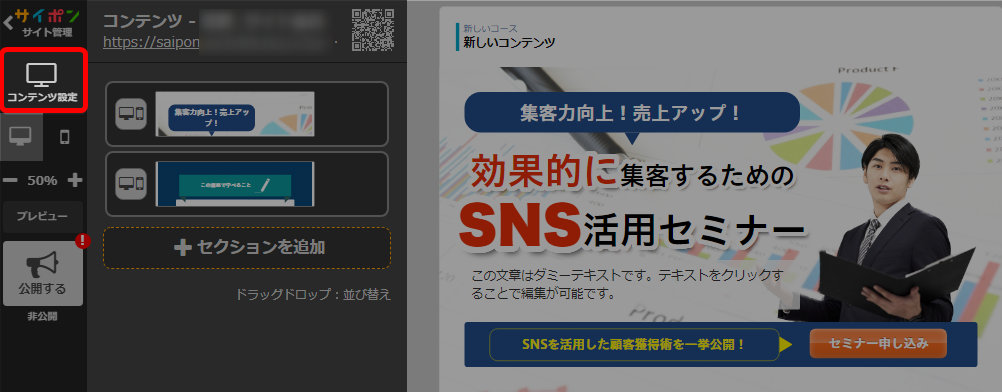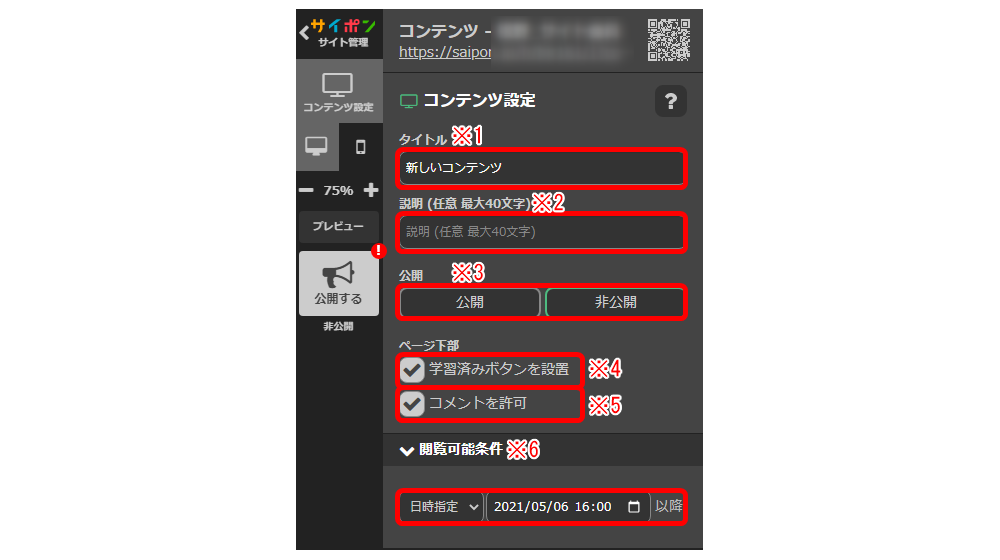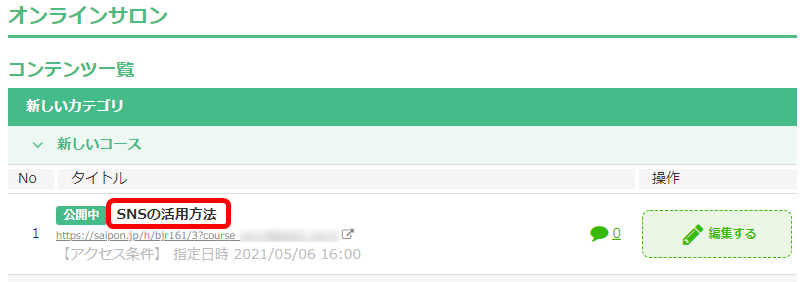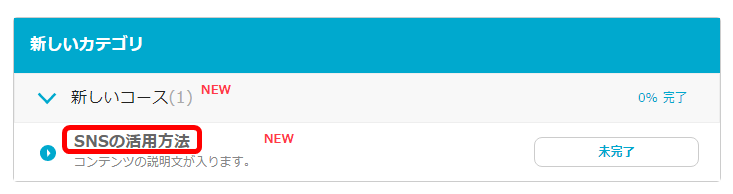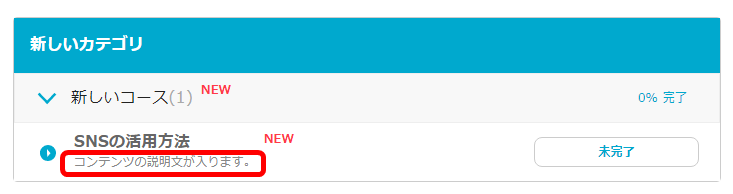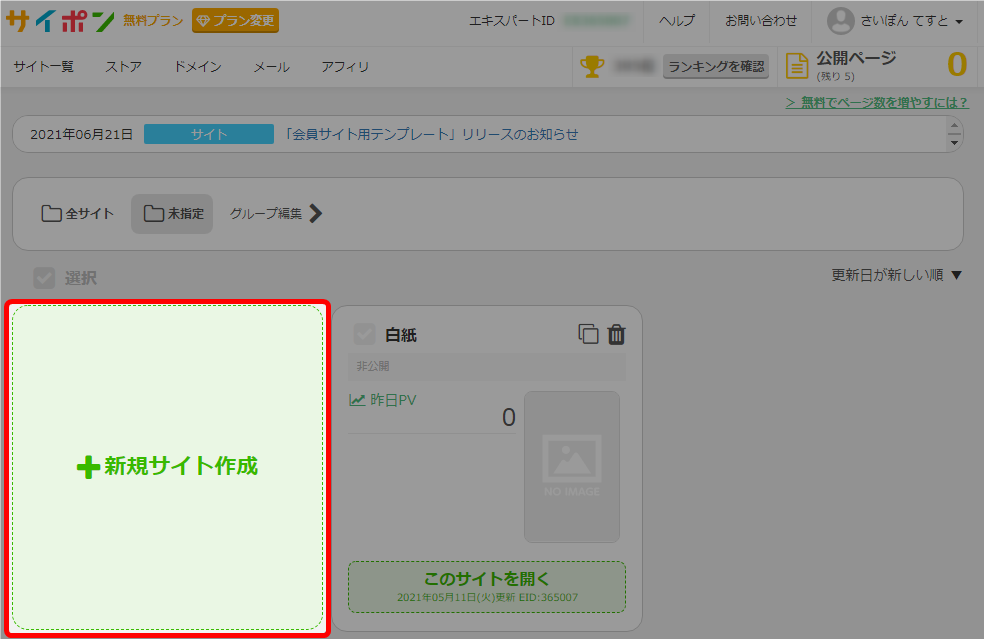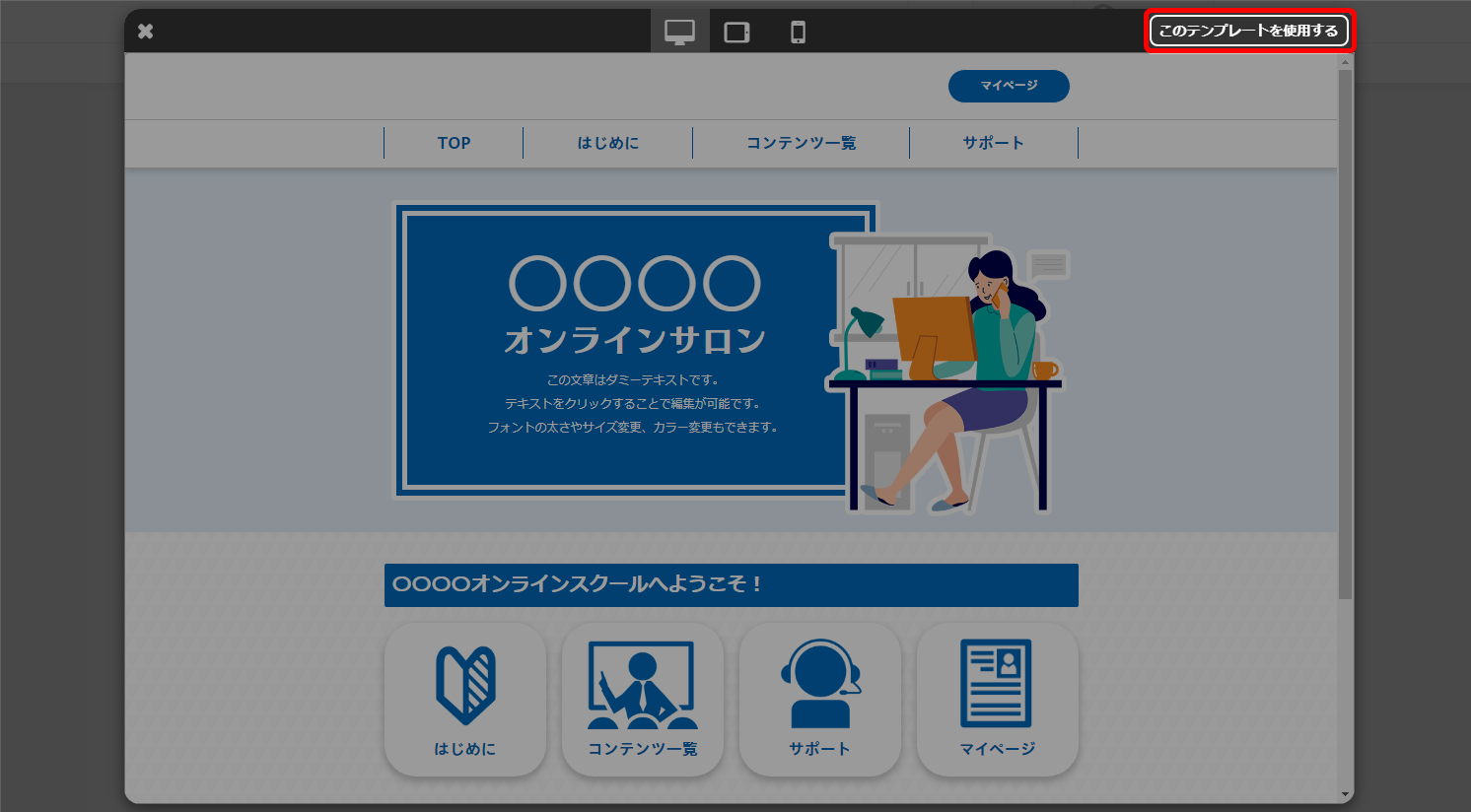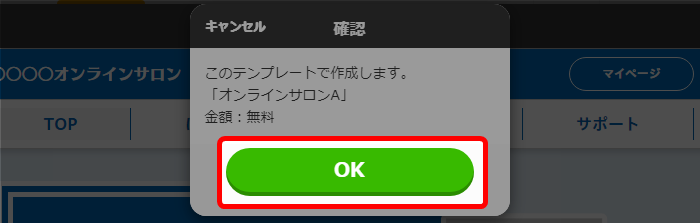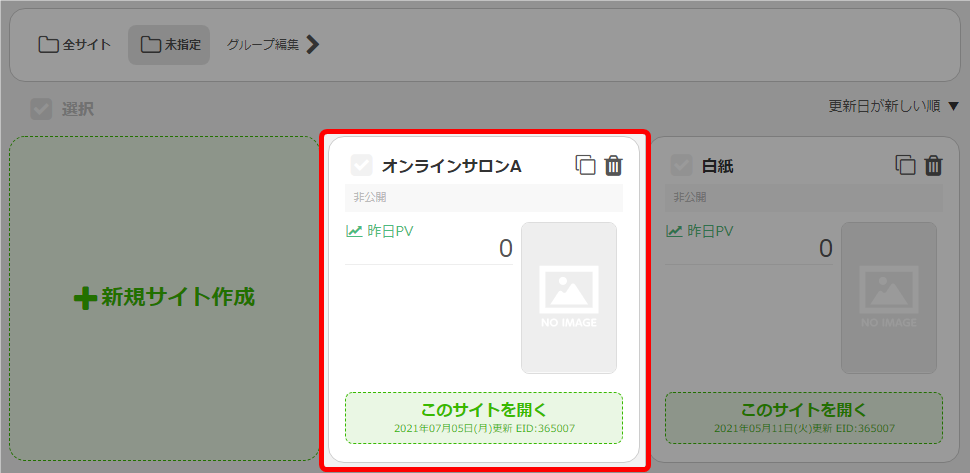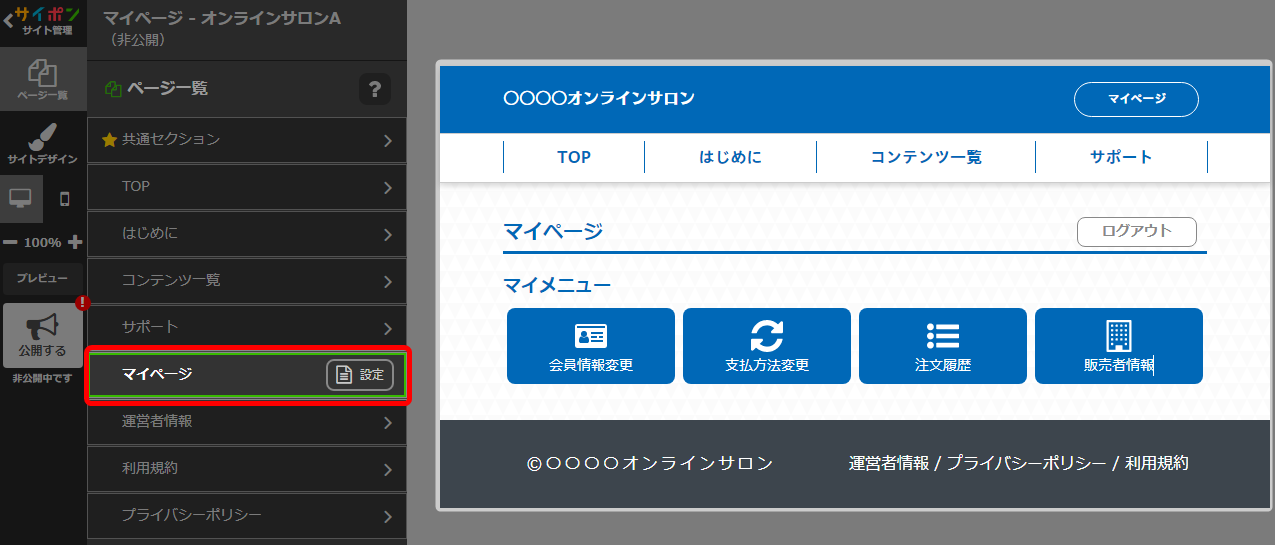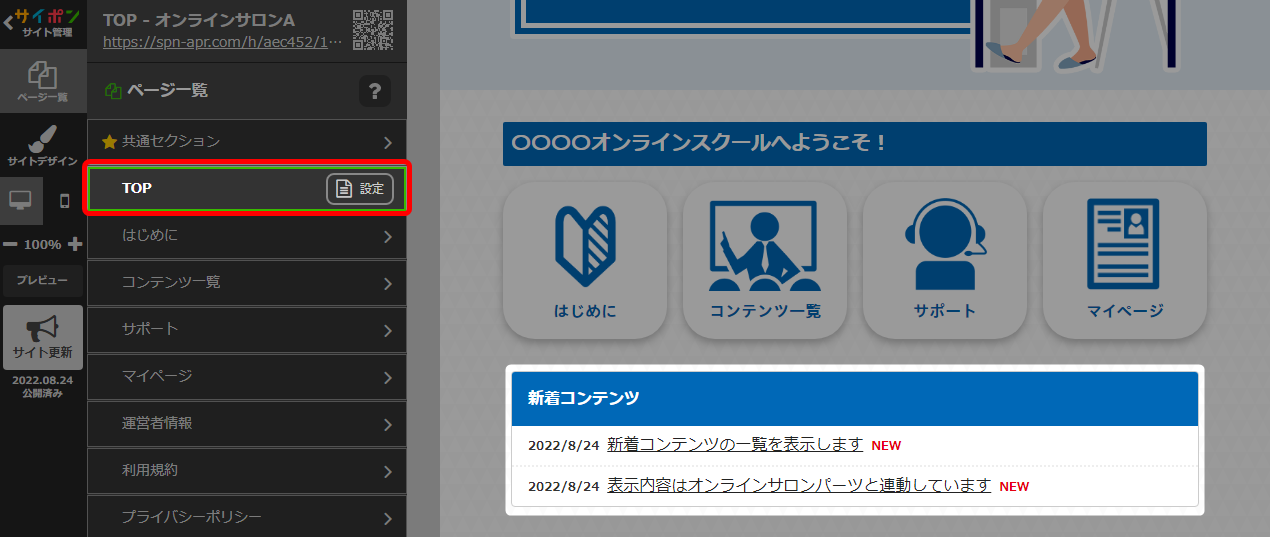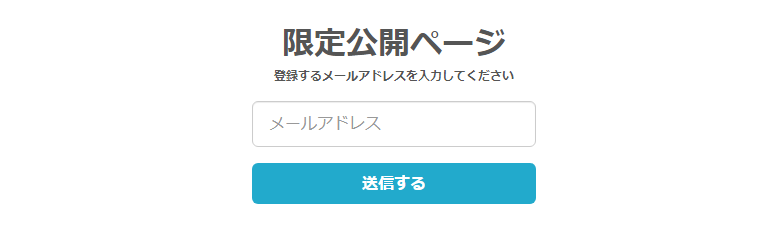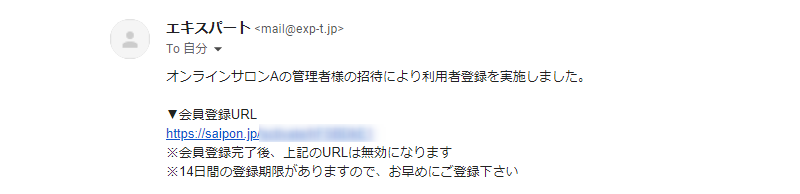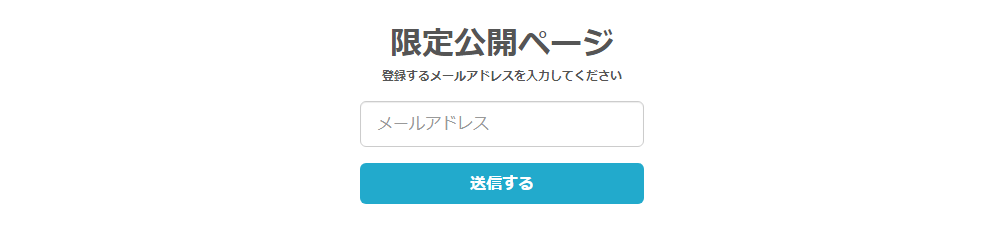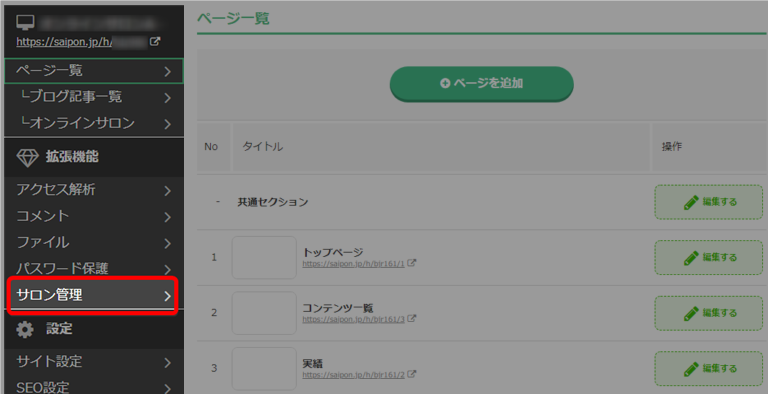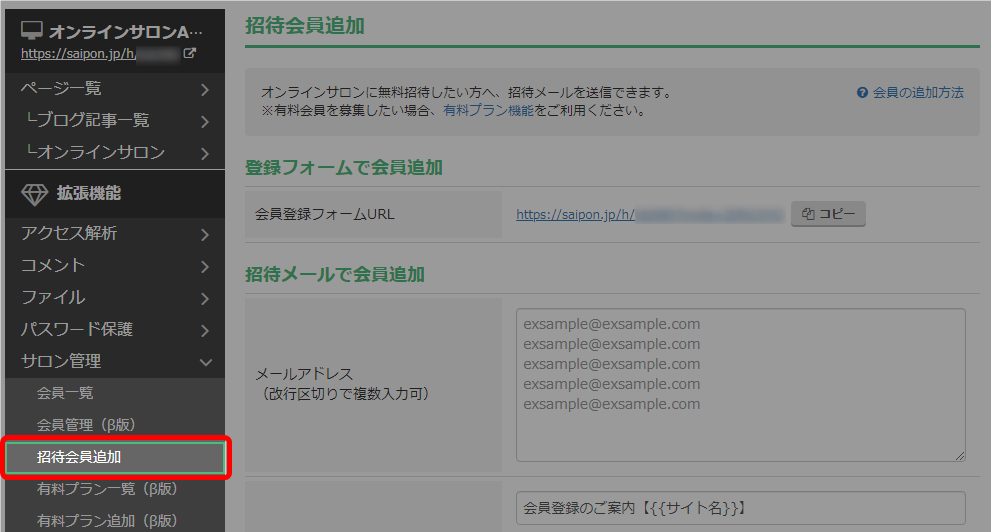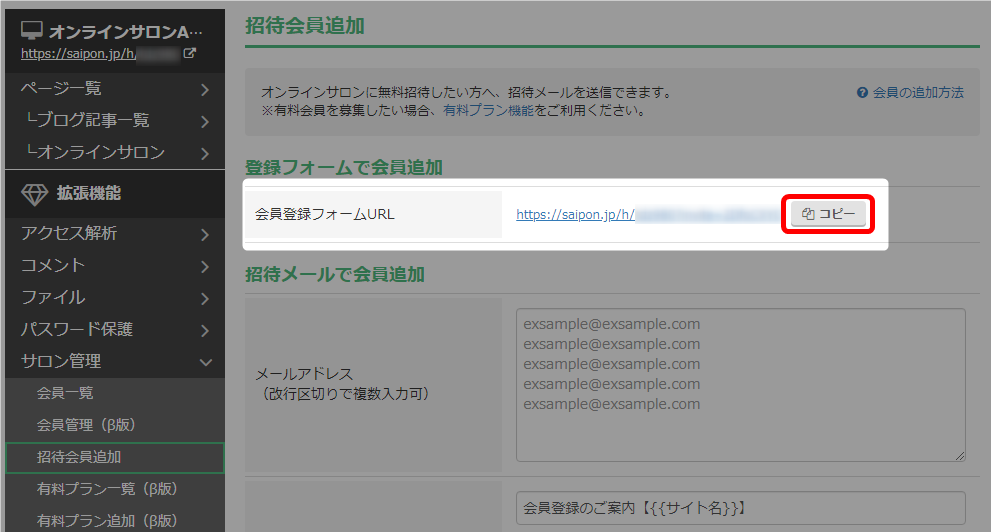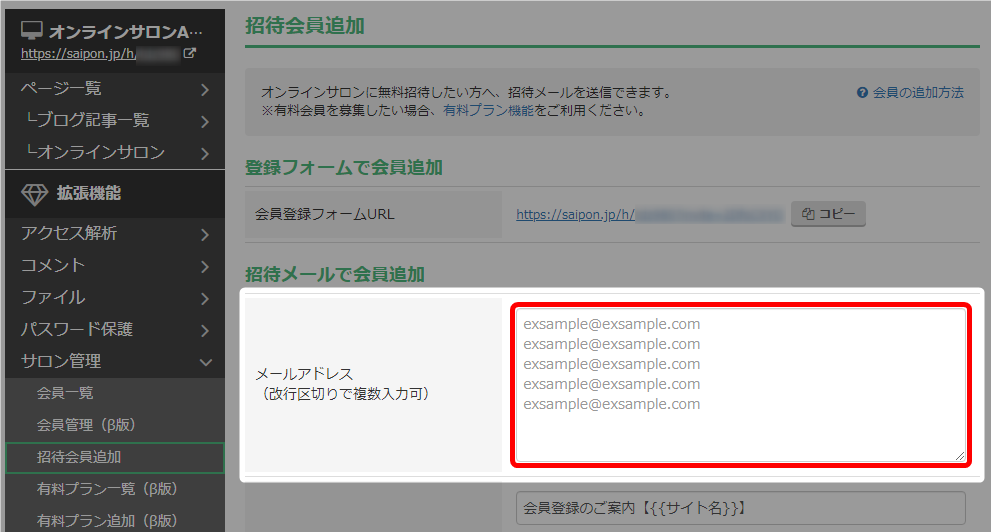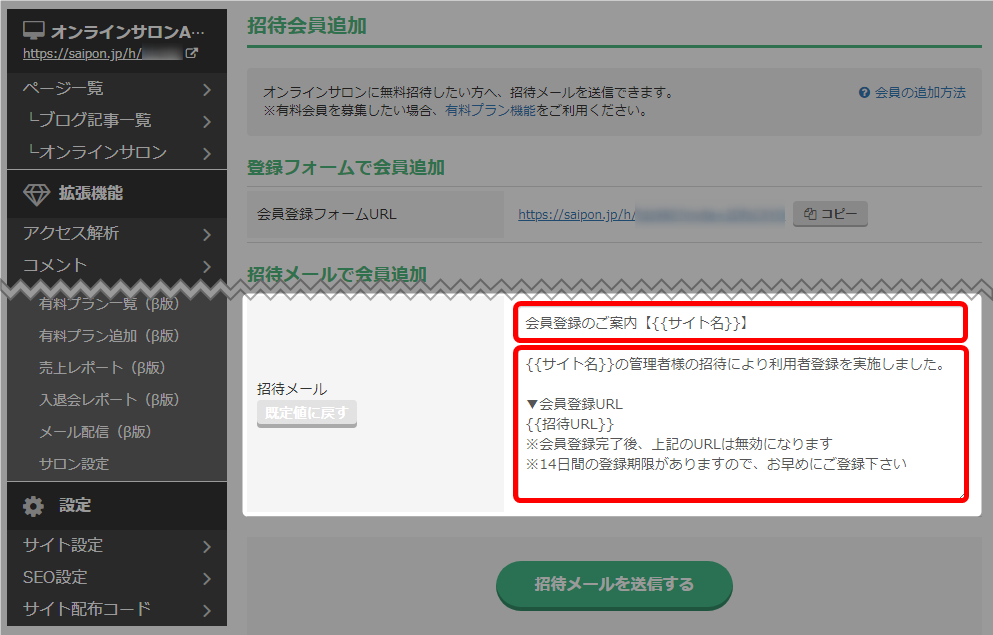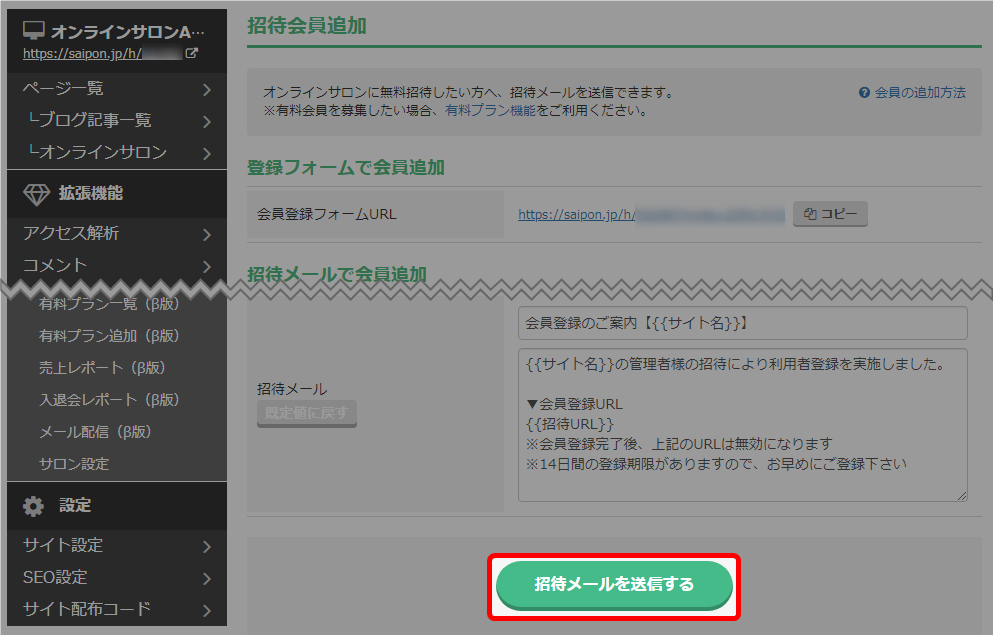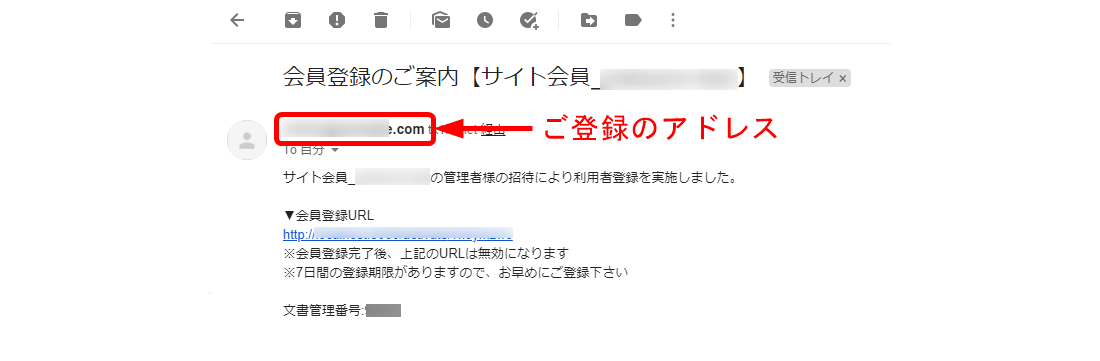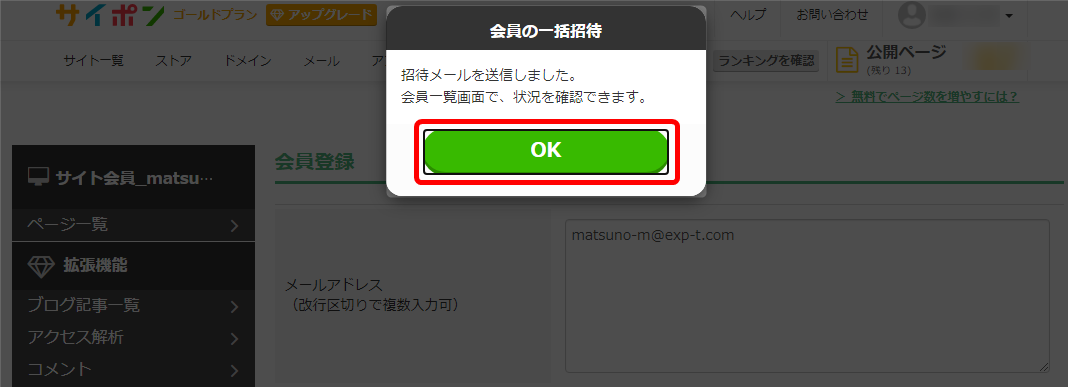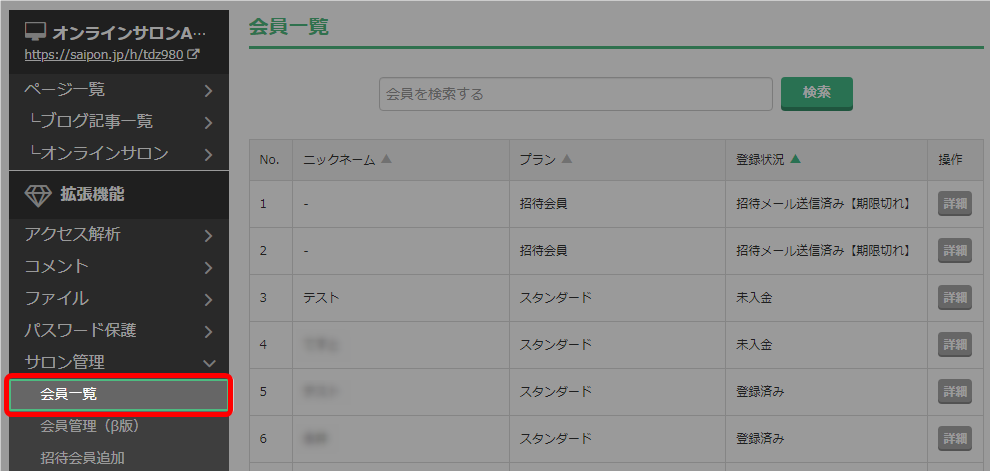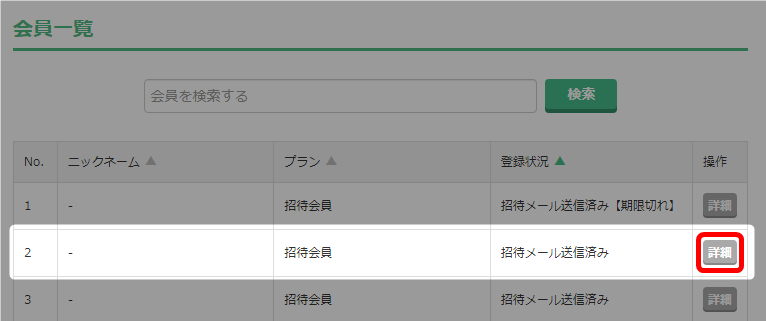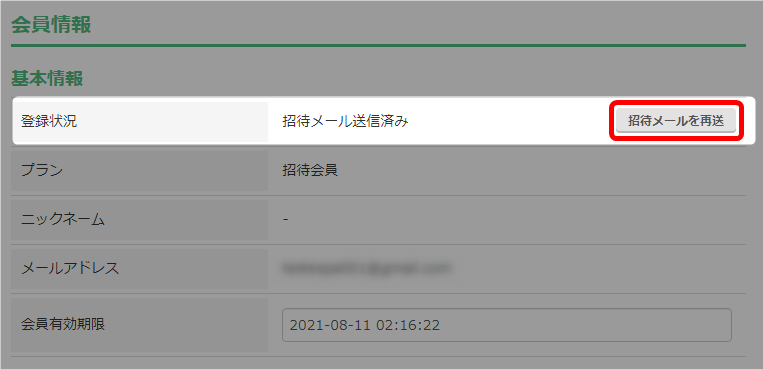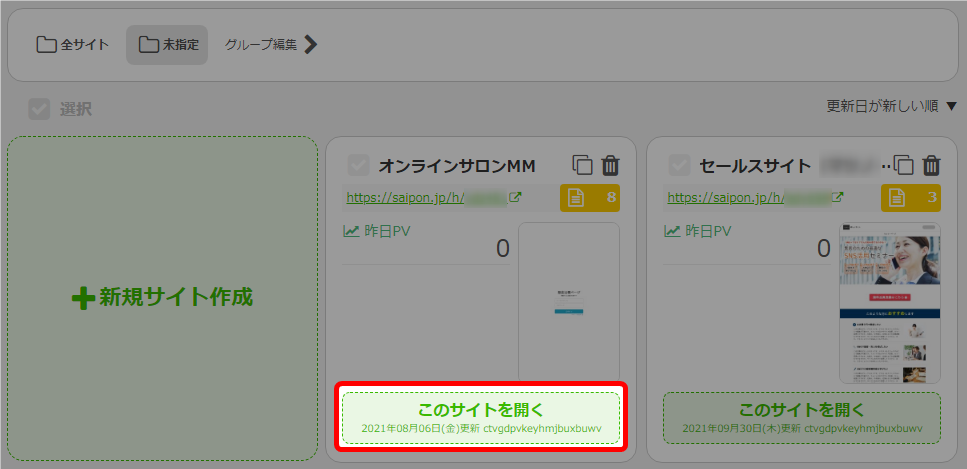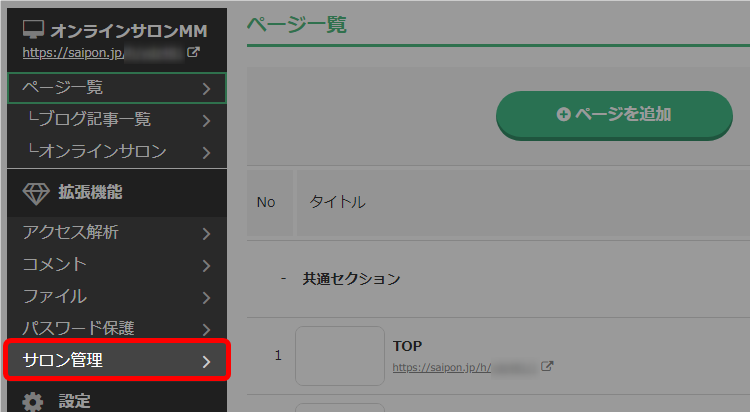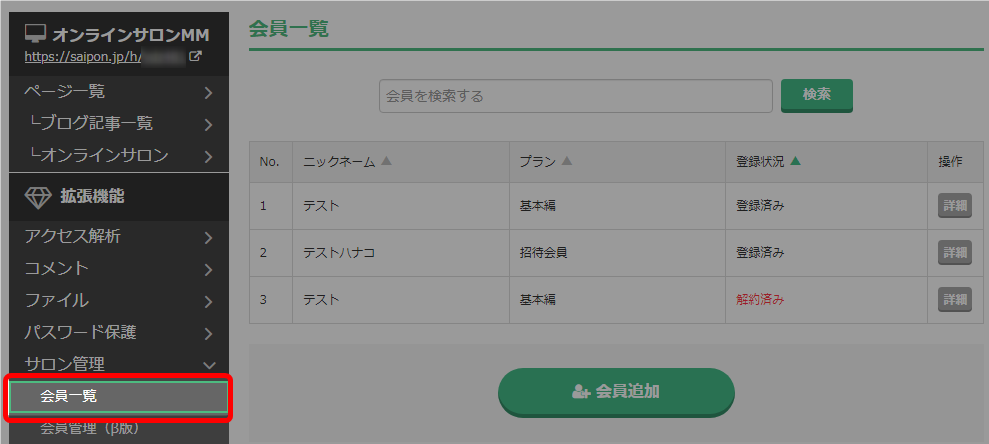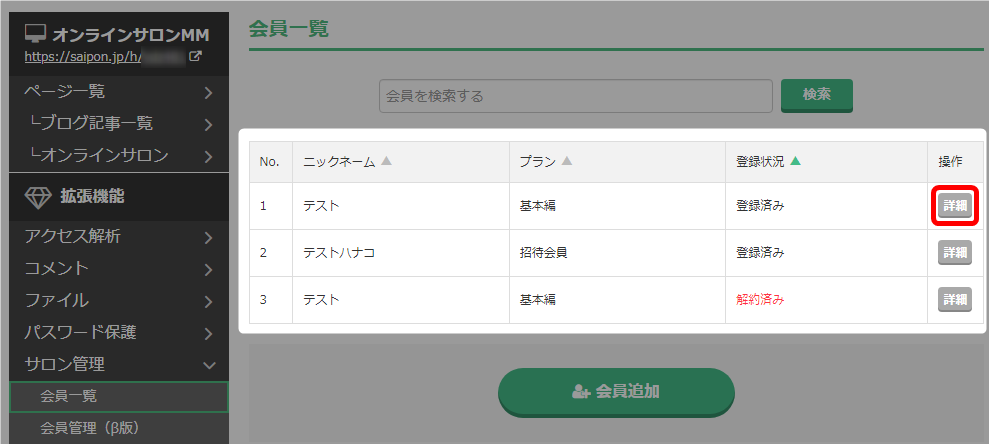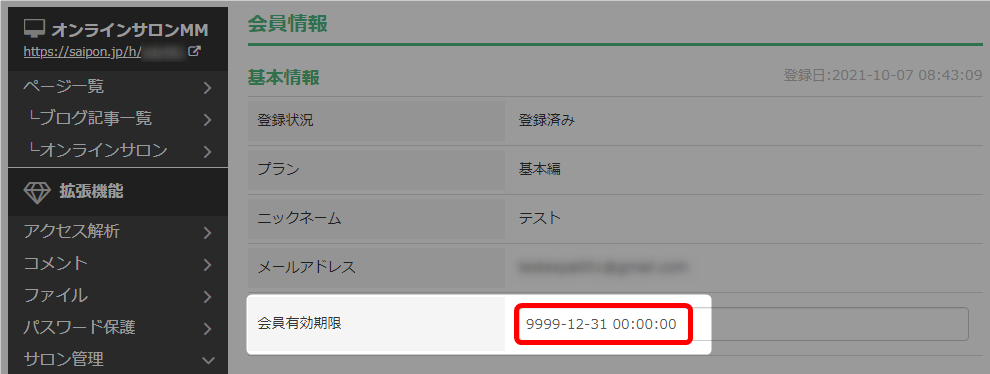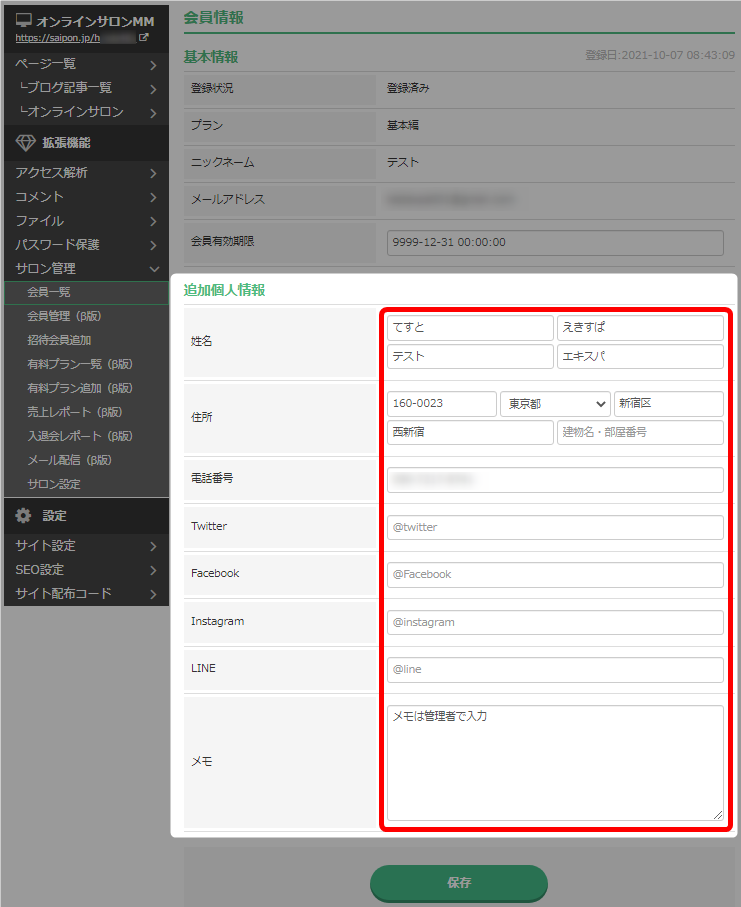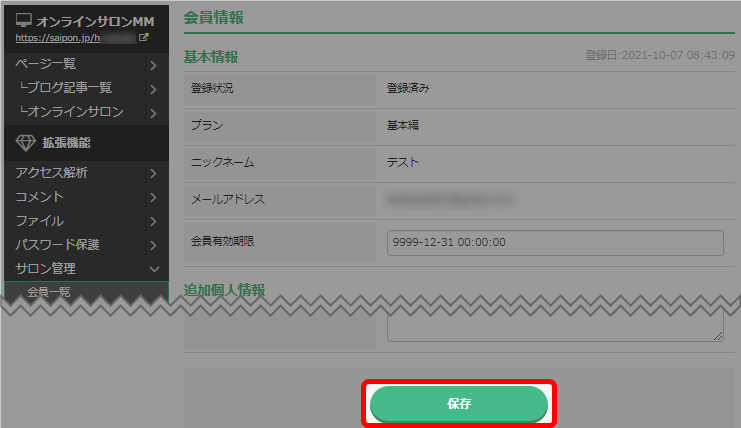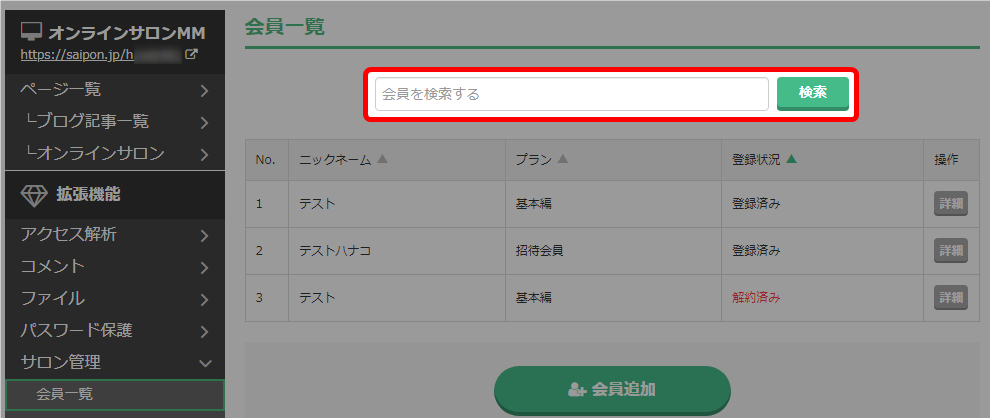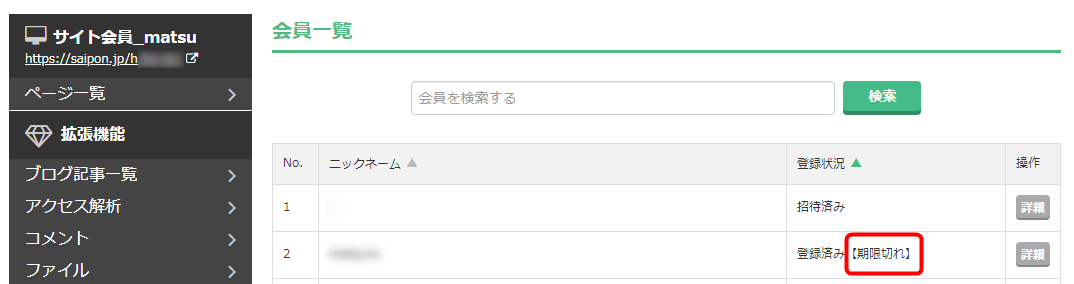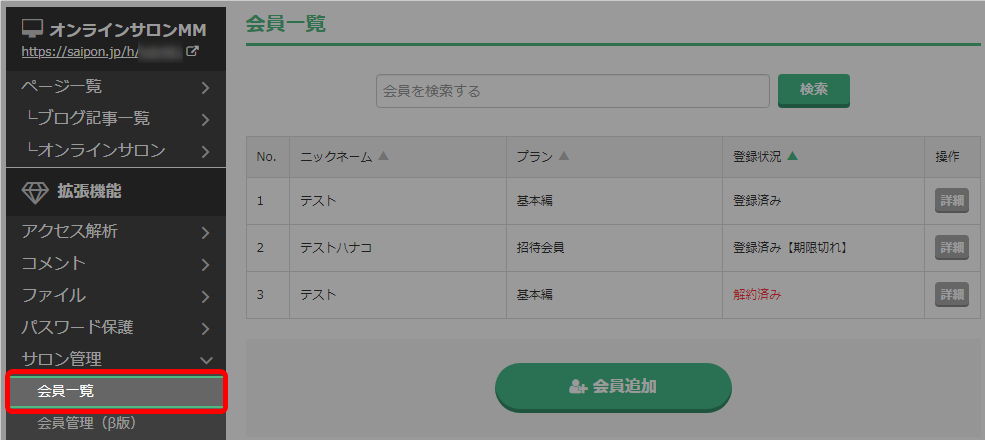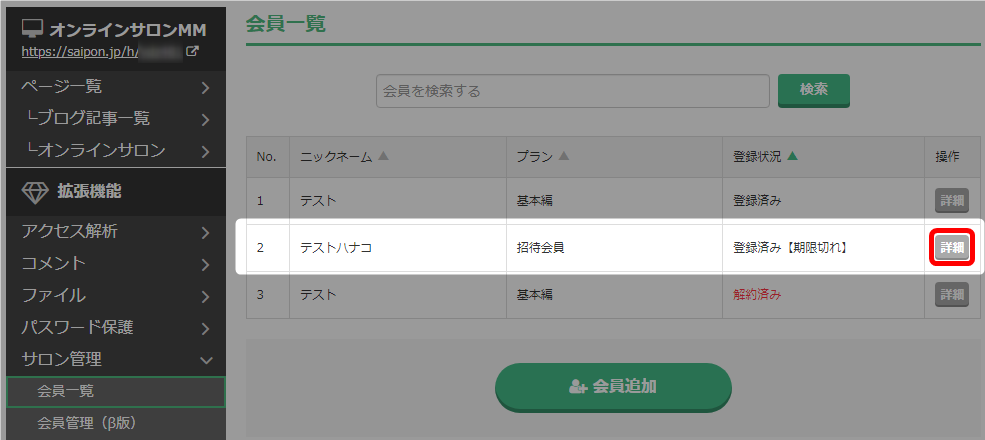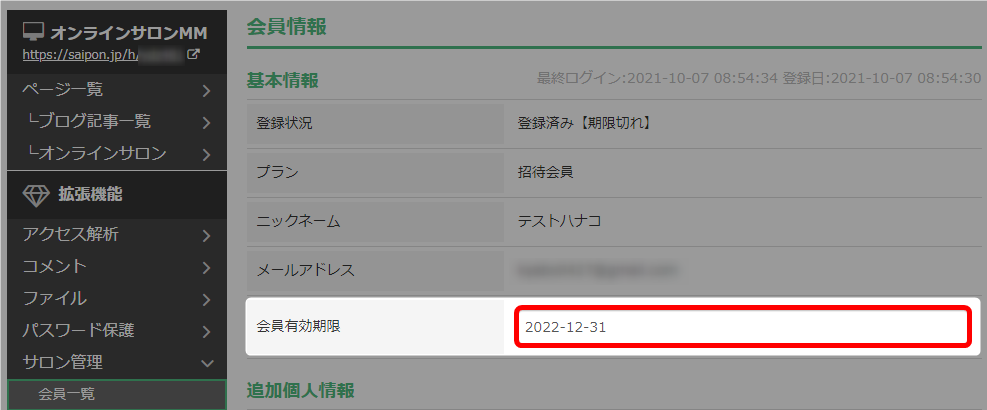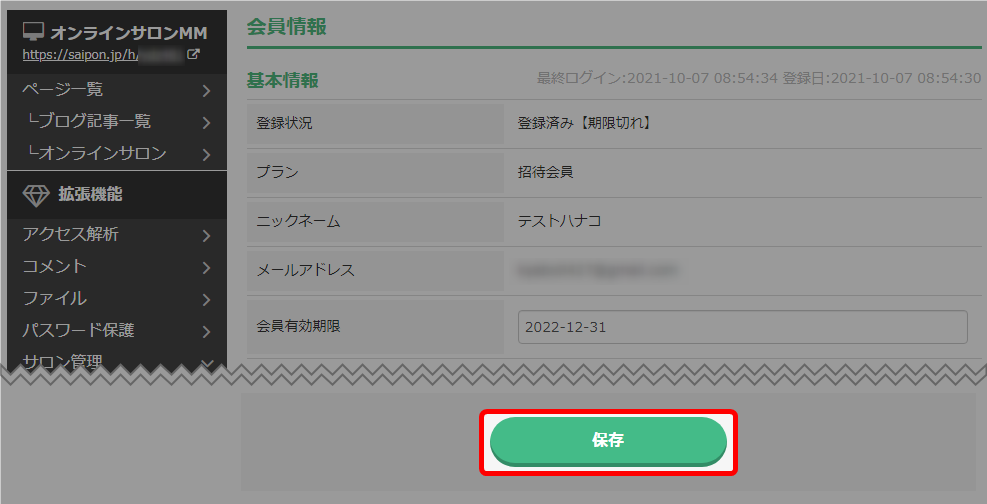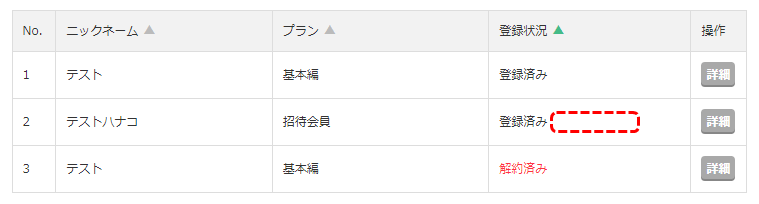会員の設定について解説いたします。
・会員一覧から詳細情報を編集することができます。
また、各会員が情報を更新すると変更内容が反映されます。
・有効期限を操作することで、会員のログインを制限することができます。
無料サロンの会員追加をしたい場合は以下マニュアルをご参照ください。
→ 「2つの無料会員募集方法」
有料サロンについては以下をご参照ください。
→ 「【最初にお読みください】決済の利用」
オンラインサロン機能のご利用にはゴールドプラン以上にご契約いただく必要があります。
会員情報の編集
- 会員限定サイトの「このサイトを開く」をクリック。
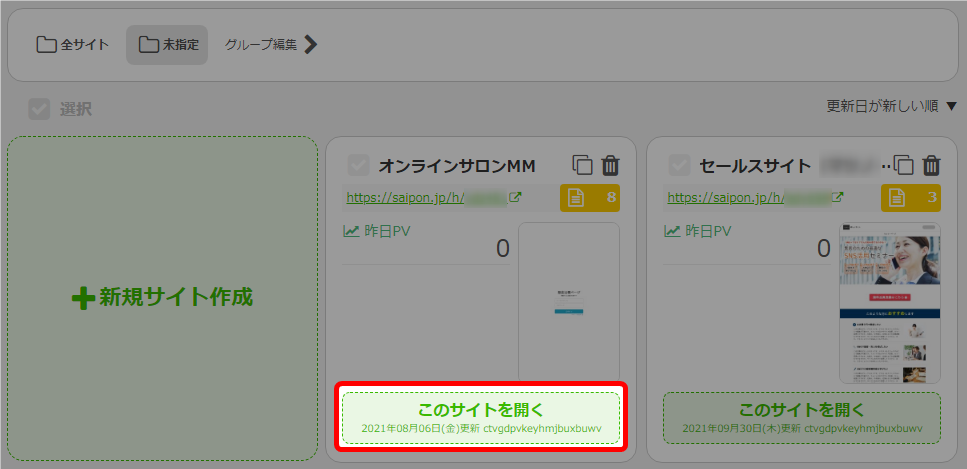
- 「サロン管理」をクリック。
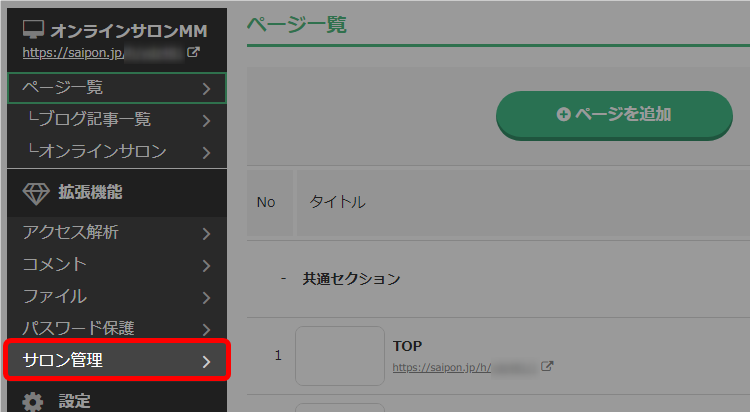
- 「会員一覧」をクリック。
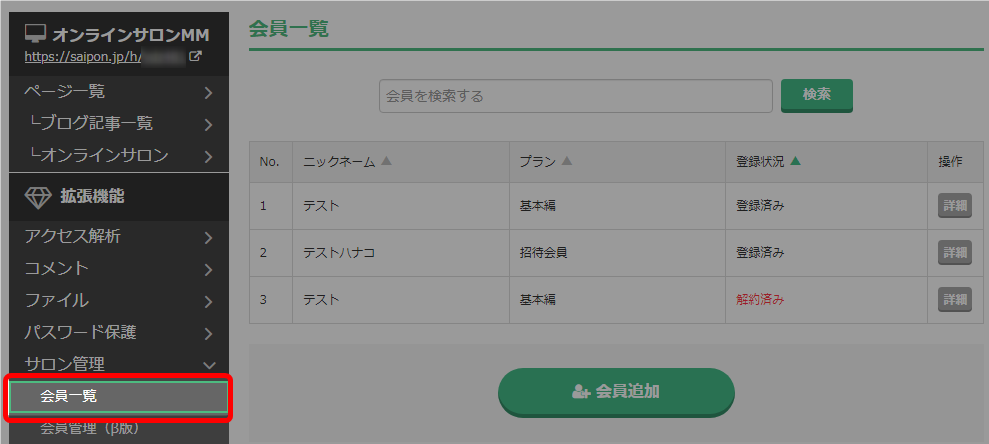
- 会員一覧が表示。該当会員の「詳細」をクリック。
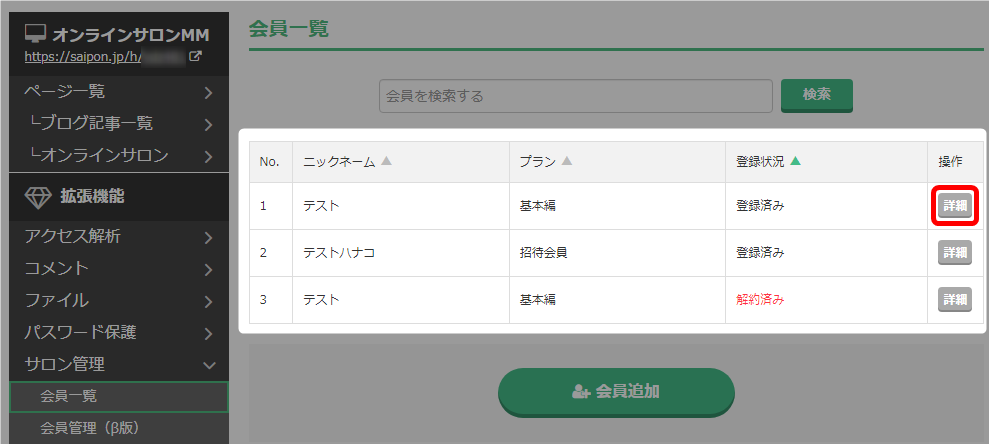
ニックネームと登録状況は、それぞれ右側の三角マークをクリックすることで、
昇順に並び替えをすることができます。

- 会員有効期限を設定。
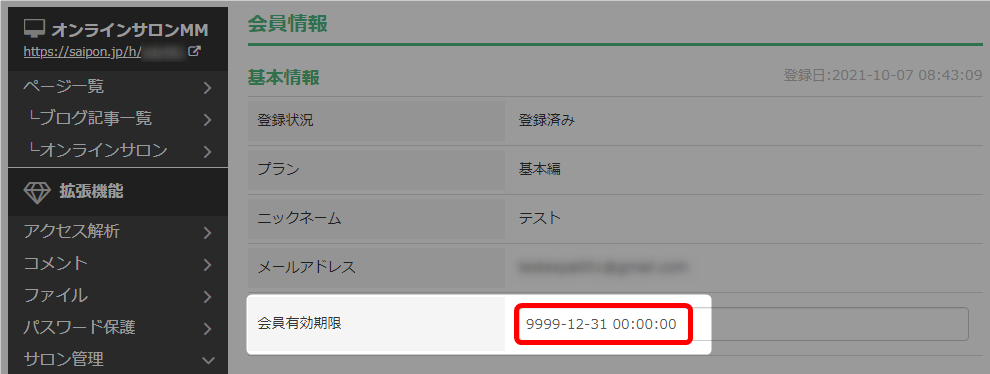
有効期限を操作することで、利用者のログインを制限することが可能です。
- 追加個人情報を編集。
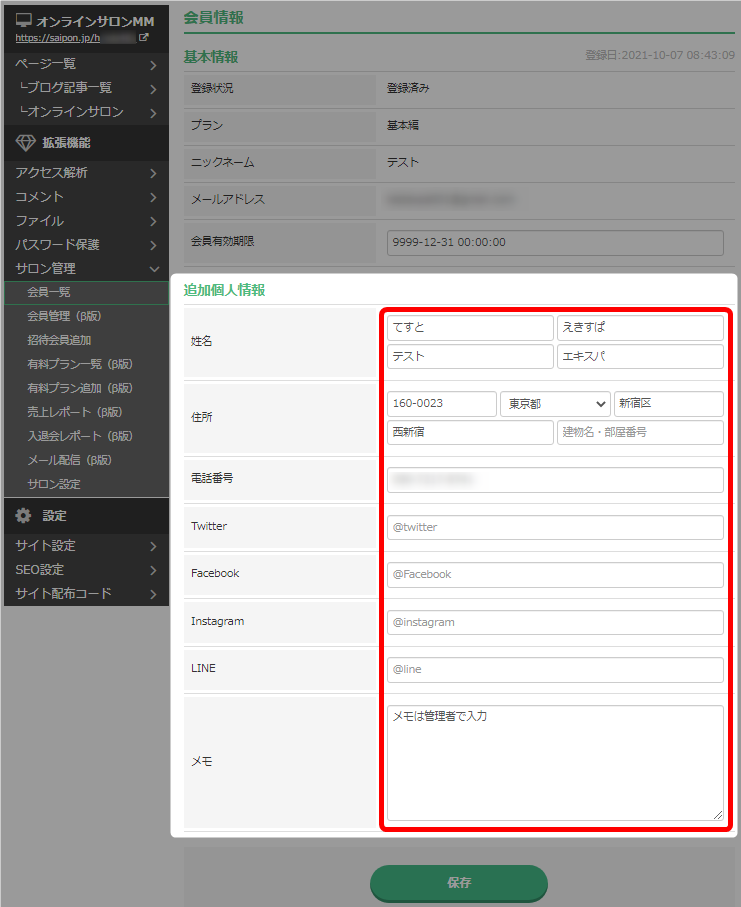
・会員がマイページより情報の変更、追加をするとその内容が反映されます。
・メモ欄は主催者のみ閲覧、編集が可能です。
- 「保存する」をクリック。
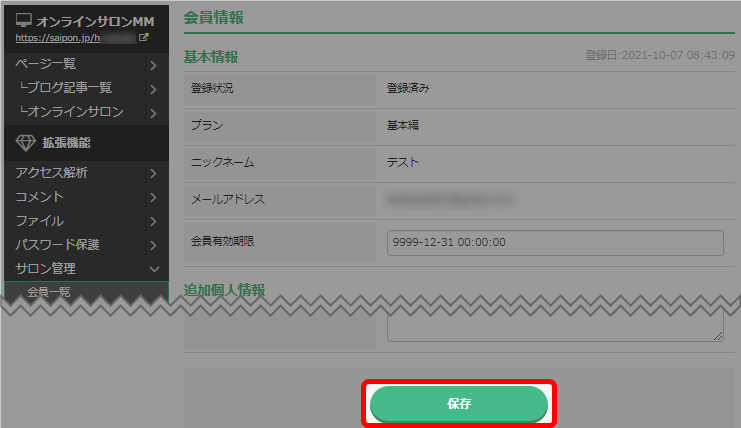
- 以上が、会員情報の編集手順です。
会員を退会させる場合
退会させるには会員の有効期限を過去の日付に設定します。
- 会員限定サイトの「このサイトを開く」をクリック。
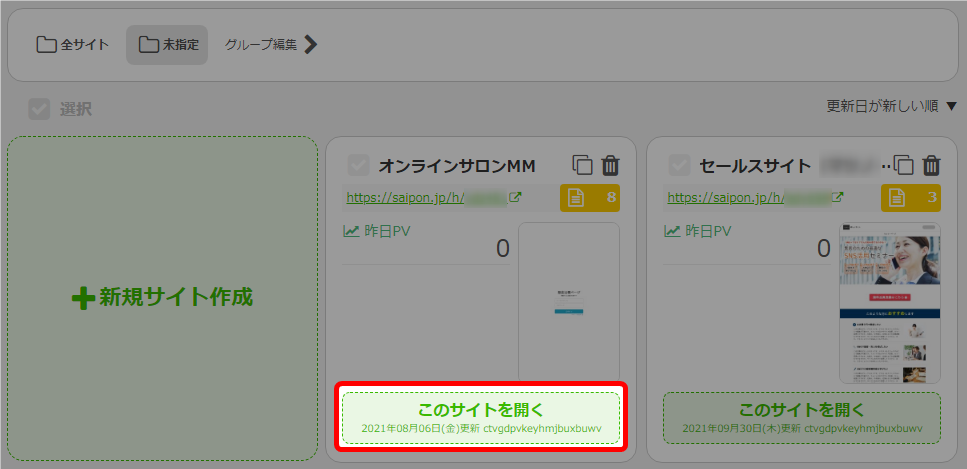
- 「サロン管理」をクリック。
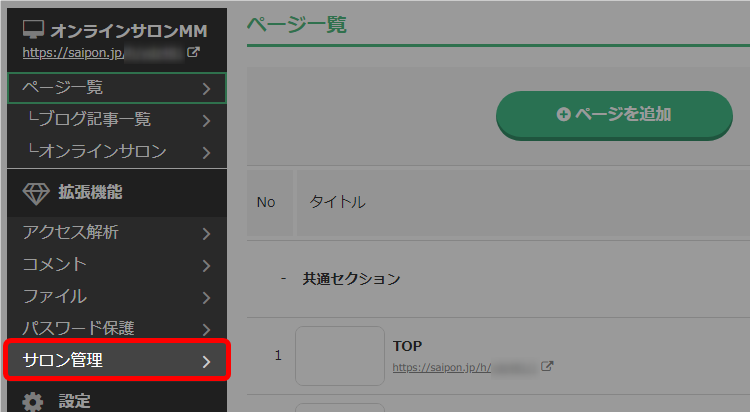
- 「会員一覧」をクリック。
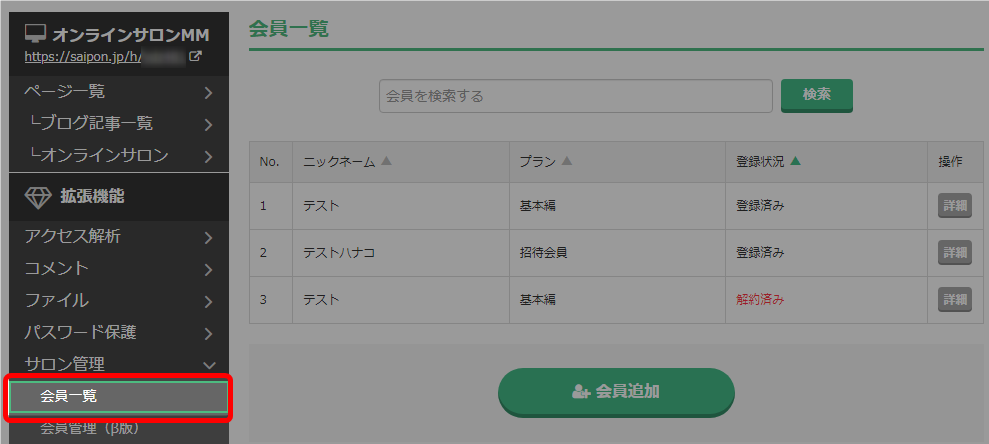
- 会員一覧が表示。該当会員の「詳細」をクリック。
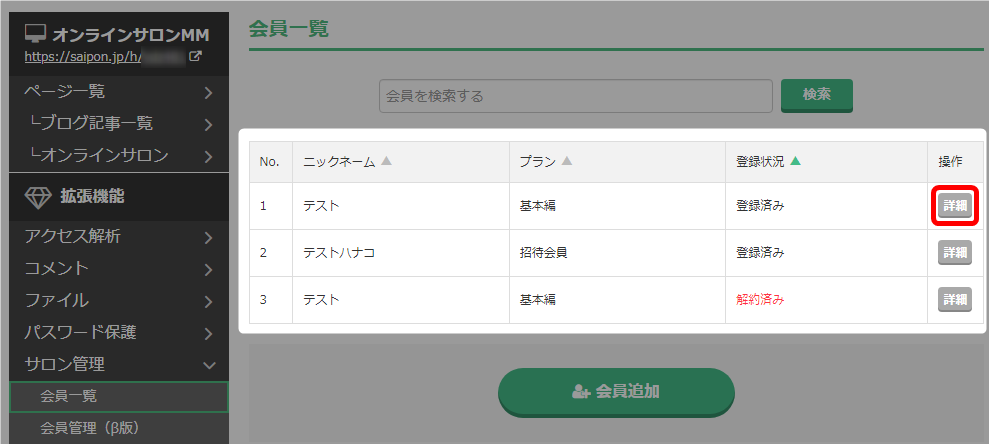
- 会員有効期限を過去の日付に設定。
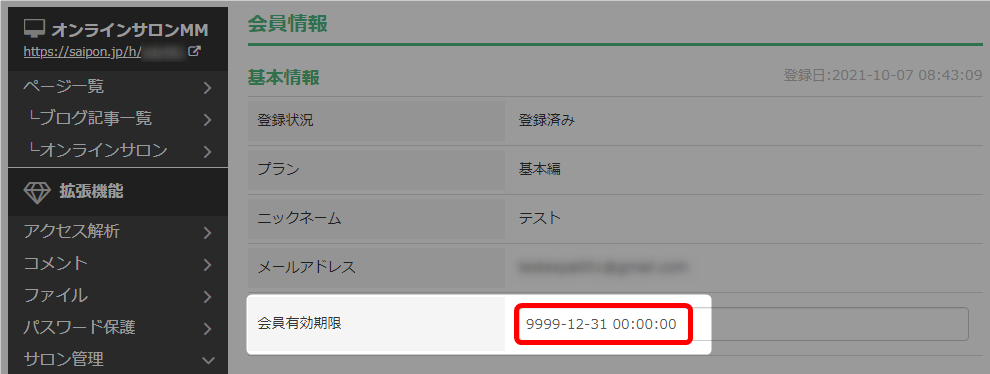
日付を指定したい場合の入力例
「 2021-01-03 」
日付と時間を指定したい場合の入力例
「 2021-01-03 07:00:00 」
※半角数字をご入力ください。
- 以上が、会員を退会させる場合の手順です。
会員の検索
登録されている会員を検索することができます。
- 会員限定サイトの「このサイトを開く」をクリック。
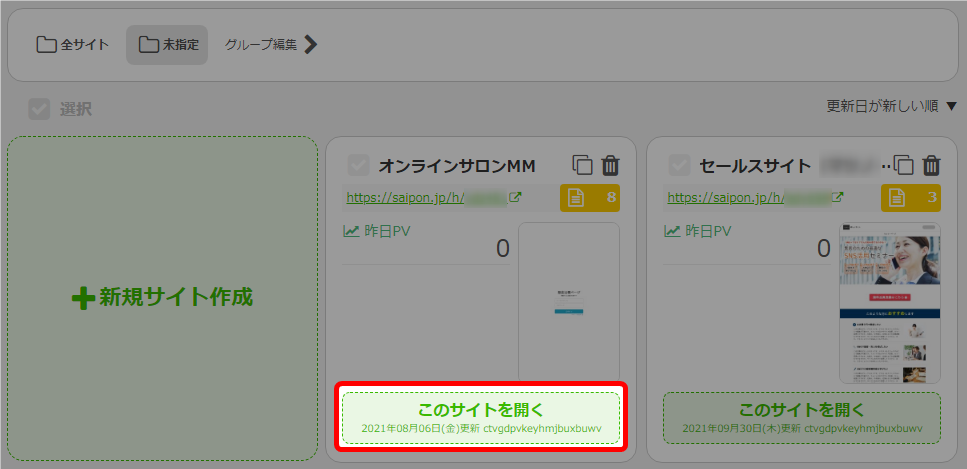
- 「サロン管理」をクリック。
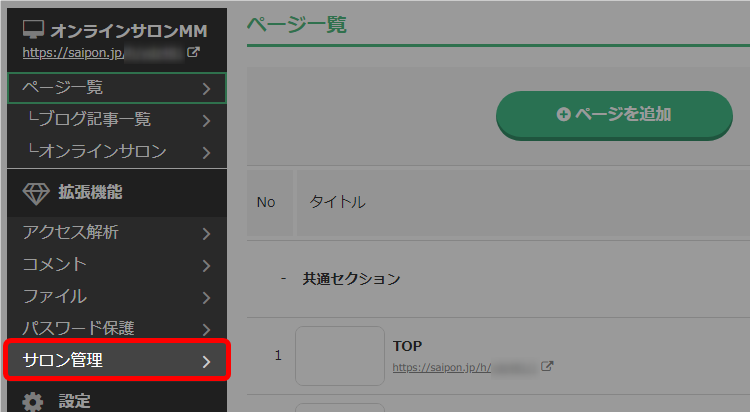
- 「会員一覧」をクリック。
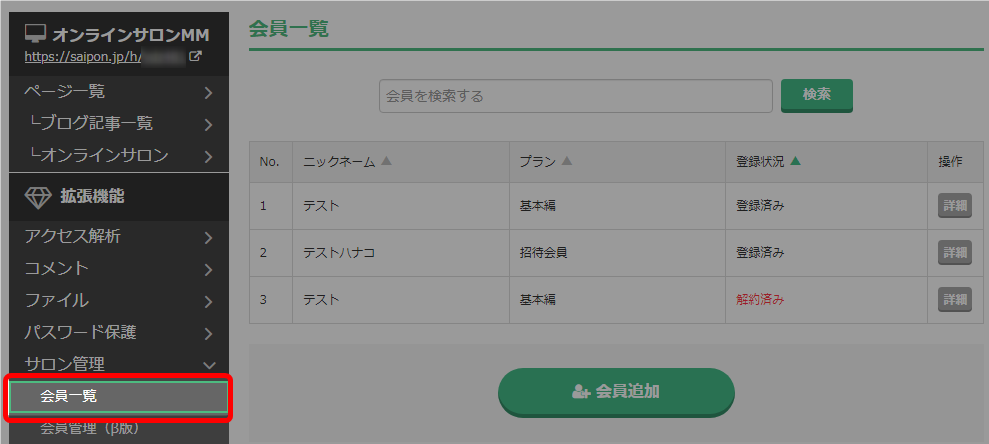
- 検索したいキーワードを入力し、「検索」をクリック。
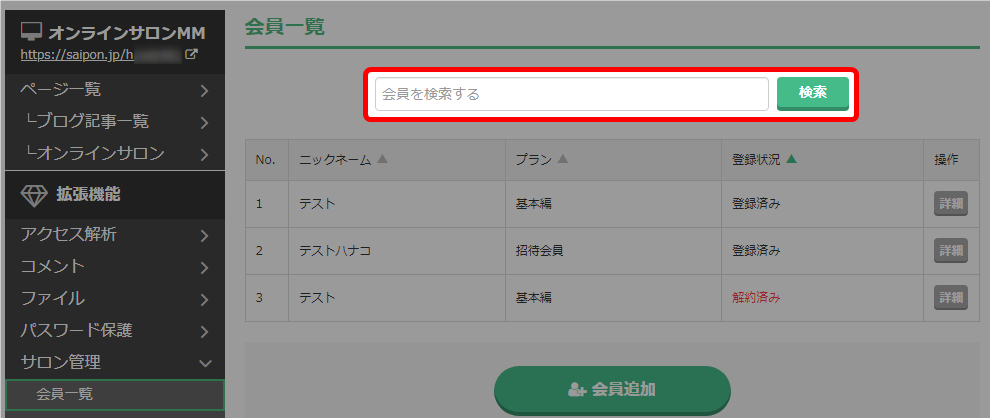
・キーワードは「会員情報」に登録されている内容すべてで検索が可能です。
会員情報についてはこちら → 「
会員情報の編集」
・会員情報画面の一番下メモ欄は、管理者のみ入力や閲覧が可能です。
会員ごとにメモを入れておくことで、
共通する会員をまとめて検索することができます。
- 以上が、会員を検索する手順です。
登録状況が【期限切れ】になった場合
会員一覧の登録状況に【期限切れ】と表示されている場合、
会員には以下の現象が起きています。
・紹介済み(登録前)の会員の場合…会員登録用URLの期限が切れています
・登録済みの会員の場合…ログインができません
なお、会員有効期限を再設定することで、新規登録やログインが可能になります。
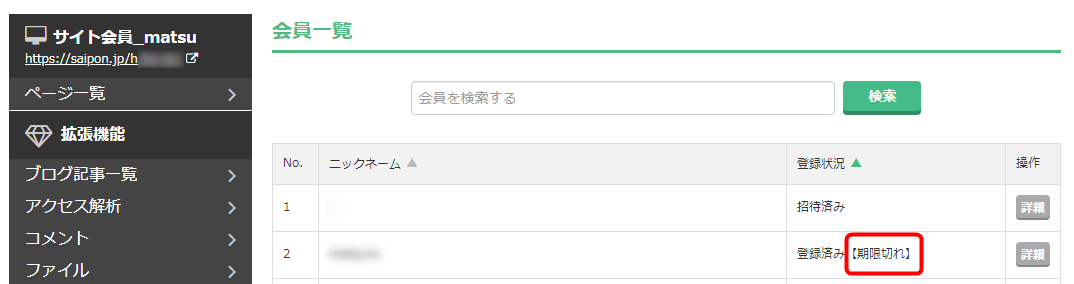
- 会員限定サイトの「このサイトを開く」をクリック。
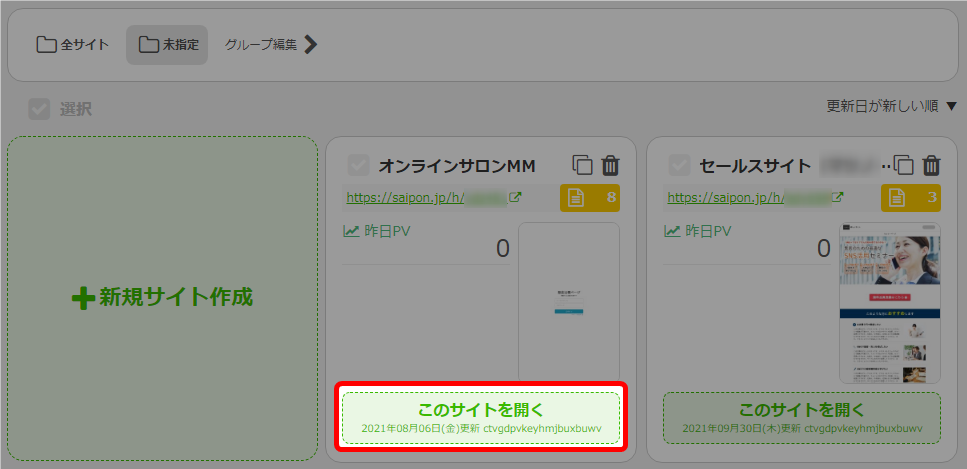
- 「サロン管理」をクリック。
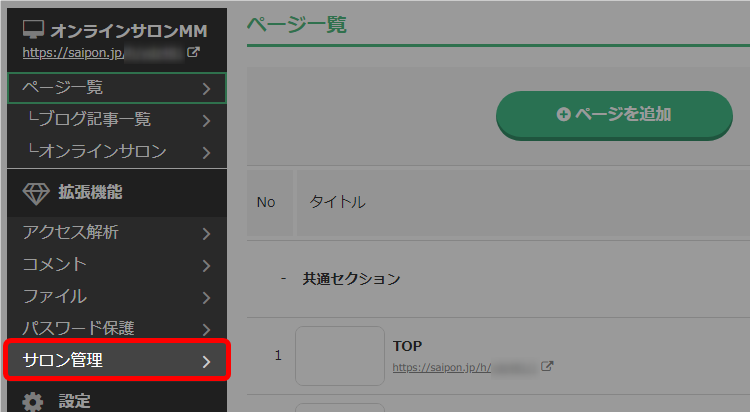
- 「会員一覧」をクリック。
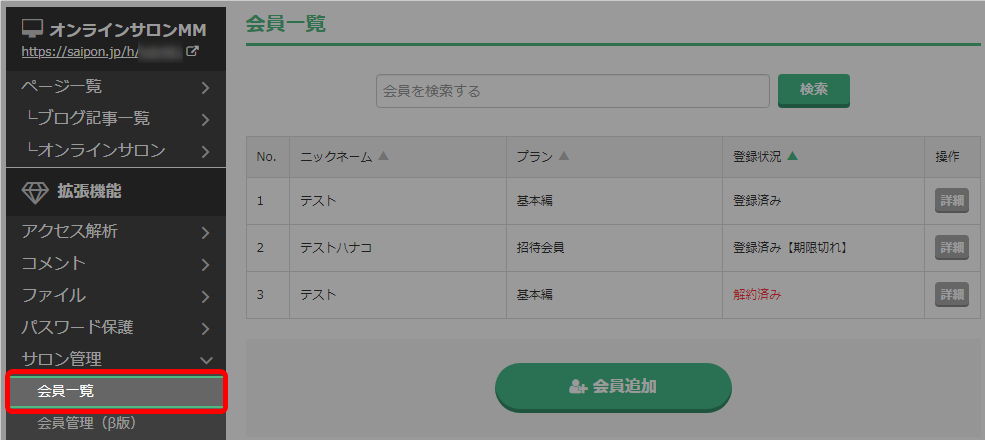
- 該当会員の「詳細」をクリック。
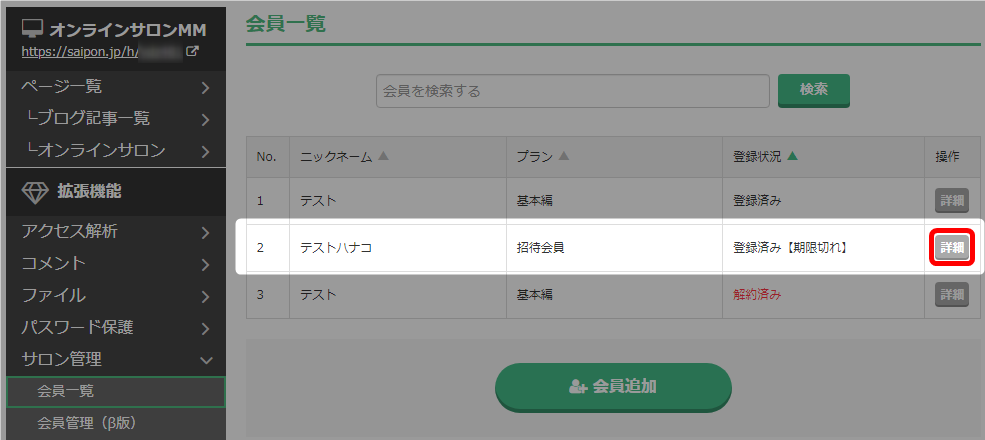
- 有効期限を再設定。
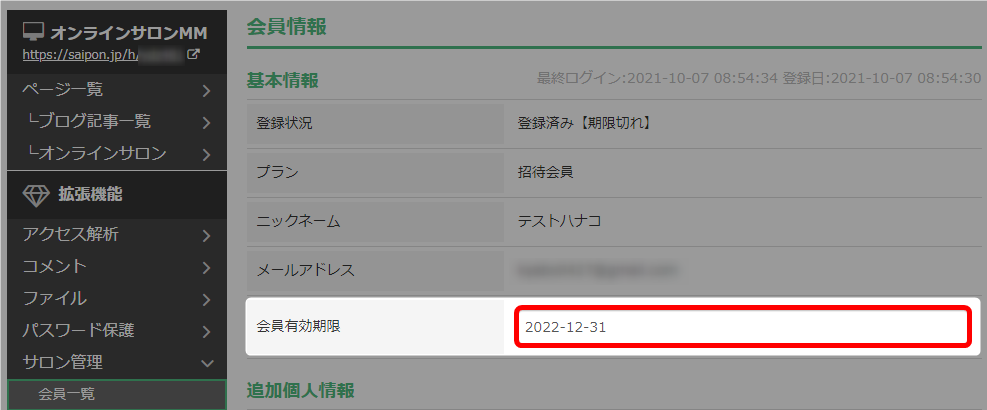
- 「保存」をクリック。
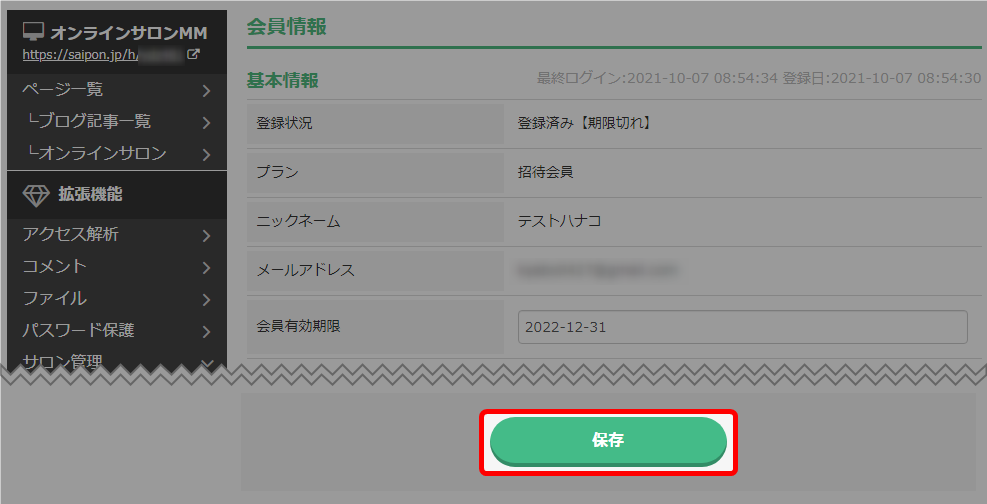
・会員一覧の登録状況から【期限切れ】が消えていることを確認できます。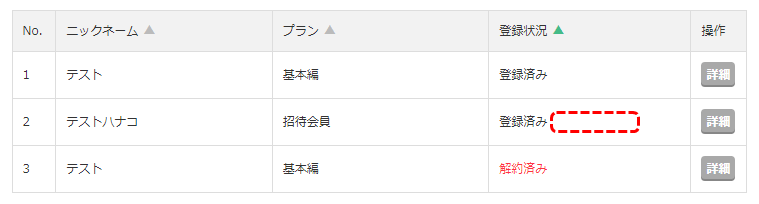
・設定変更について新規登録者や会員への通知はされませんので、
主催者様側でご連絡をお願いいたします。
- 以上が、有効期限切れになった場合の対処方法です。
検索ワード / #会員の退会 #会員退会 #オンラインサロン退会 #オンラインサロンの退会 #サロン退会 #サロンの退会 #会員の解約 #会員解約 #オンラインサロン解約 #オンラインサロンの解約 #サロン解約 #サロンの解約