エキスパで作成したセミナーを、サイポンのページに
埋め込む手順について解説いたします。
埋め込む手順について解説いたします。
はじめてエキスパ連携機能を使用する場合
セクションの追加時に、初回のみエキスパ利用登録のメッセージが表示されますので
流れにそってお進みください。
流れにそってお進みください。
- 「このサイトを開く」をクリック。
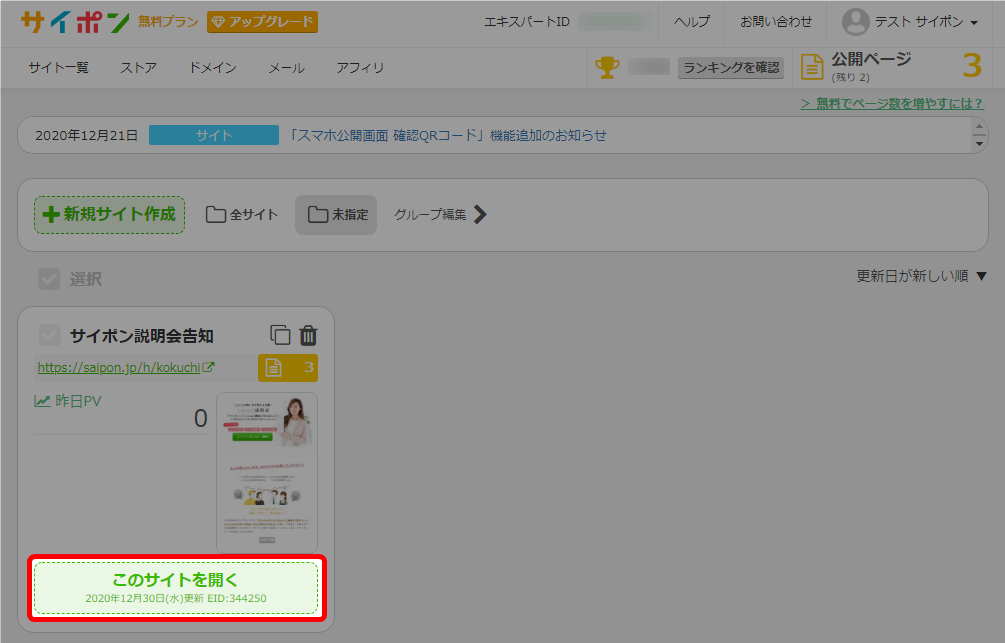
- 「編集する」をクリック。
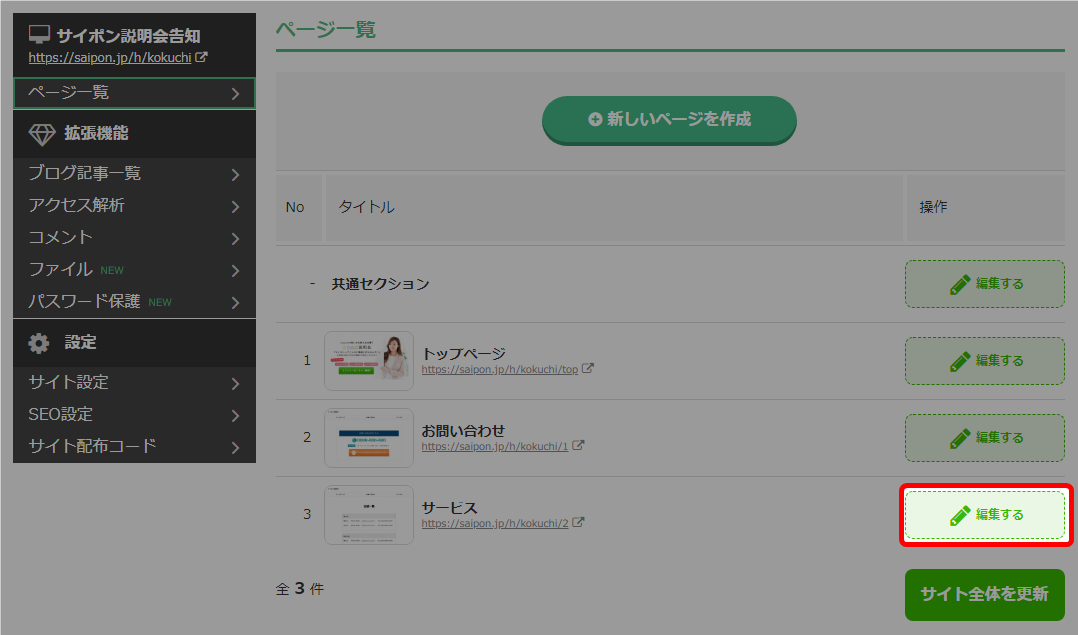
セミナーセクションを追加したいページの「編集する」をクリックしてください。 - セミナーを表示したい場所の「セクションを追加」をクリック。

- 「プレミアム機能」をクリック。

- 「セミナー開催」をクリック。
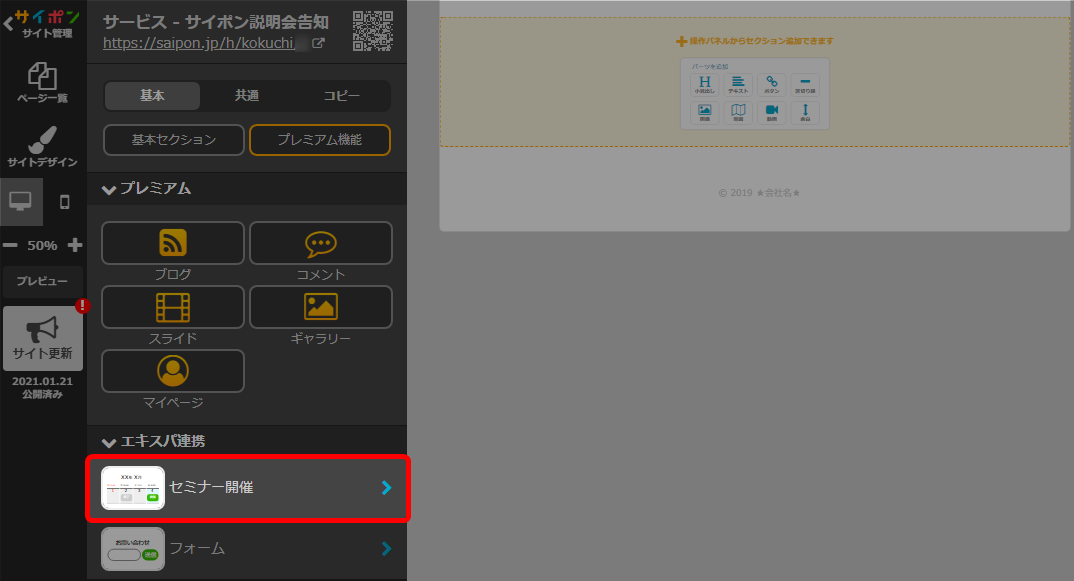
- 「エキスパの利用を開始する」をクリック。
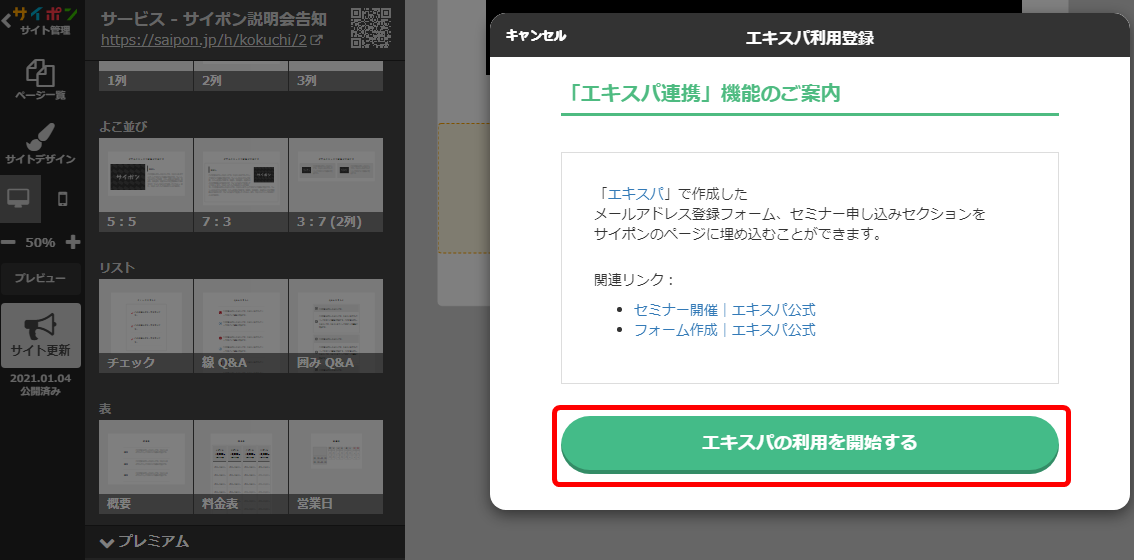
- 「登録フォームを作成する」をクリック。
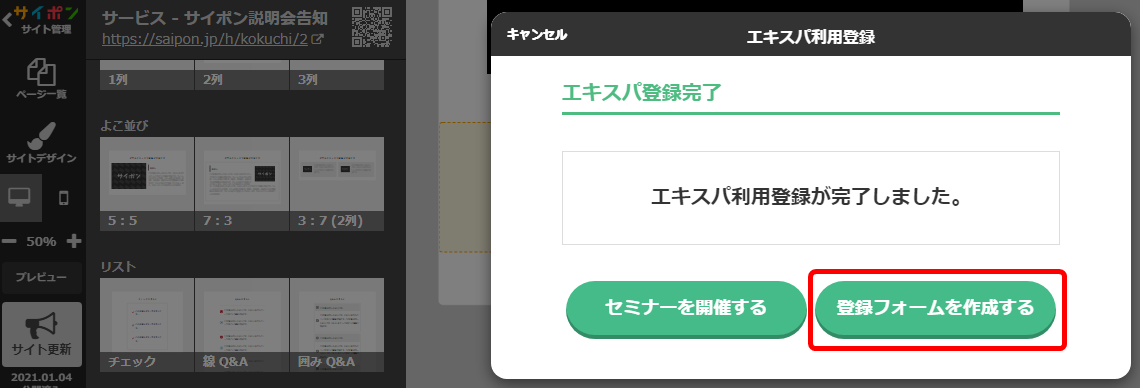
- 別ウインドウが開き、エキスパの「販売者情報新規作成」画面が表示。
流れにそって作成を進めてください。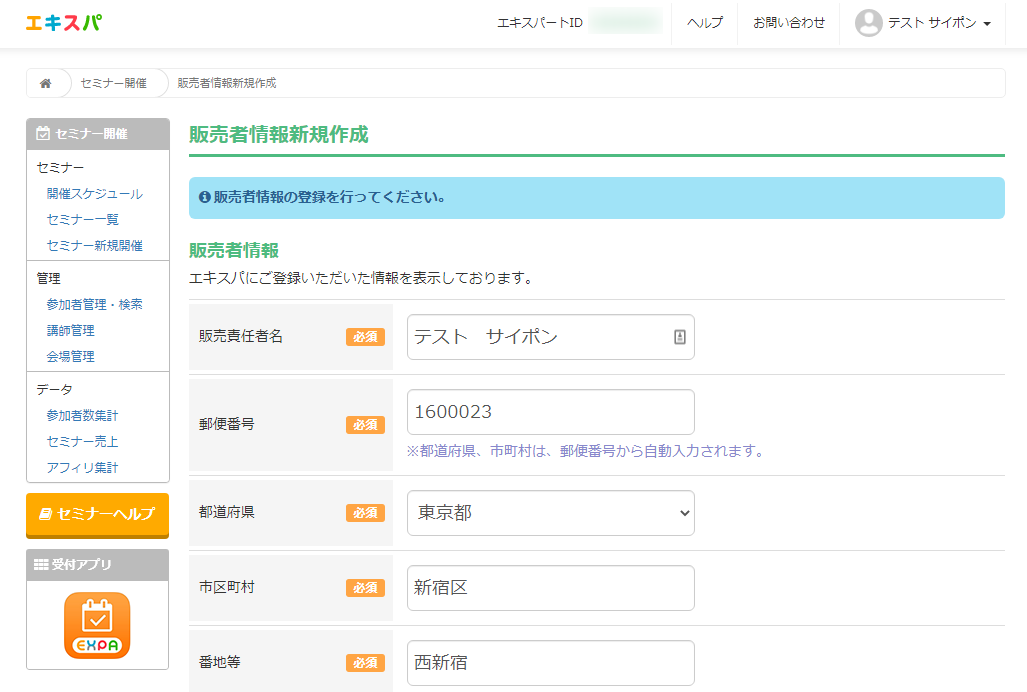
- 以上が、はじめてエキスパ連携を使用する場合の手順です。
セミナー開催セクションを追加する
- 「このサイトを開く」をクリック。
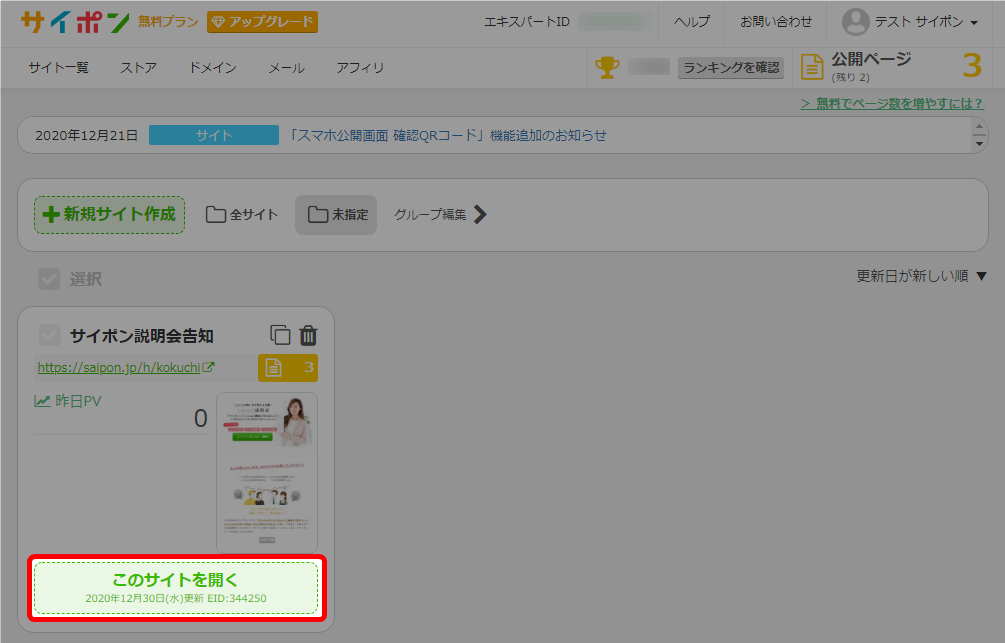
- 「編集する」をクリック。
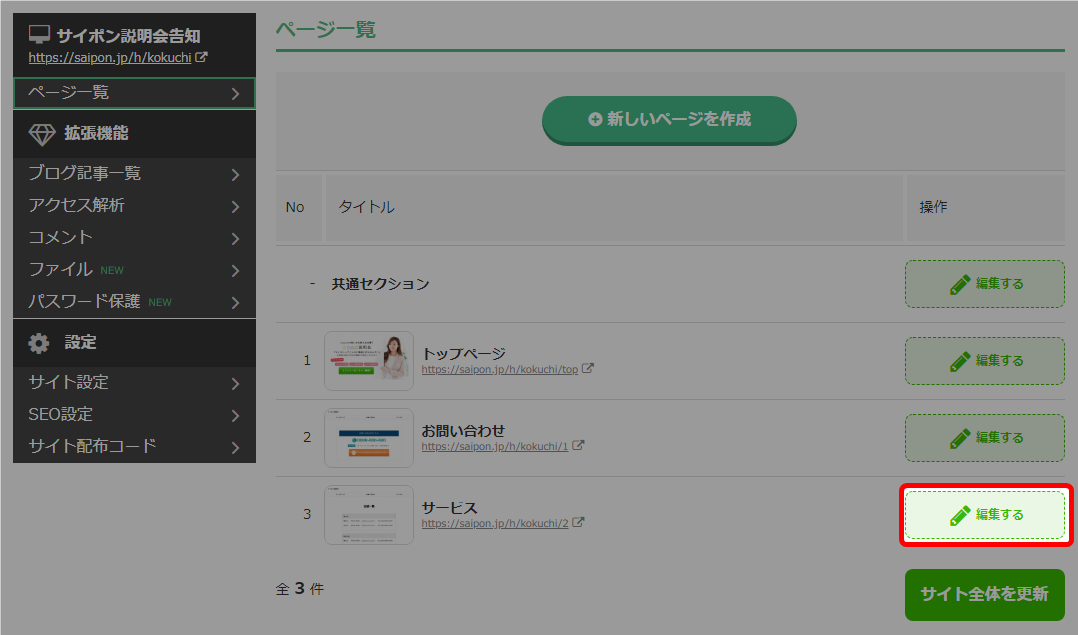
- セミナー開催を表示したい場所の「セクションを追加」をクリック。

- 「プレミアム機能」をクリック。
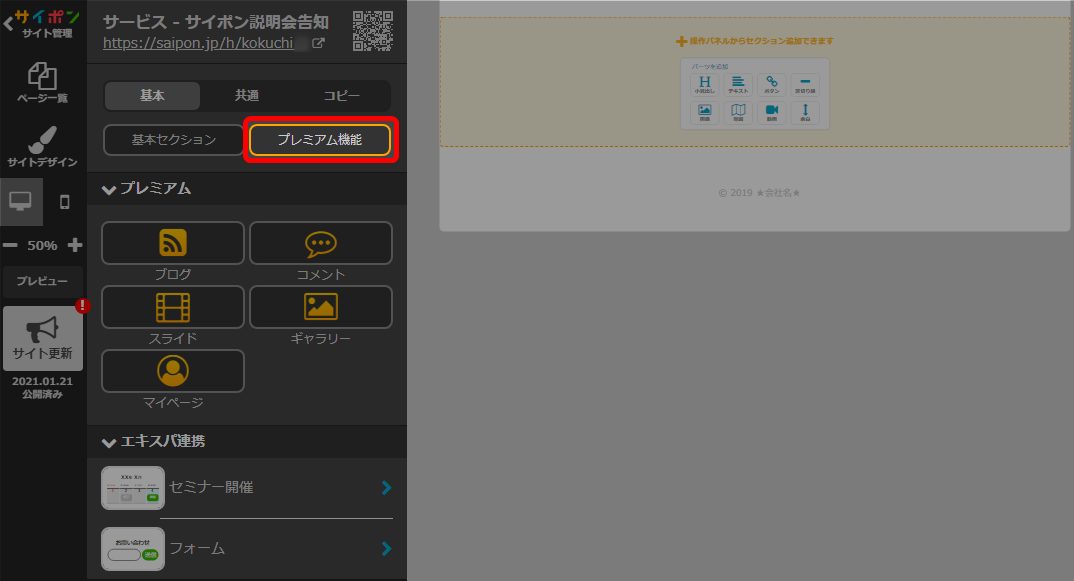
- 「セミナー開催」をクリック。
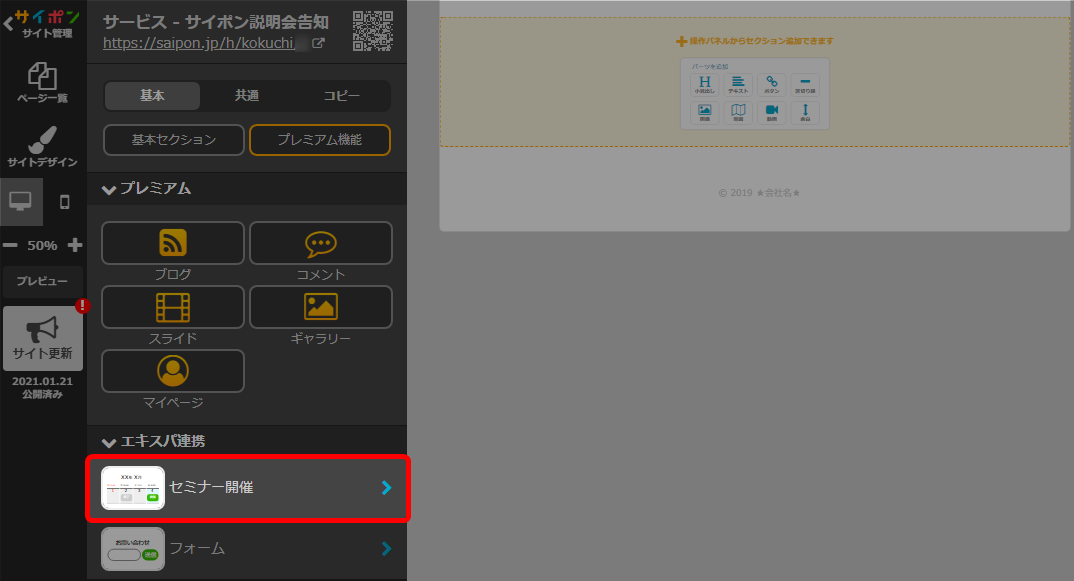
- 「表示させるセミナー」の矢印をクリック。
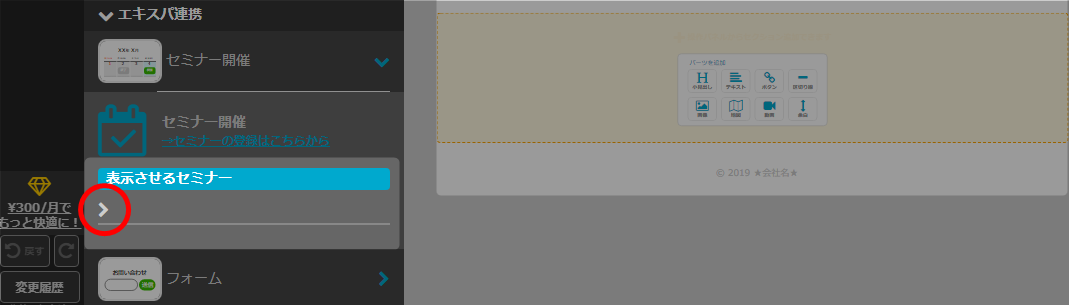
- 表示させたいセミナーを選択。
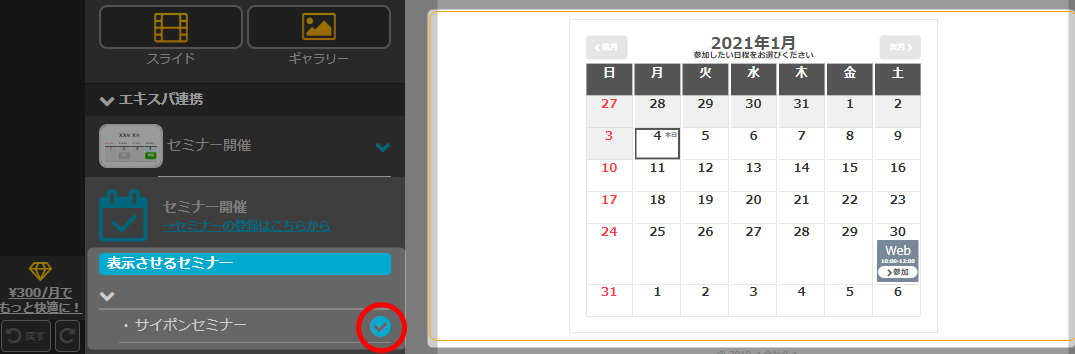
あらたにセミナー開催を作成する場合は「セミナーの登録はこちらから」より
エキスパのセミナー登録ページへお進みください。 作成したセミナーが「表示させるセミナー」の一覧に表示されない場合は、ブラウザ左上の「再読み込み」アイコンか、キーボードの「F5」キーでページを再読み込みしてください。
作成したセミナーが「表示させるセミナー」の一覧に表示されない場合は、ブラウザ左上の「再読み込み」アイコンか、キーボードの「F5」キーでページを再読み込みしてください。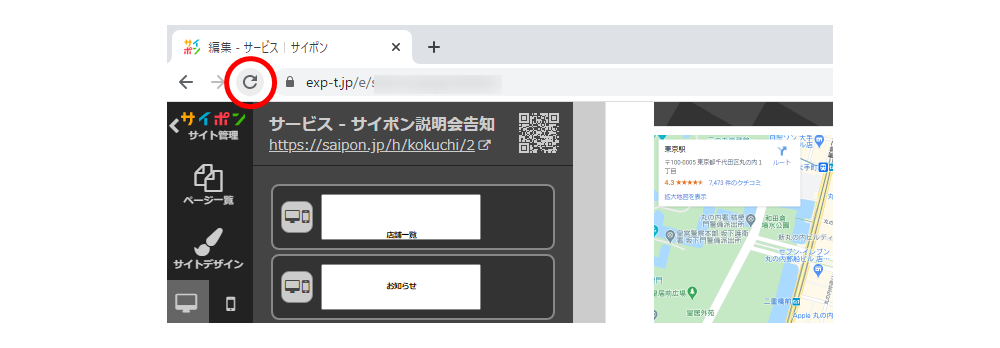
- 適当な場所をクリックして設定を確定。

- 以上が、セミナー開催セクションを追加する手順です。
公開サイトへ反映するには「サイト更新」をクリックしてください。
セミナー開催パーツの設定
表示内容
- セミナー開催パーツをクリック。
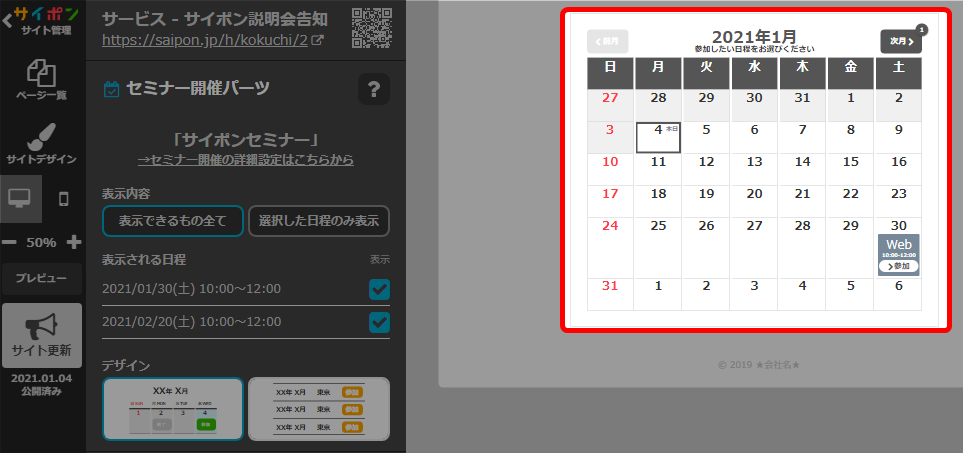
- 「表示内容」を選択。
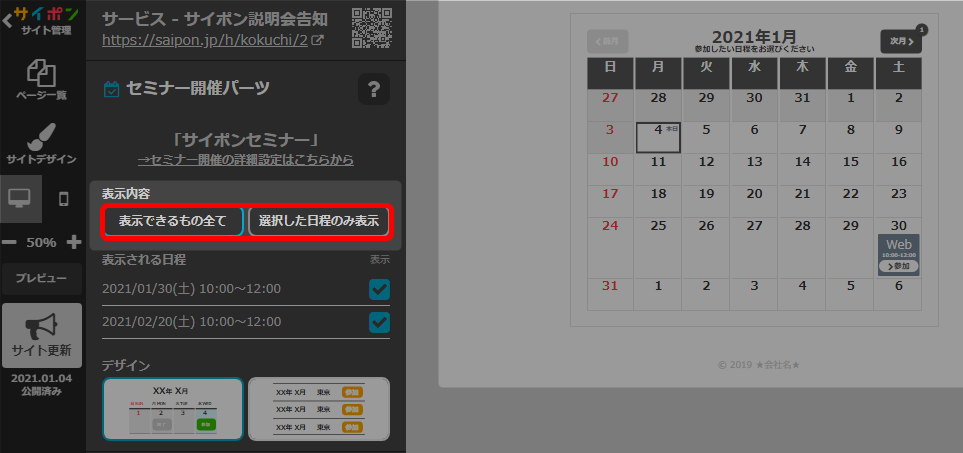
全ての日程を表示しない場合は、表示したい日程のみにチェックを入れてください。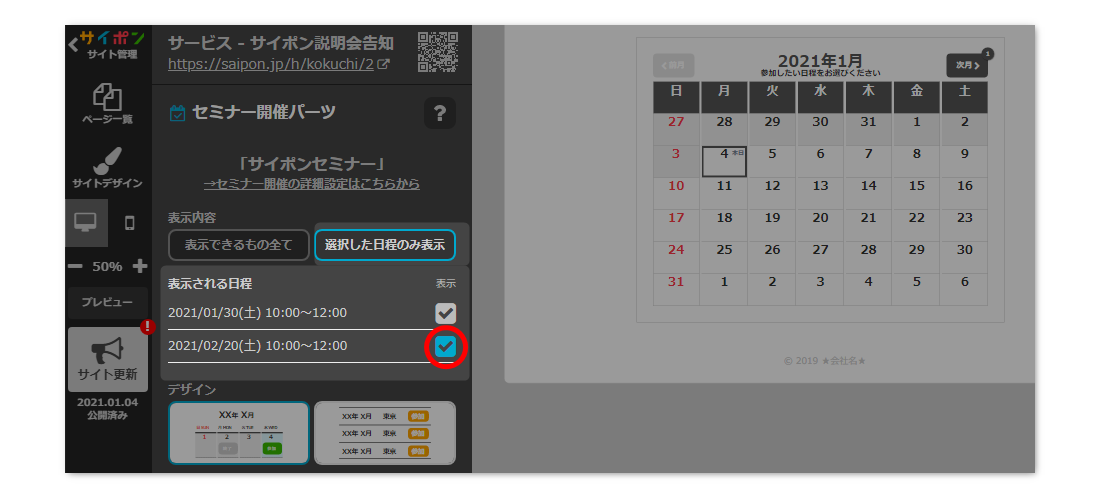
- 適当な場所をクリックして設定を確定。
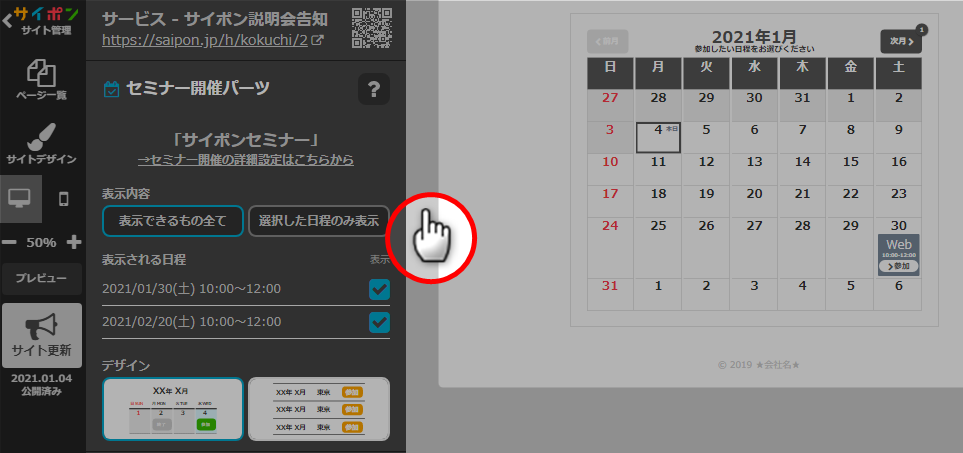
- 以上が、表示内容の設定手順です。
公開サイトへ反映するには「サイト更新」をクリックしてください。
デザインの変更
- セミナー開催パーツをクリック。
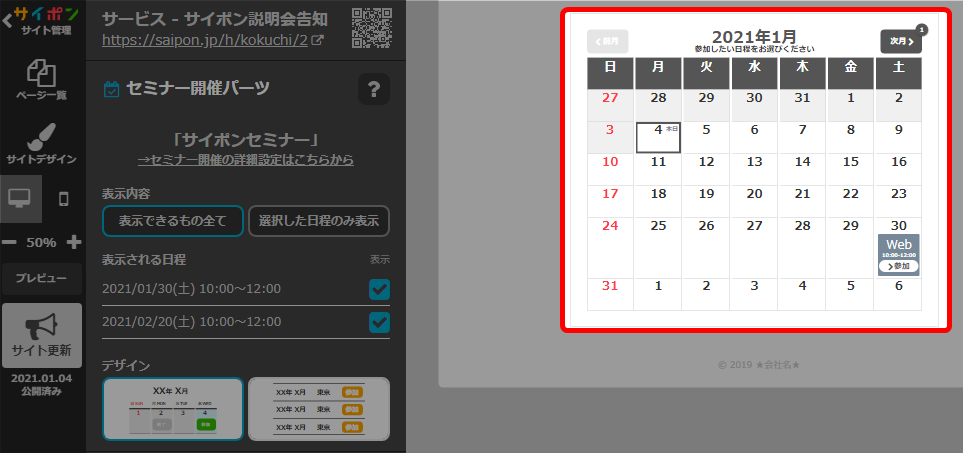
- デザインを選択。
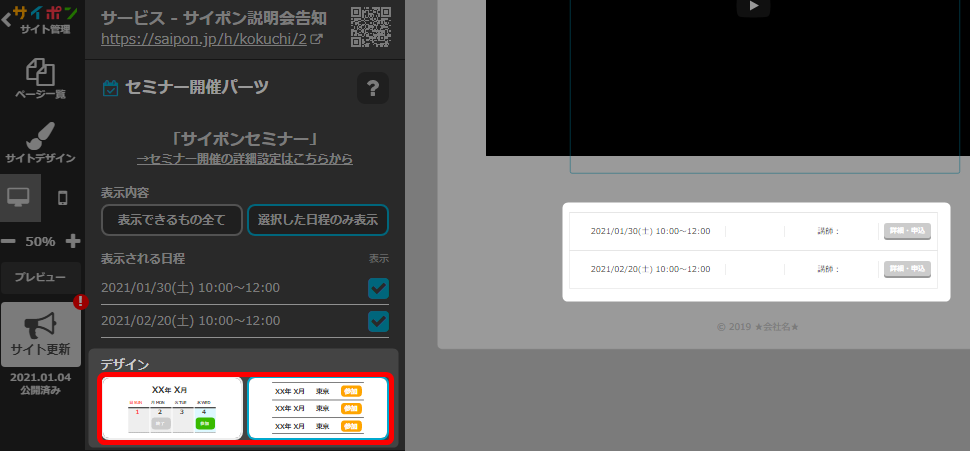
- 適当な場所をクリックして設定を確定。
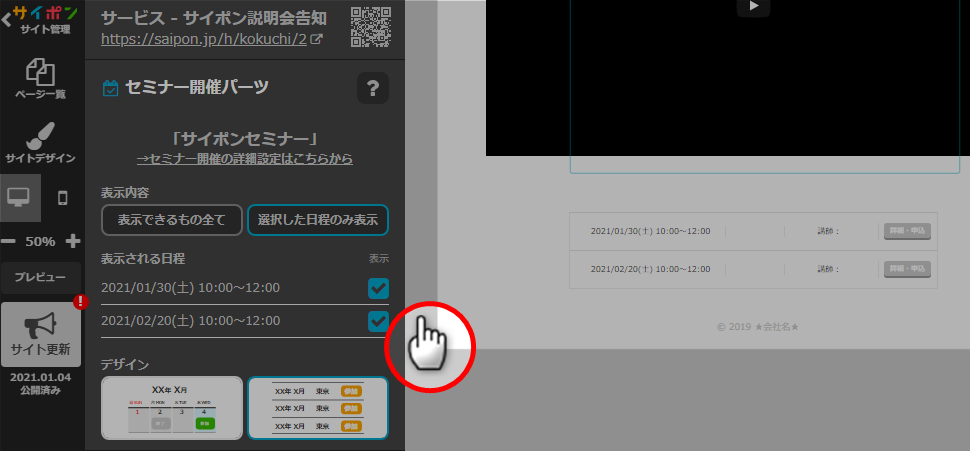
- 以上が、デザインの変更手順です。
公開サイトへ反映するには「サイト更新」をクリックしてください。
表示オプションの変更
開催日が複数月に存在する場合、カレンダーの表示を「1か月表示」か「2か月表示」で
選択できます。
時間の経過等で表示開催日が単月になった場合、自動で1か月表示になります。
選択できます。
時間の経過等で表示開催日が単月になった場合、自動で1か月表示になります。
- セミナー開催パーツをクリック。
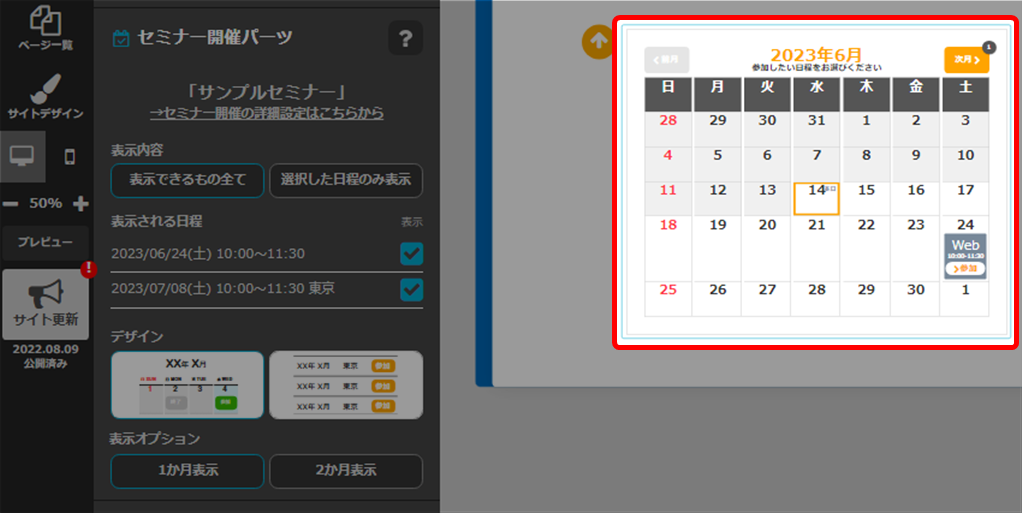
- 表示オプションを選択。
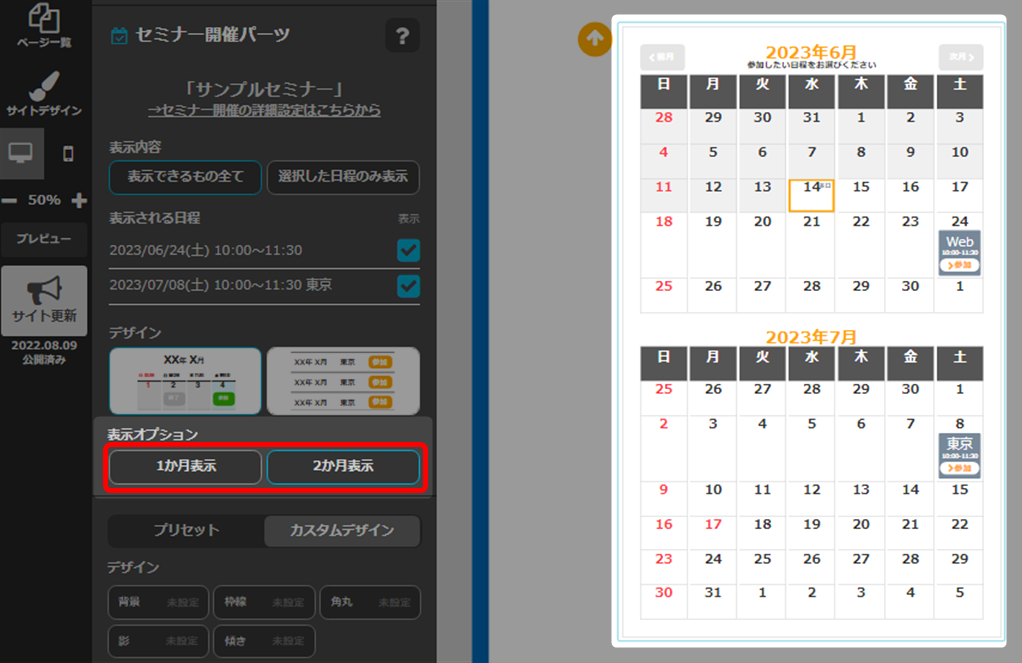
- 以上が、表示オプションの変更手順です。
公開サイトへ反映するには「サイト更新」をクリックしてください。
1か月表示のイメージ
・次月に開催枠がある場合、「次月」ボタンが表示されます。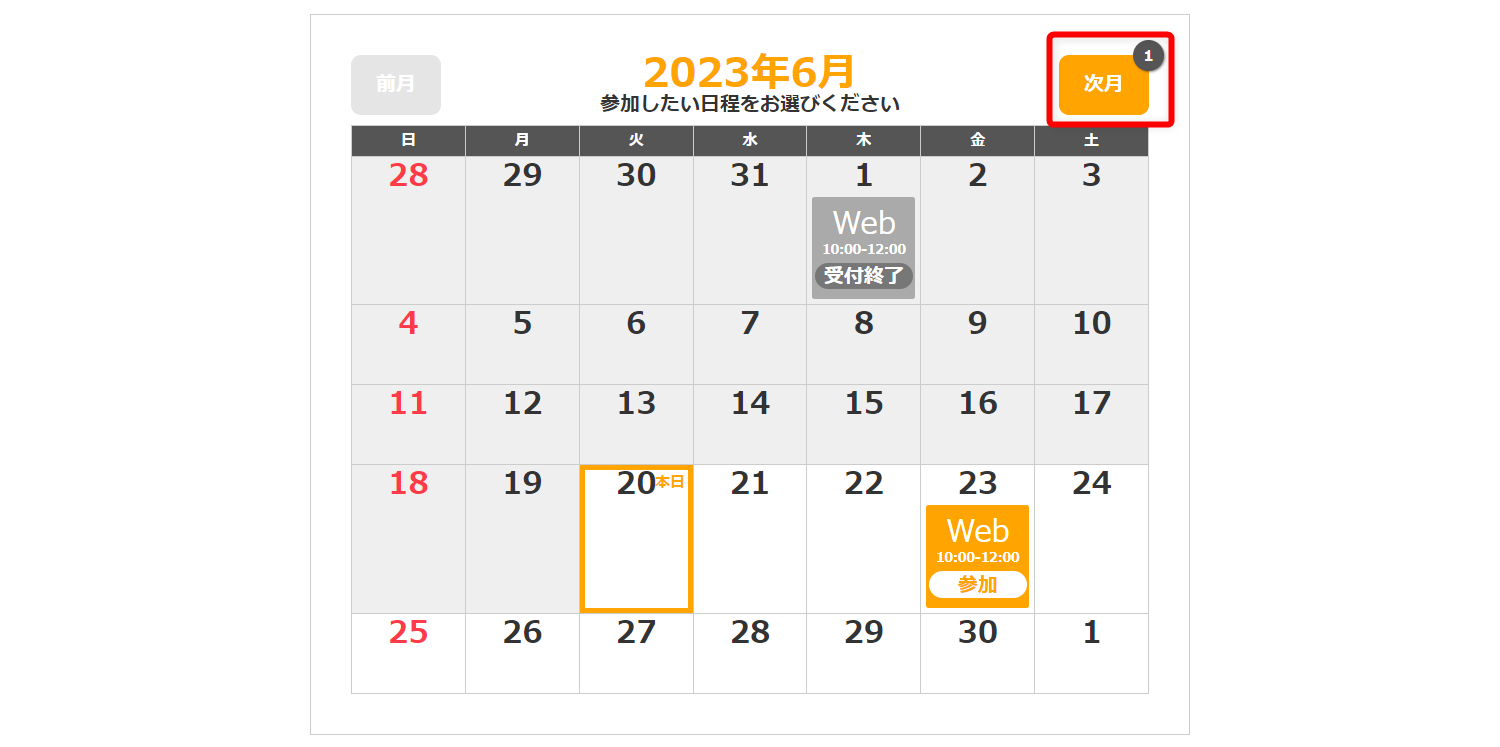
・「次月」ボタンクリックで、次月のカレンダーが表示されます。
(今回の場合は、6月から7月に切り替わりました)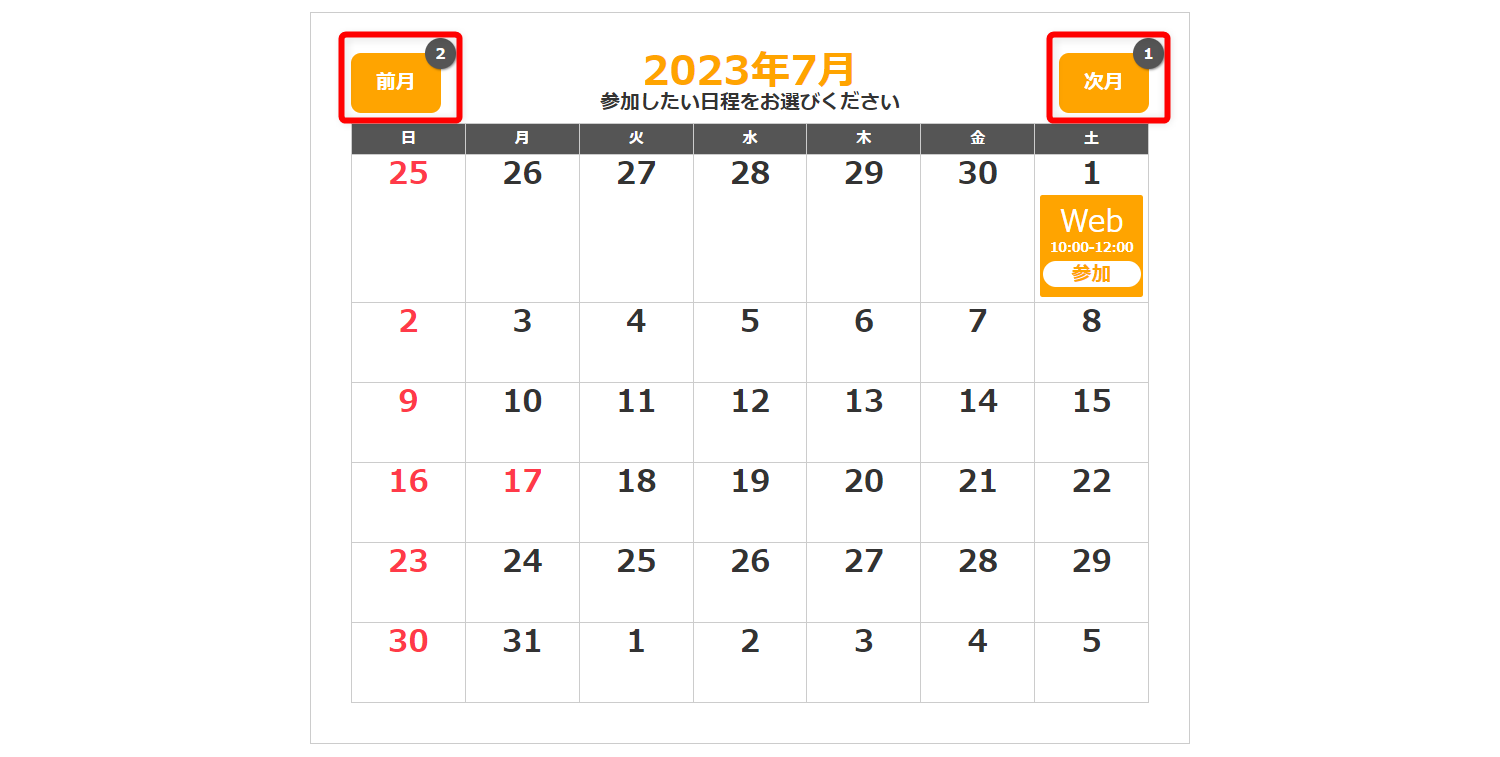
「前月」:6月が表示されます。
「次月」:8月が表示されます。
・次月に開催枠がある場合、「次月」ボタンが表示されます。
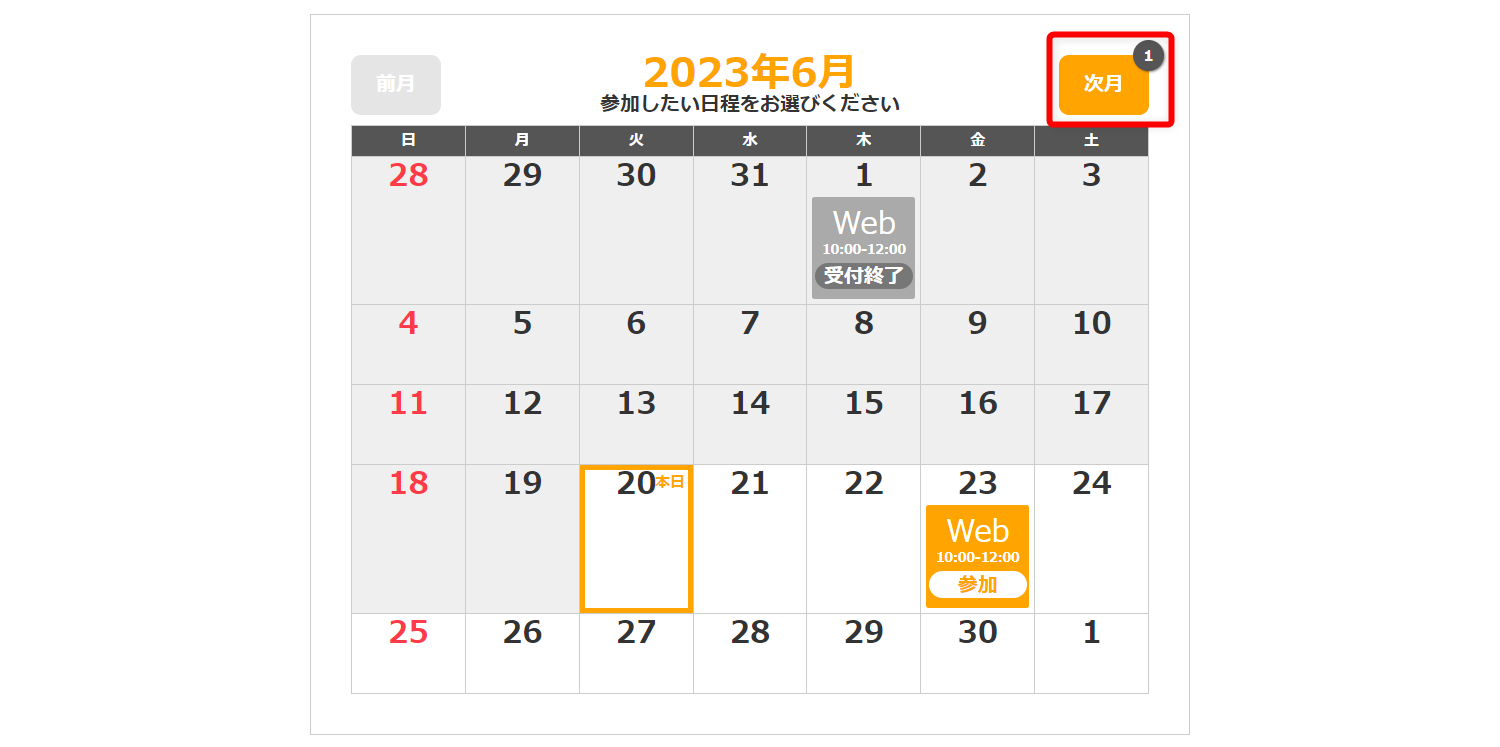
・「次月」ボタンクリックで、次月のカレンダーが表示されます。
(今回の場合は、6月から7月に切り替わりました)
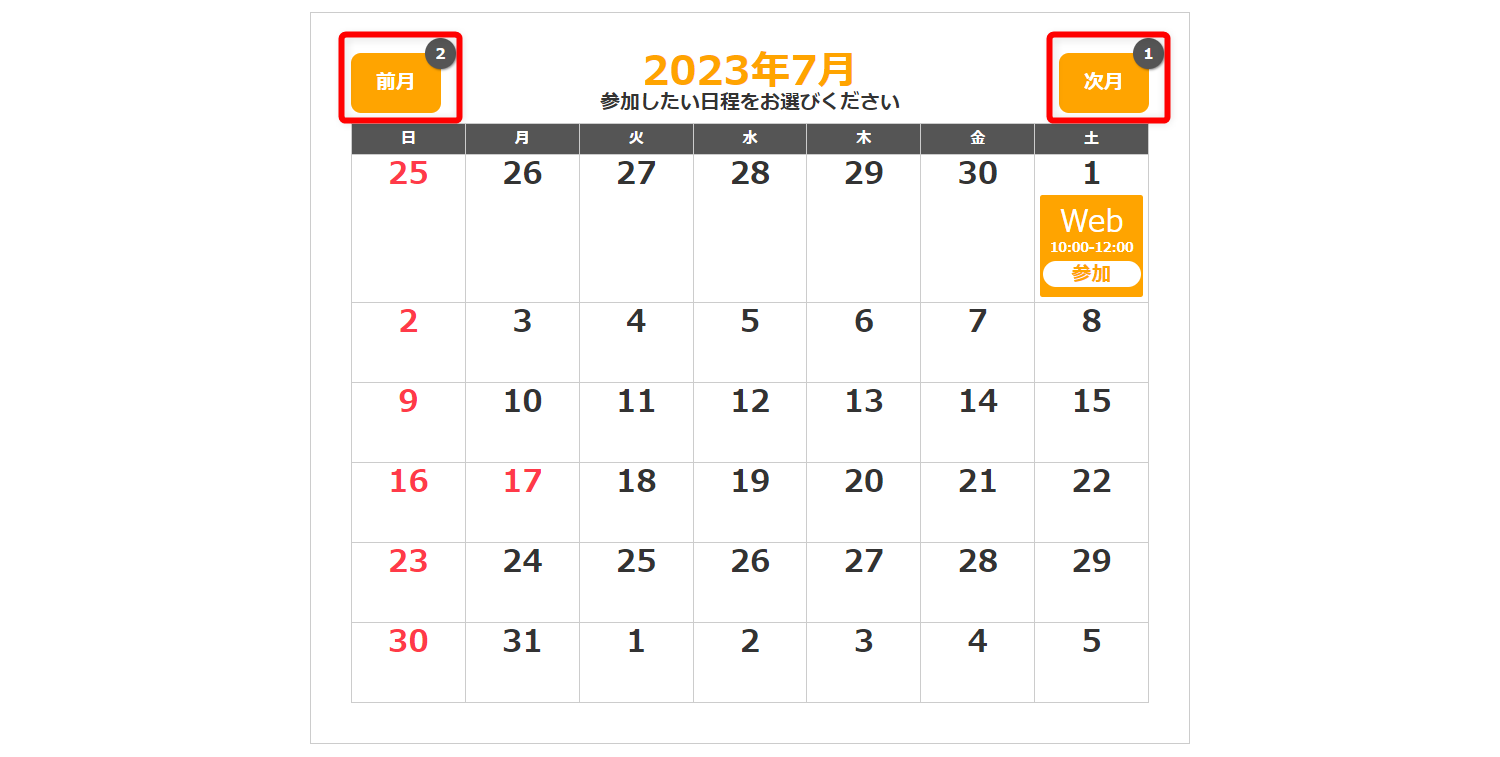
「前月」:6月が表示されます。
「次月」:8月が表示されます。
2か月表示のイメージ
・次月に開催枠がある場合、「次月」ボタンが表示されます。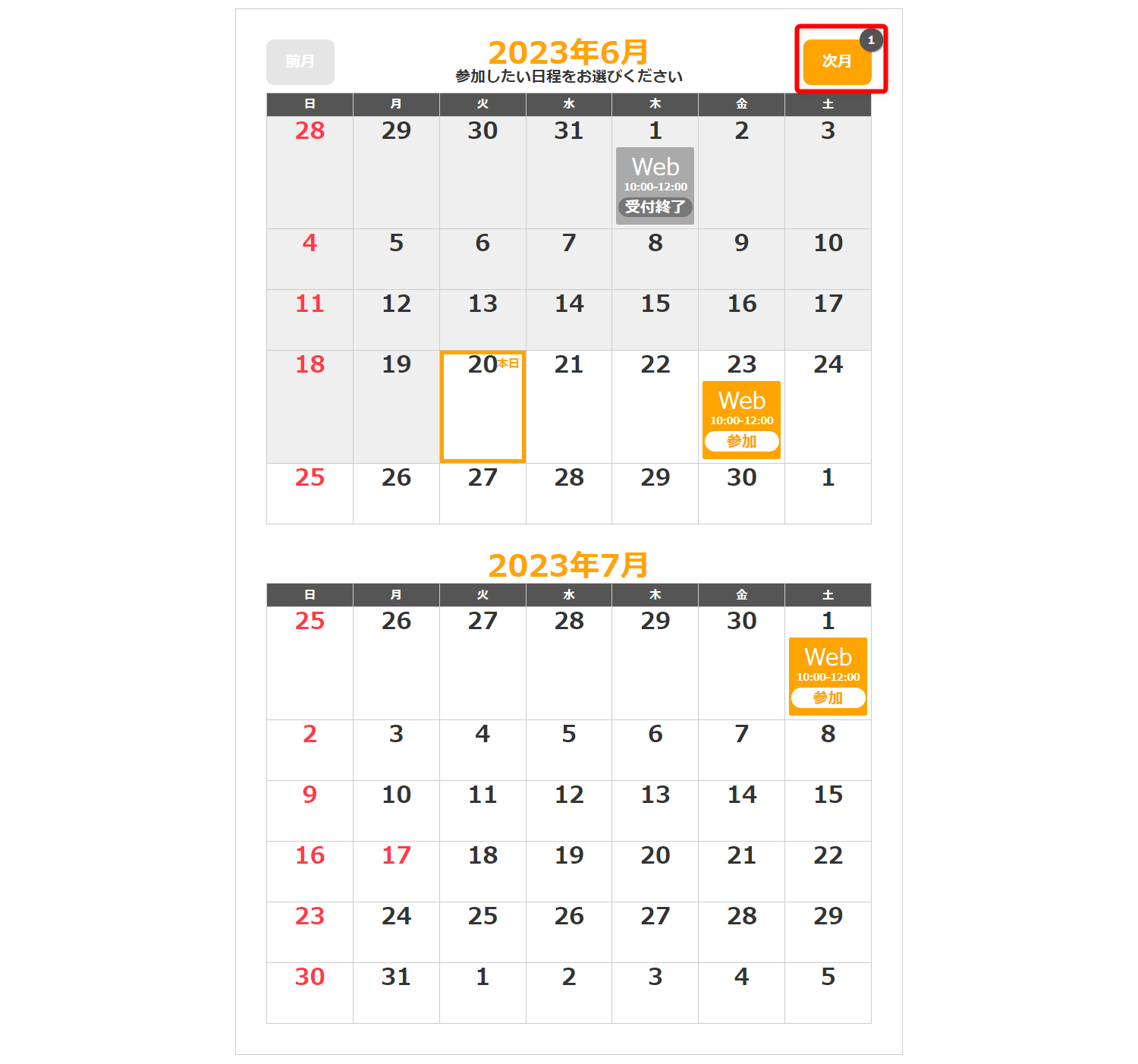
・「次月」ボタンクリックで、次月のカレンダーが表示されます。
(今回の場合は、7月がカレンダー上部に表示、8月が下部に表示されました)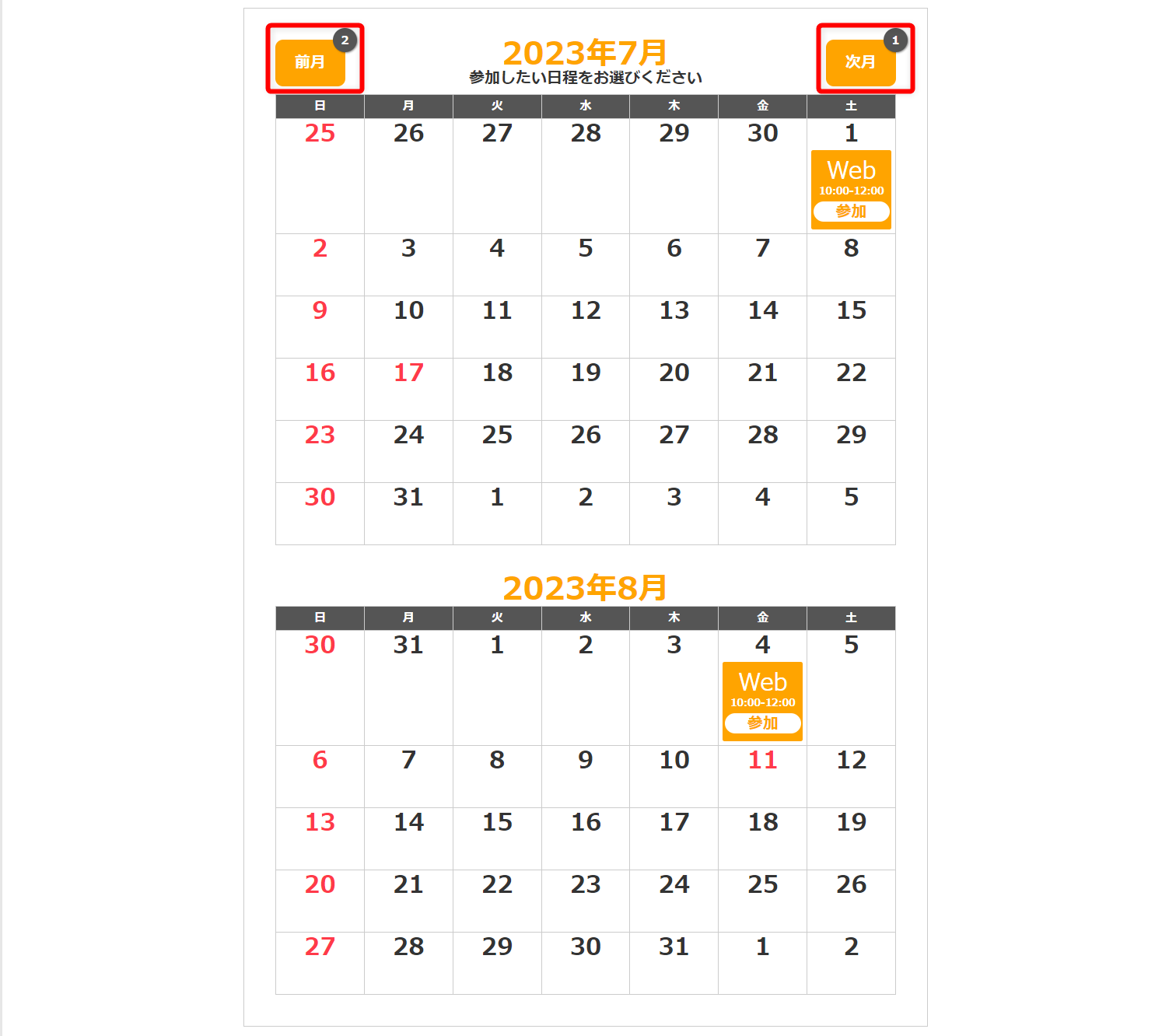
「前月」:6月/7月が表示されます。
「次月」:8月/9月が表示されます。
・次月に開催枠がある場合、「次月」ボタンが表示されます。
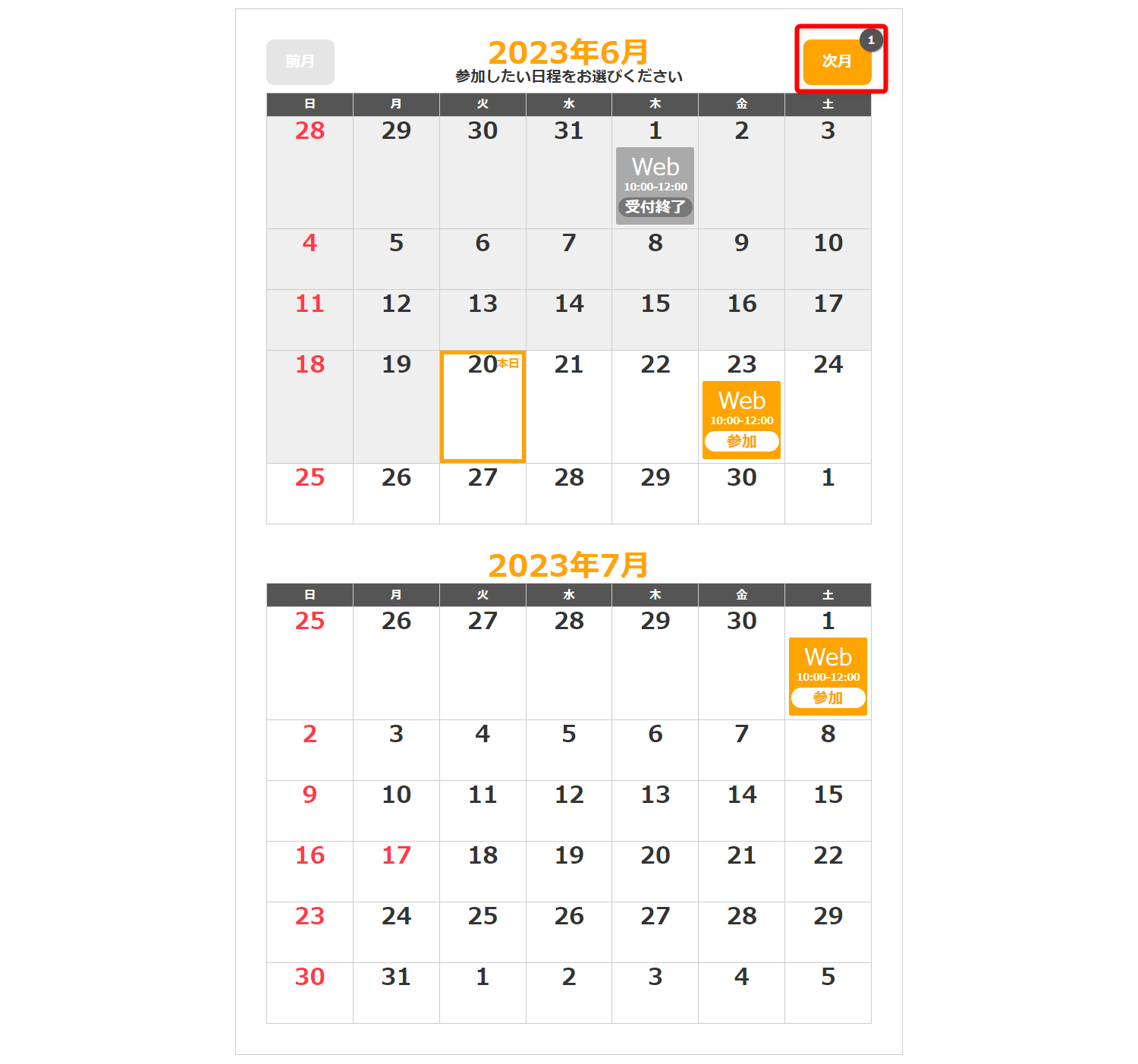
・「次月」ボタンクリックで、次月のカレンダーが表示されます。
(今回の場合は、7月がカレンダー上部に表示、8月が下部に表示されました)
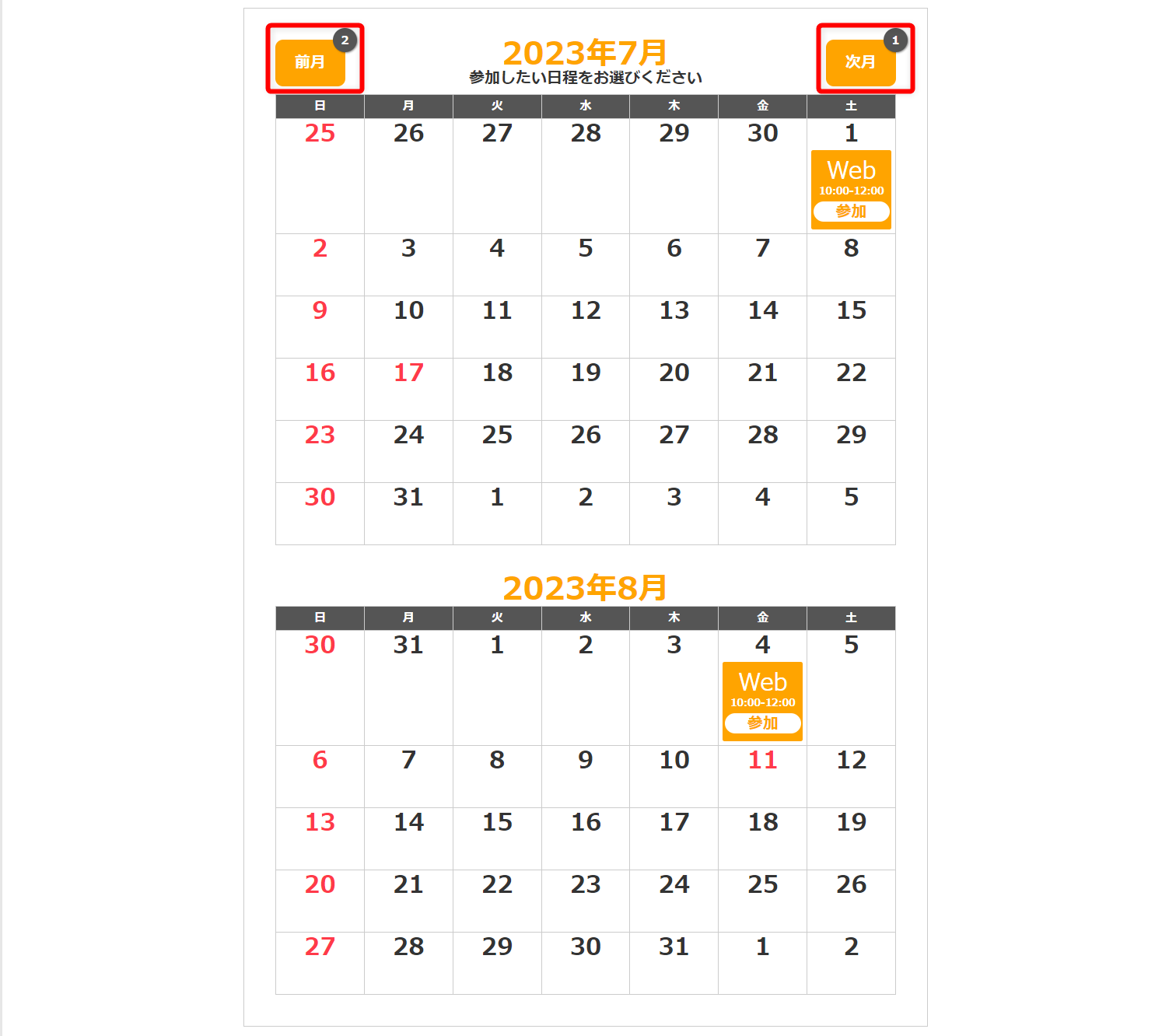
「前月」:6月/7月が表示されます。
「次月」:8月/9月が表示されます。
ヘッダーの設定ヘッダーの上部固定設定ヘッダー装飾の流れヘッダーリンクパーツの装飾をカスタマイズフッターの設定セミナー開催セクションの追加フォームセクションの追加共通セクションセクションの追加スマホ表示の切り替え方法スマホの余白設定
検索ワード / #サイポンセミナー開催 #サイポンセミナー表示 #サイポンセミナーカレンダー表示