画像の設定方法について解説いたします。
画像を設定するには
ファイルをアップロードして設定
- 画像をクリック。

- 「画像」をクリック。
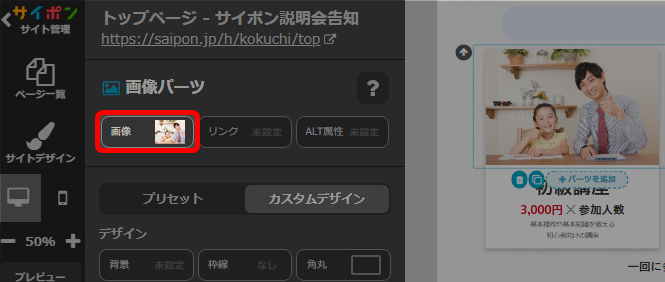
- 「ファイル」をクリック。
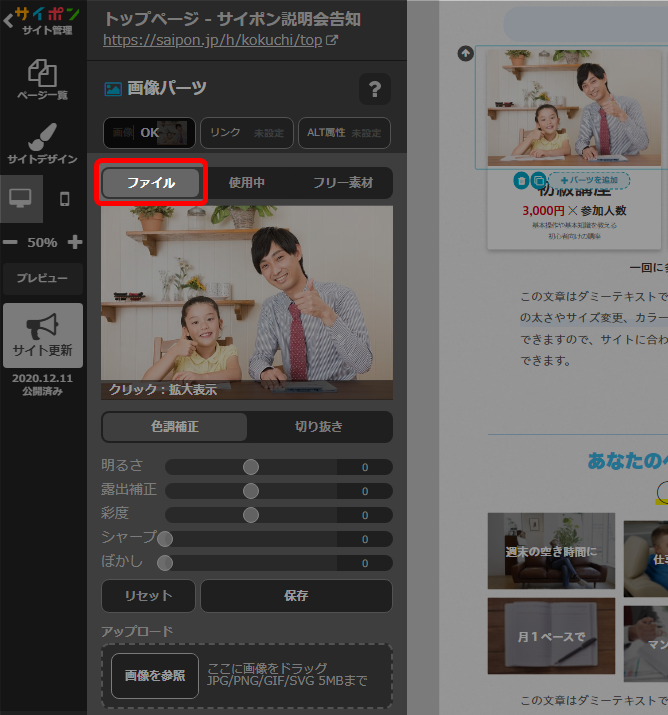
- 画像ファイルをドラッグ。
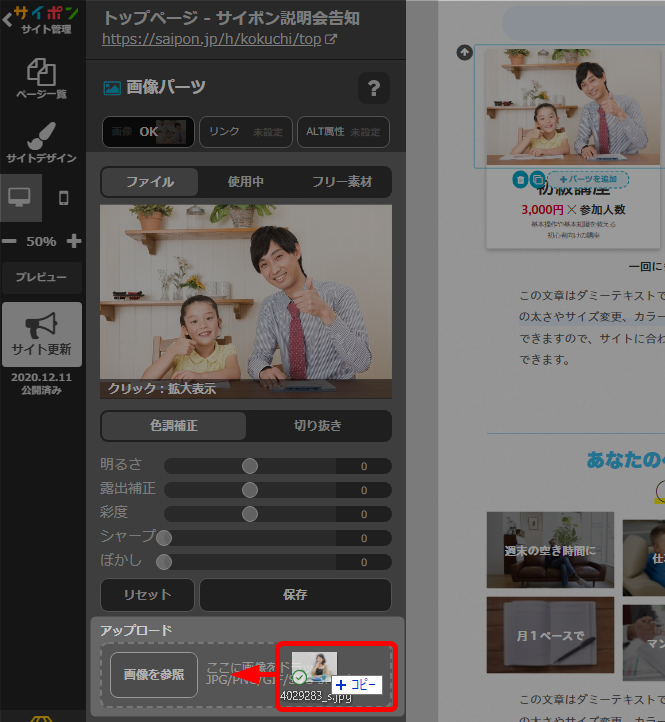 画像の場所を参照する場合は、「画像を参照」から参照してください。
画像の場所を参照する場合は、「画像を参照」から参照してください。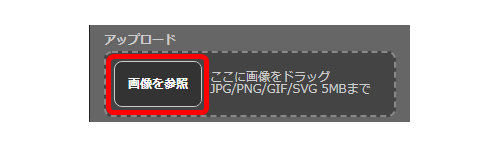
- 「OK」をクリック。
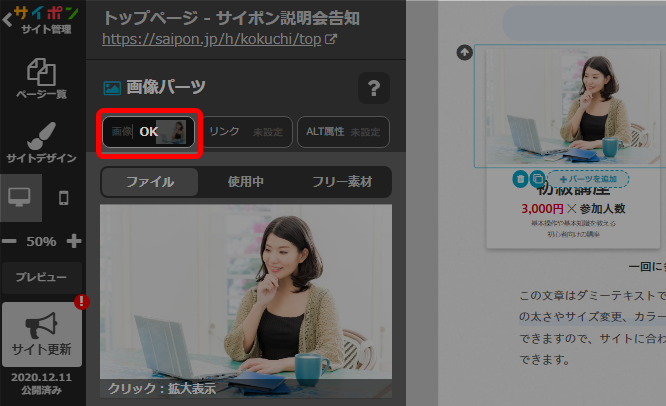
- 以上が、ファイルをアップロードして画像を設定する手順です。
公開サイトへ反映するには「サイト更新」をクリックしてください。
使用中の画像を設定
- 画像をクリック。

- 「画像」をクリック。
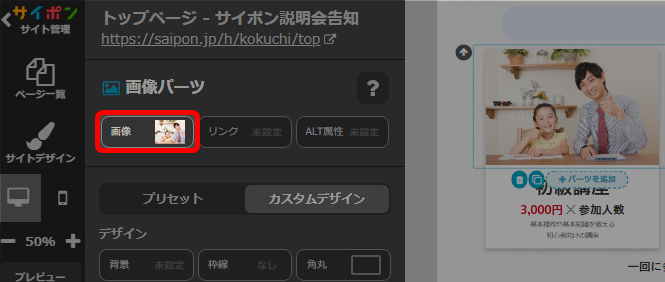
- 「使用中」をクリック。
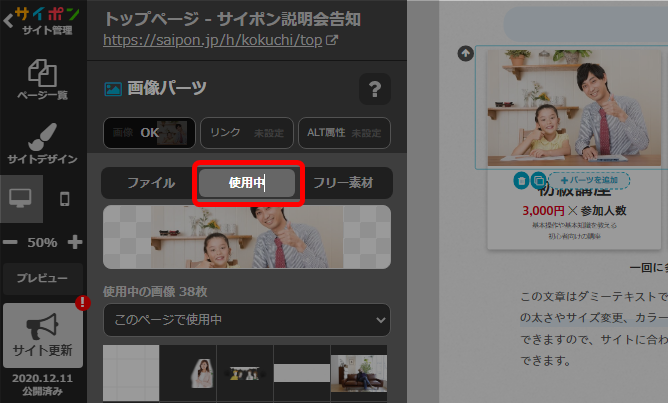
- 「このページで使用中」をクリック。
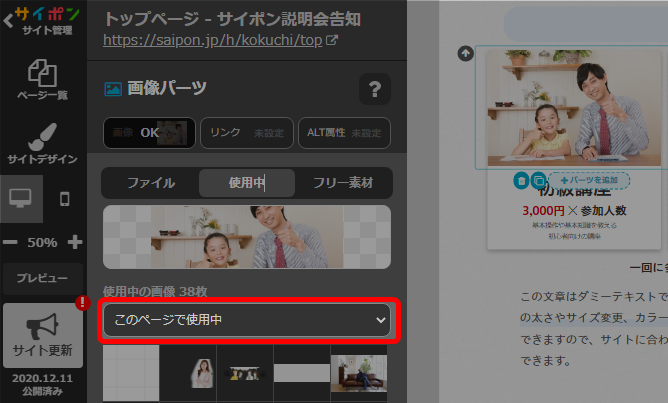
- ドロップダウンよりページを選択。
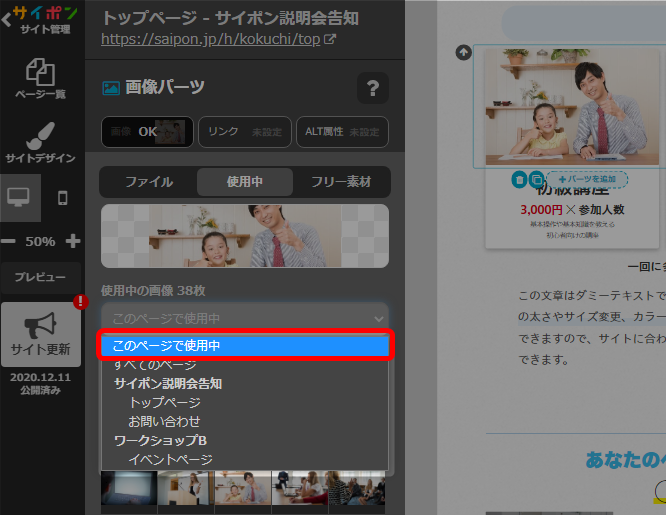 他のサイトのページも、ドロップダウンから選択することができます。
他のサイトのページも、ドロップダウンから選択することができます。 - 画像を選択。
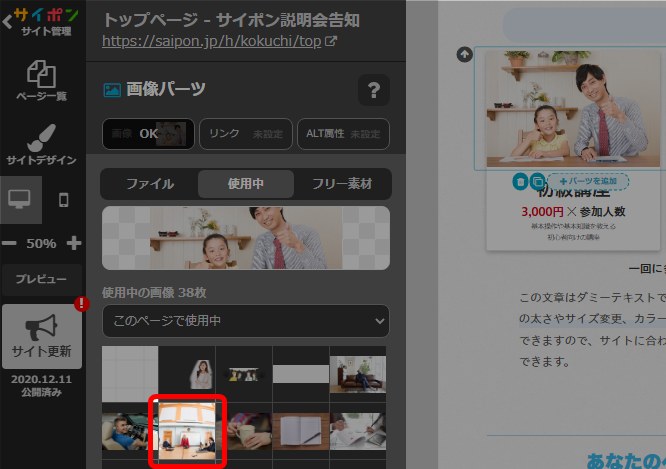
- 「OK」で確定。
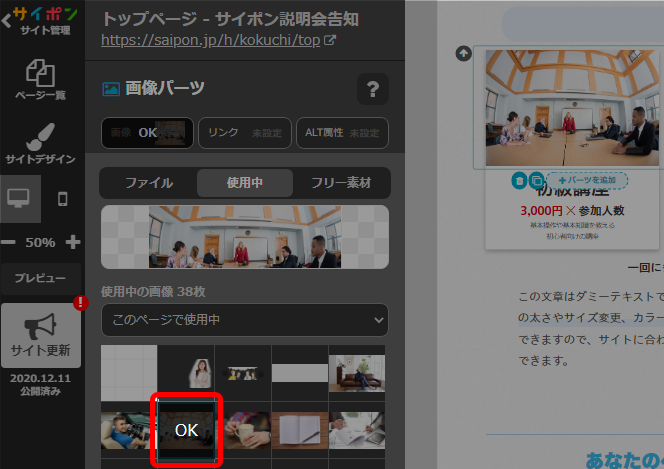
- 「OK」をクリック。
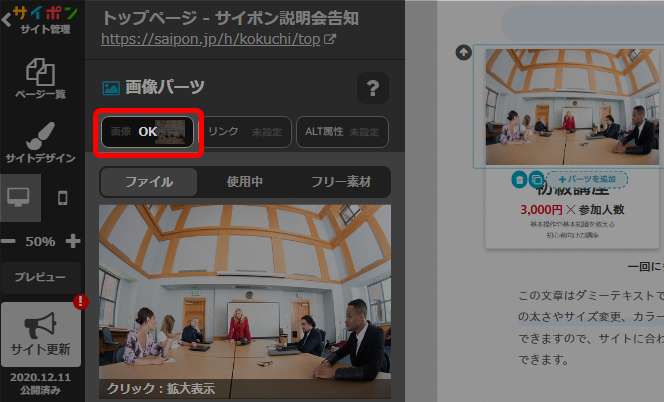
- 以上が、使用中の画像を設定する手順です。
公開サイトへ反映するには「サイト更新」をクリックしてください。
フリー素材から設定
- 画像をクリック。

- 「画像」をクリック。
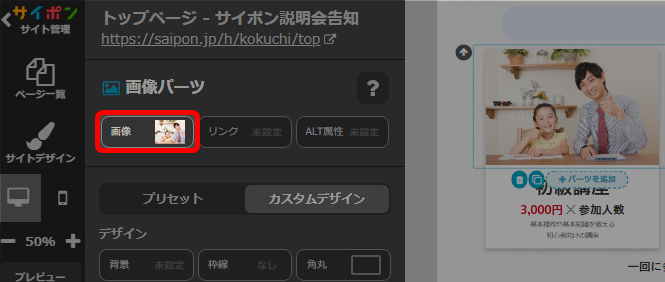
- 「フリー素材」をクリック。
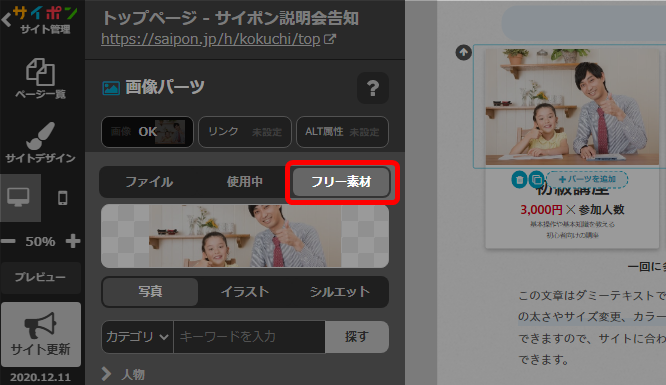
- 「写真」をクリック。
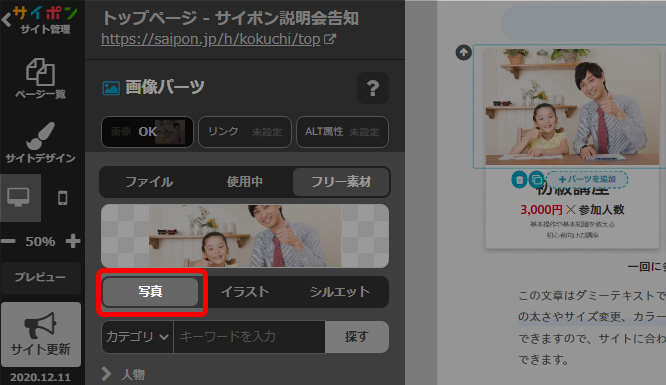 「イラスト」「シルエット」についても設定方法は同様です。
「イラスト」「シルエット」についても設定方法は同様です。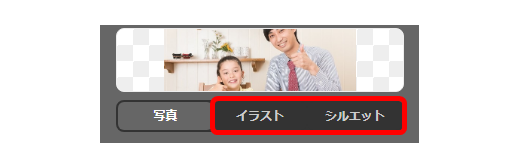
- 「カテゴリ」を選択。
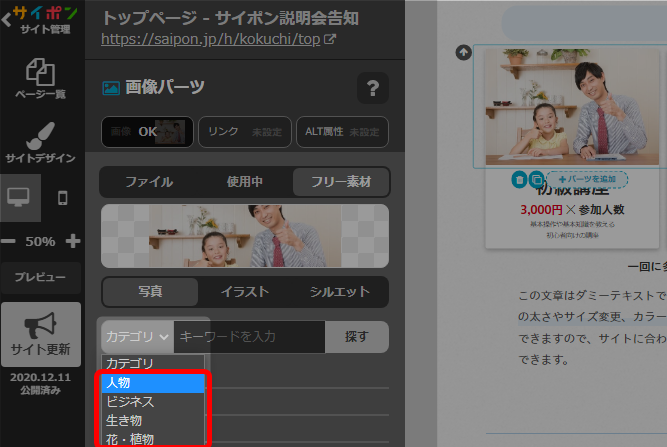 一覧から探すことも可能ですが、キーワード検索で絞り込みをしたほうがより早く画像を
一覧から探すことも可能ですが、キーワード検索で絞り込みをしたほうがより早く画像を
見つけることができます。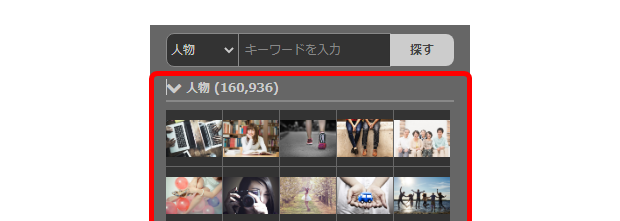
- 「キーワード」を入力。
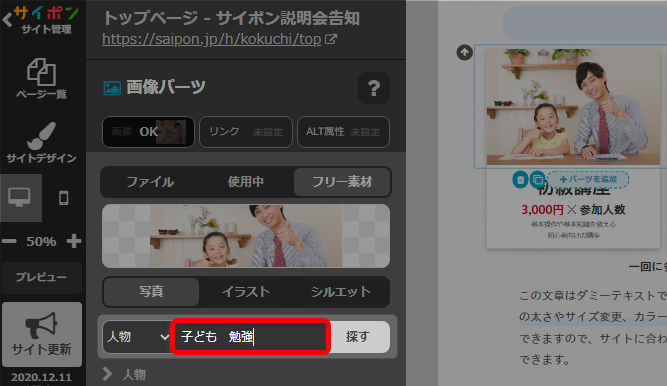 複数のキーワードの場合は「子ども 勉強」など、スペースで区切ってください。
複数のキーワードの場合は「子ども 勉強」など、スペースで区切ってください。 - 「探す」をクリック。
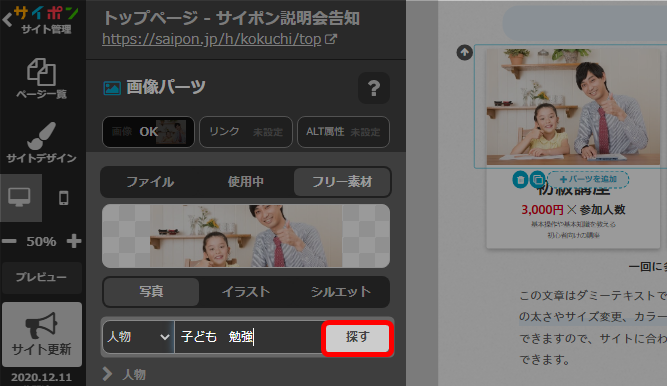
- 画像を選択。
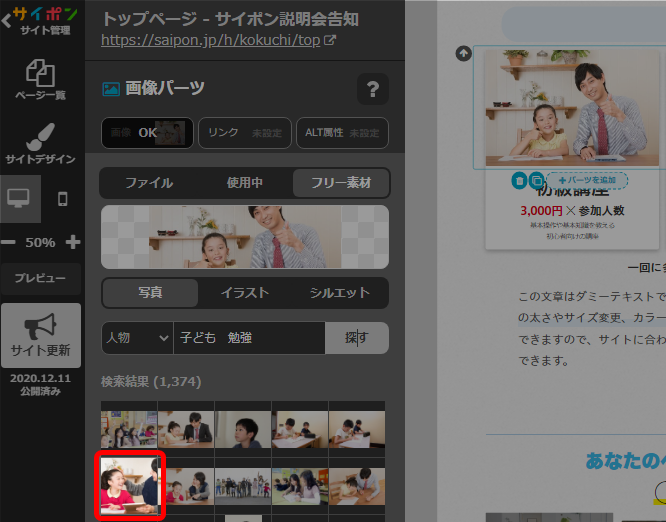
- 「OK」で確定。
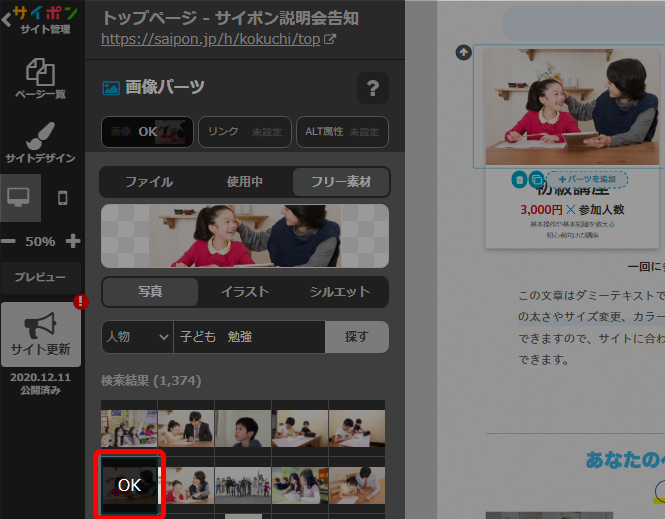
- 「OK」をクリック。
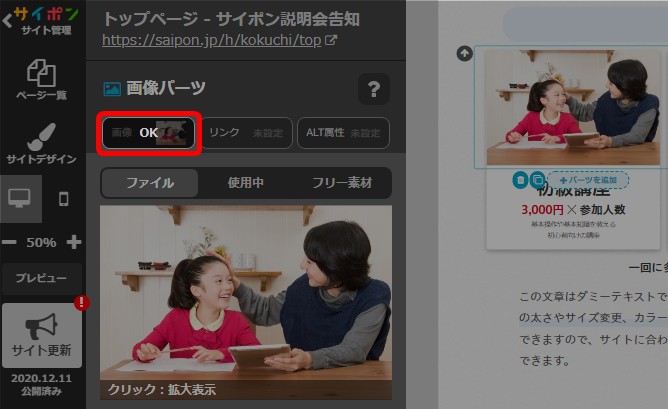
- 以上が、フリー素材から画像を設定する手順です。
公開サイトへ反映するには「サイト更新」をクリックしてください。
画像の拡大表示
・公開画面で、画像を拡大表示することができます。
・公開画面で画像を選択し、表示された画像をクリックすると更に拡大されます。
・拡大表示画面を閉じる場合は、画像の外側をクリックしてください。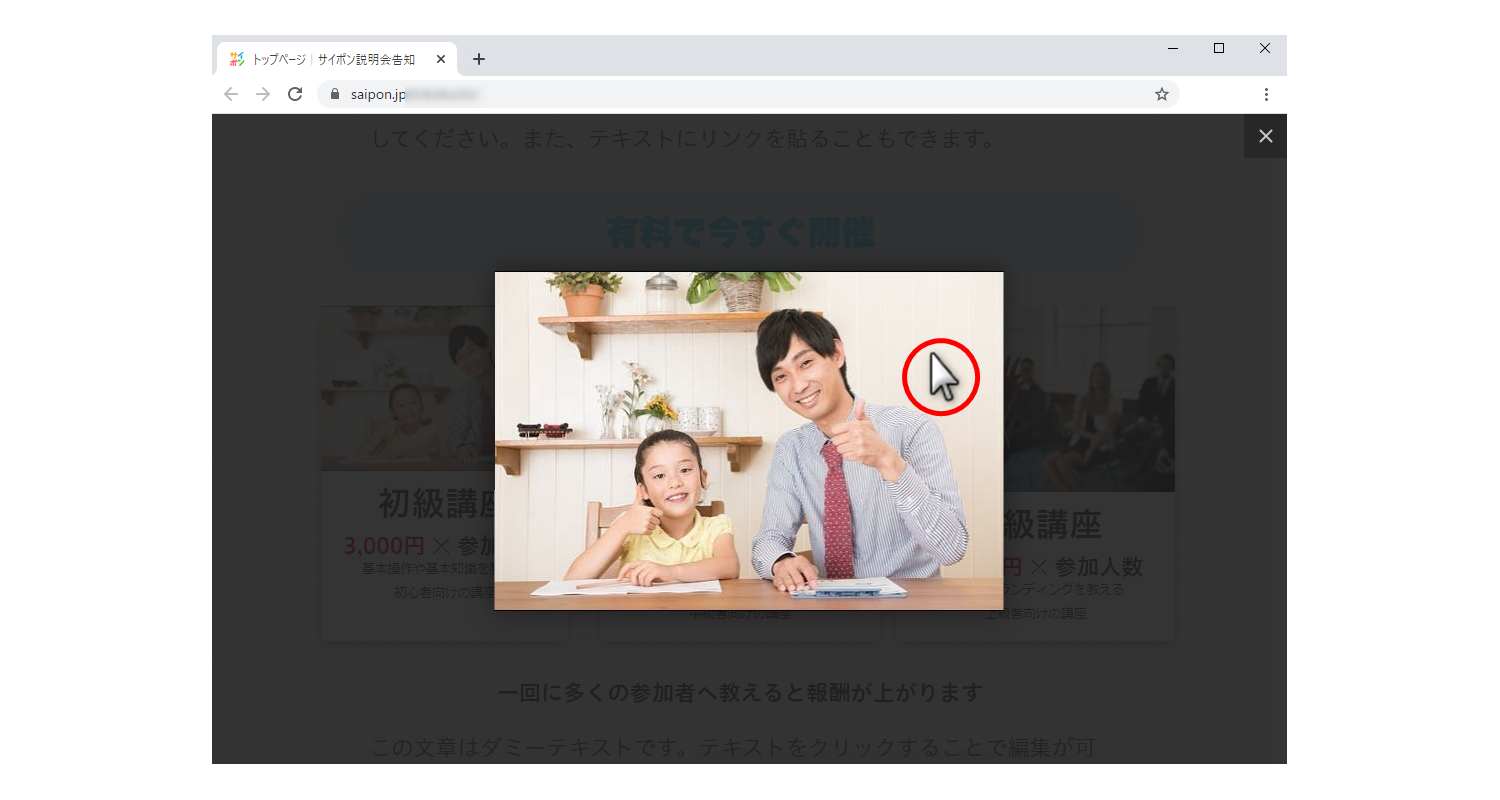

・公開画面で画像を選択し、表示された画像をクリックすると更に拡大されます。
・拡大表示画面を閉じる場合は、画像の外側をクリックしてください。
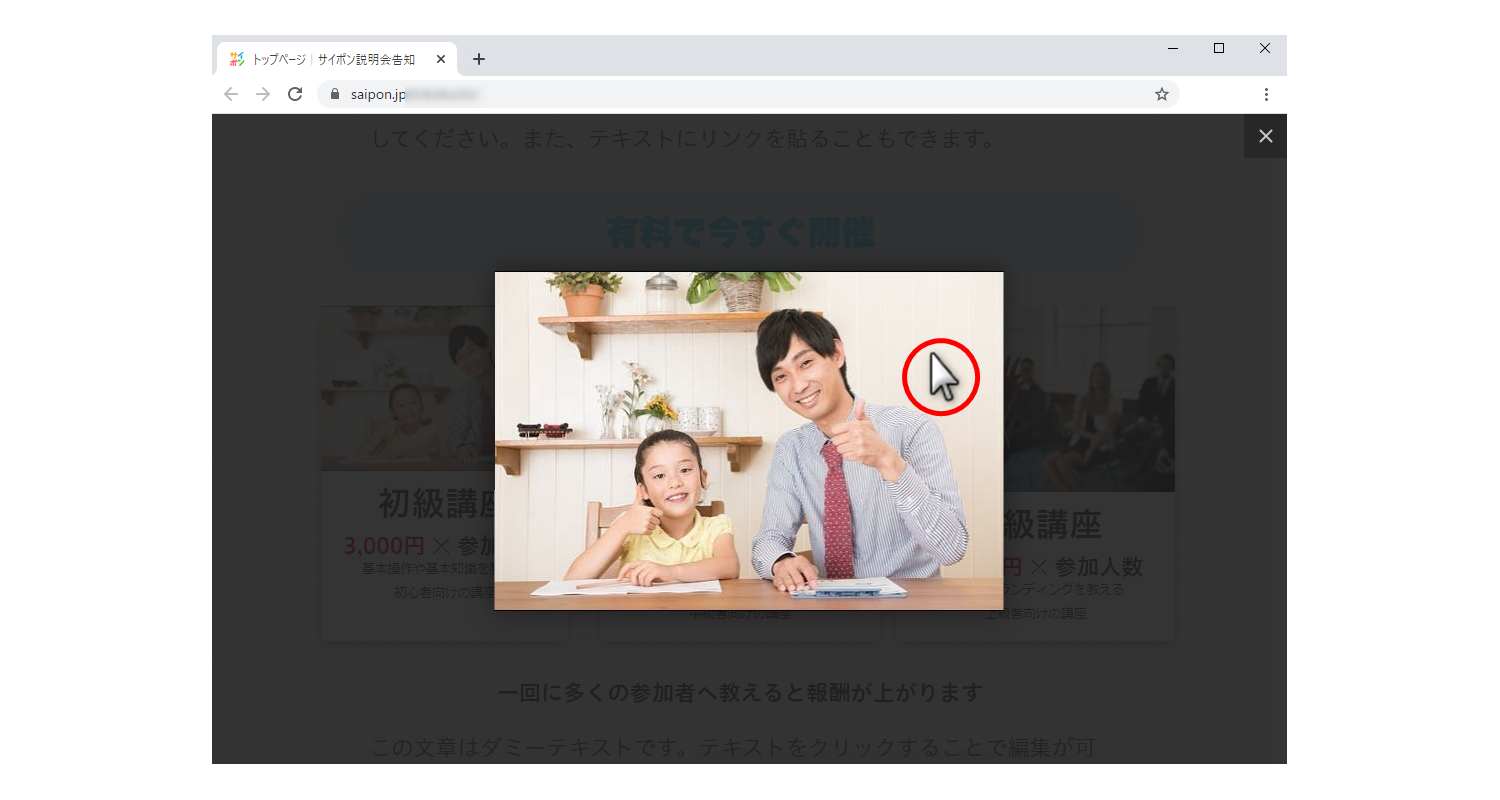

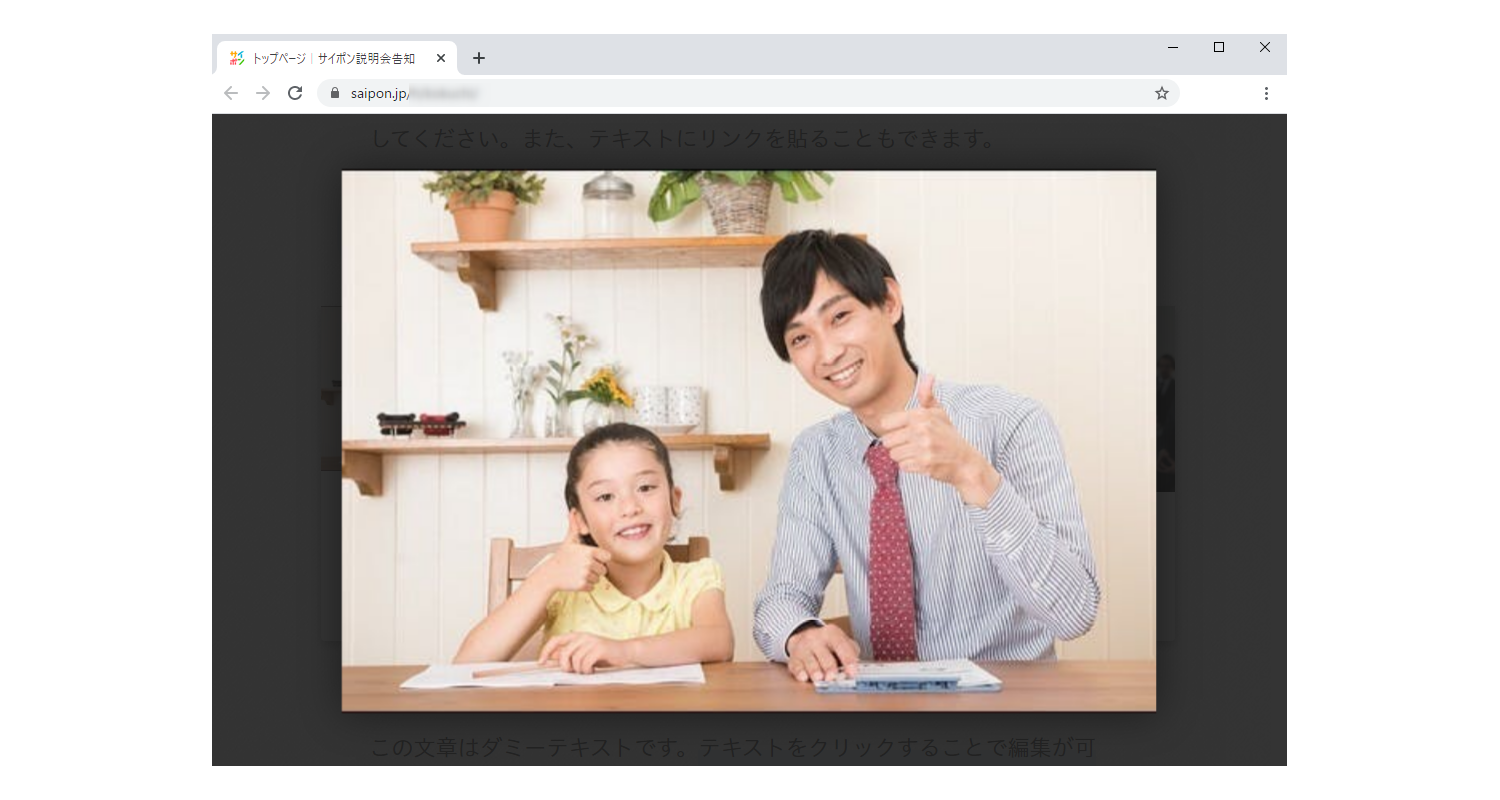
- 画像をクリック。
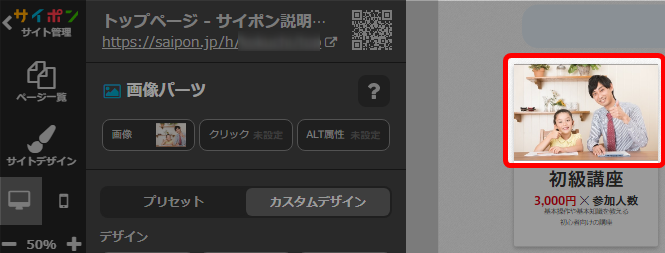
- 「クリック」をクリック。
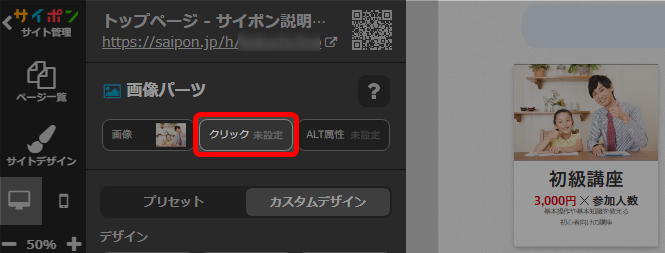
- 「拡大」をクリック。
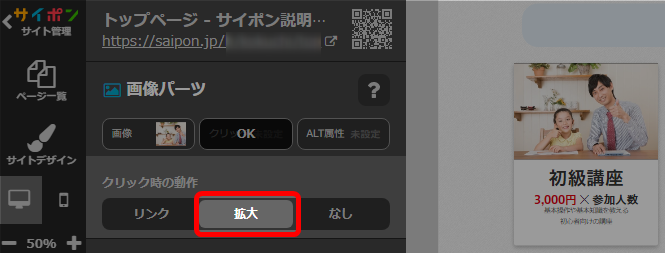
- 「OK」をクリック。
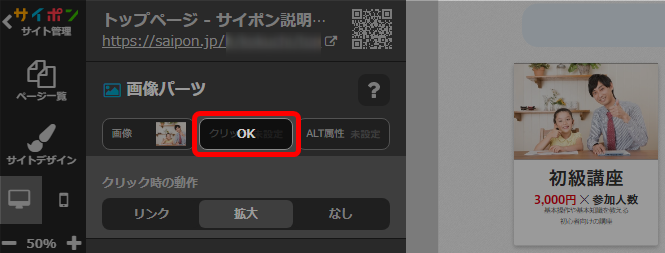
- 以上が、公開画面で画像を拡大表示する手順です。
公開サイトへ反映するには「サイト更新」をクリックしてください。
設定した画像をもとの画像に戻したい場合
「戻す」ボタンを使う
設定をしてすぐに戻したいという場合は、この方法が簡単です。
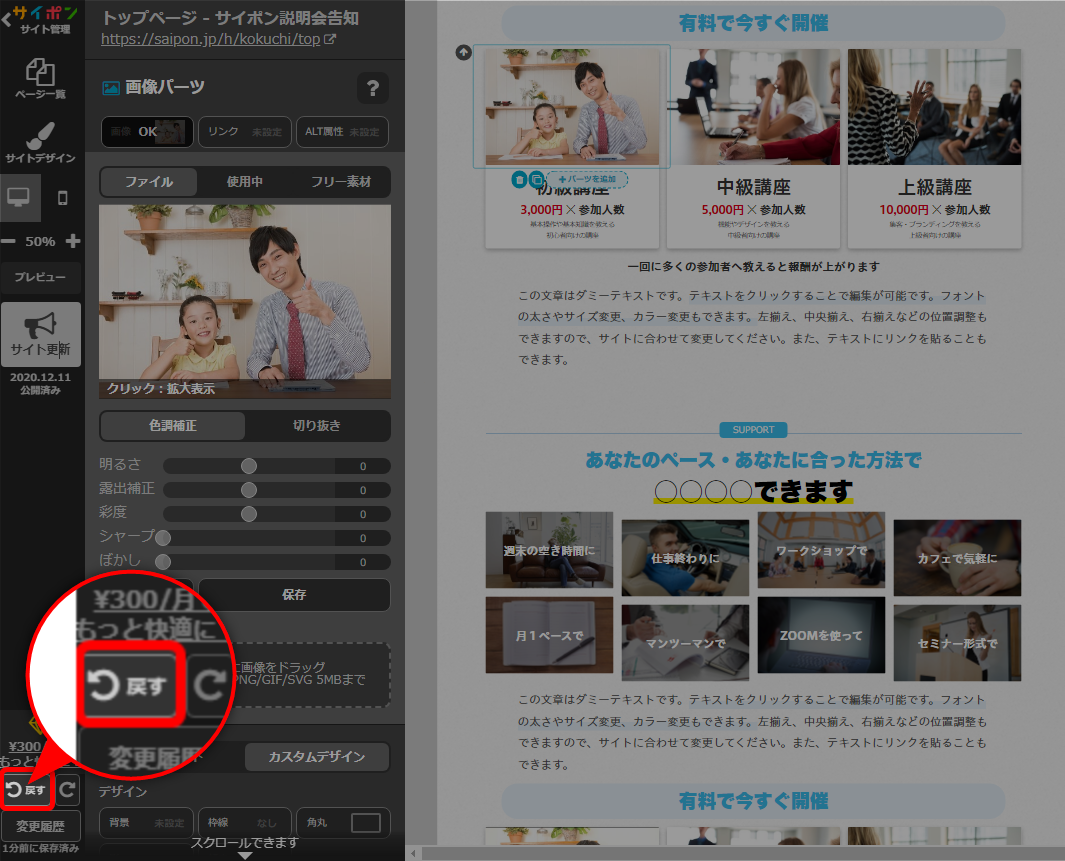
画像を変更したあとに別の設定をしている場合は、その別の設定ももとに戻ってしまうので
ご注意ください。
ご注意ください。
もとの画像を保存しておく
もとの画像データがない場合や、サイポンのフリー素材から設定した場合、画像をパソコンに
保存しておくと、あとからの差し替えが簡単です。
保存しておくと、あとからの差し替えが簡単です。
- 保存しておきたい画像をクリック。

- 「画像」をクリック。
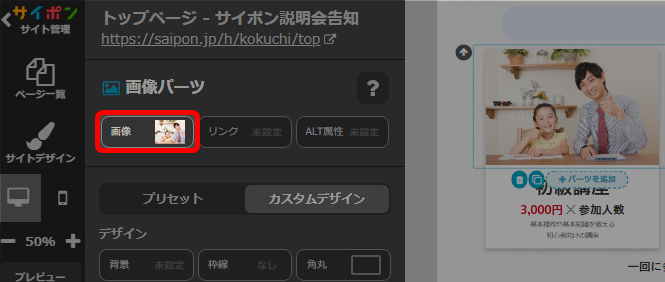
- プレビューをクリック。
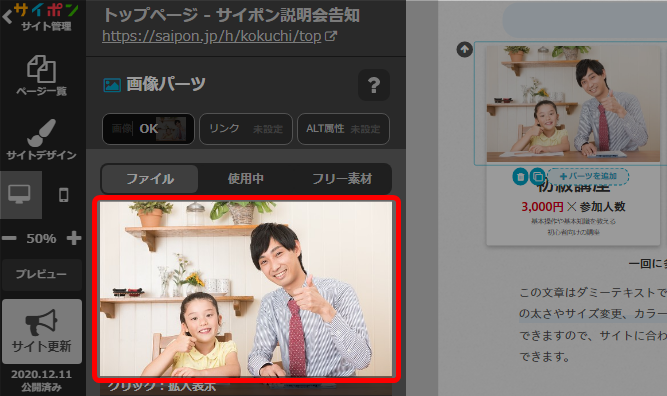
- 画面中央に表示されたプレビュー画像をデスクトップにドラッグ。
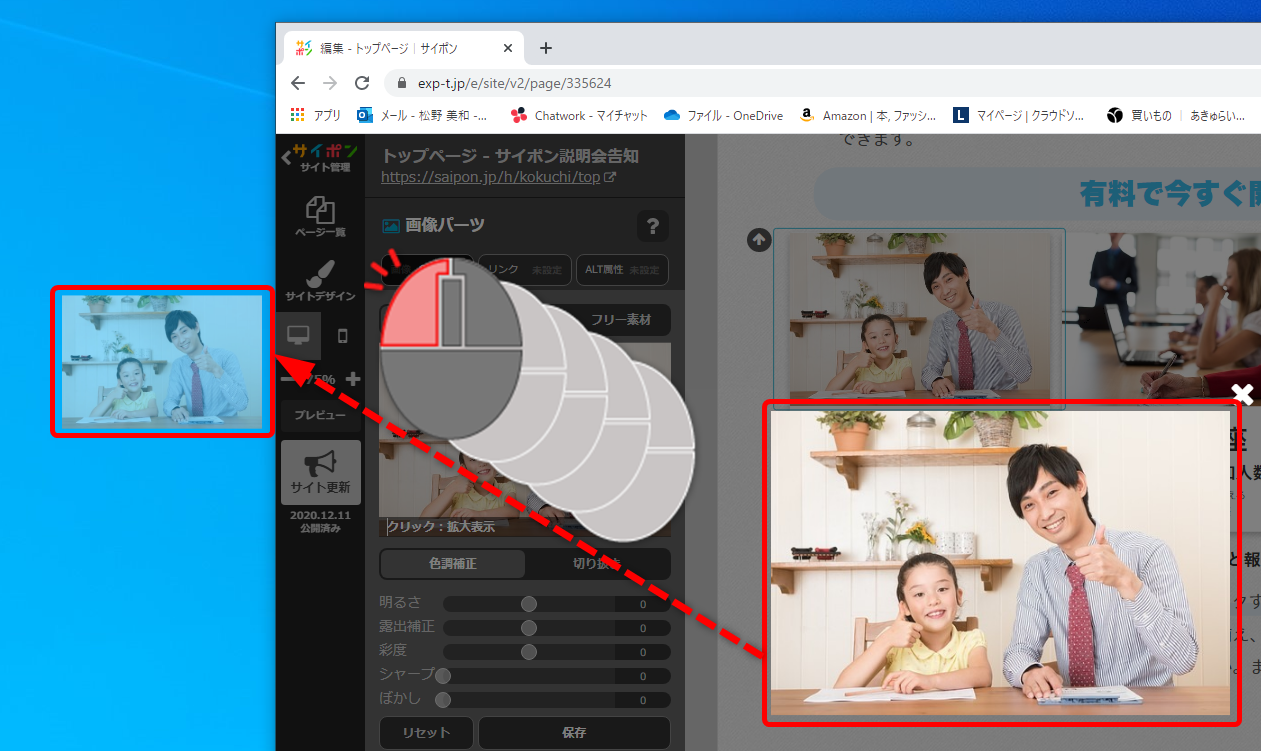 フォルダを作成して、その中へドラッグすることもできます。
フォルダを作成して、その中へドラッグすることもできます。 - デスクトップに保存。
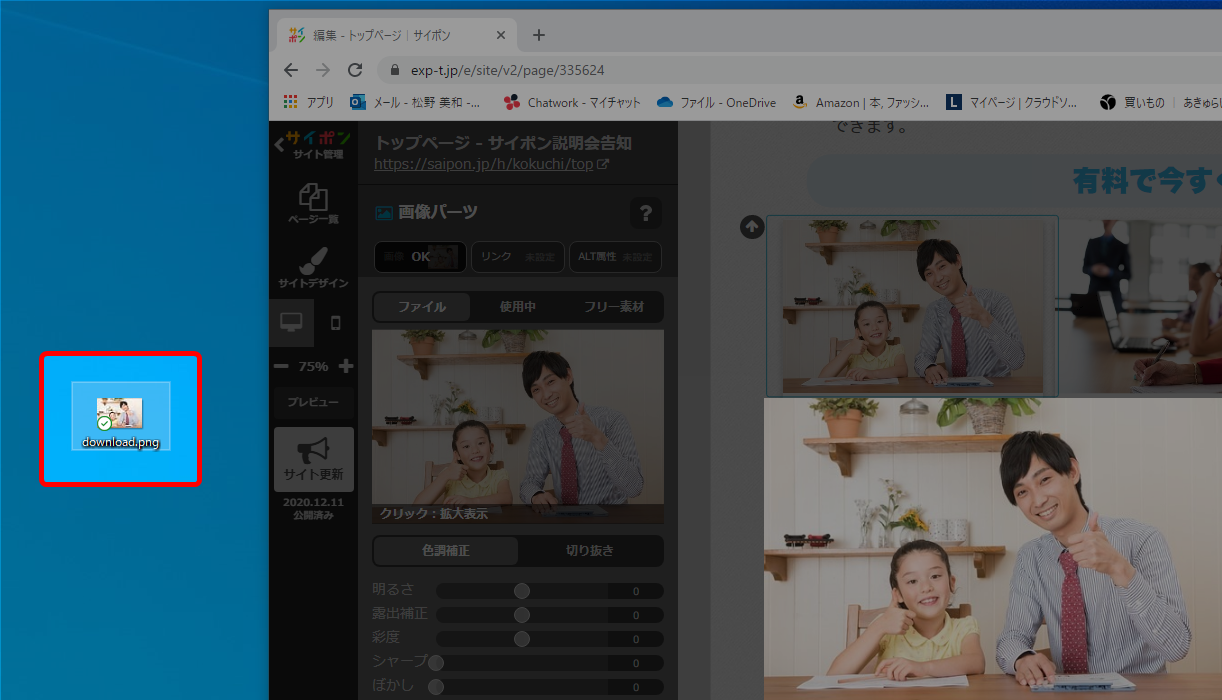 このあとはフォルダにまとめるなどして保管してください。
このあとはフォルダにまとめるなどして保管してください。 - 以上が、もと画像を保存しておく手順です。
保存した画像を使用する場合はこちら → 「ファイルをアップロードして設定」
公開サイトへ反映するには「サイト更新」をクリックしてください。
ALT属性について
ALT属性とは
Googleなどの検索エンジンは、見た目で画像の中身を判断することができないため、画像の中身を
説明するテキストが必要です。
その検索エンジンに認識されやすくするために入れるテキストのことをALT属性といいます。
ALT属性のメリット
・画像が表示されない場合はテキストで表示されます。
・視覚障がい者の方が、スクリーンリーダーや音声ブラウザを利用した際に読み上げられます。
・SEO効果も期待できます。
ALT属性設定の注意点
画像の情報と一致しない不自然なキーワードが入っていると、迷惑行為と見なされる場合がありますのでご注意ください。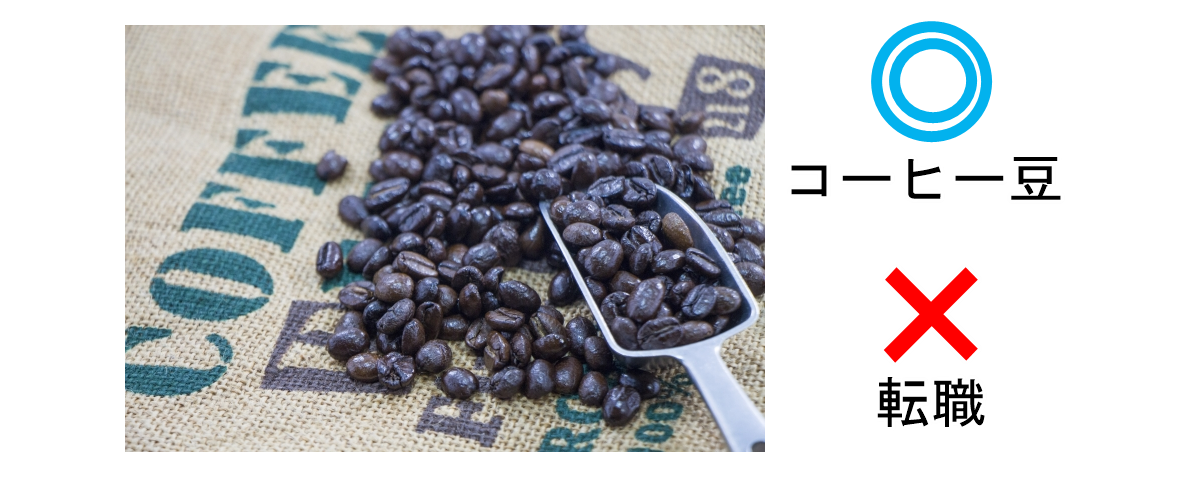
ALT属性の設定
- 画像をクリック。

- 「ALT属性」をクリック。
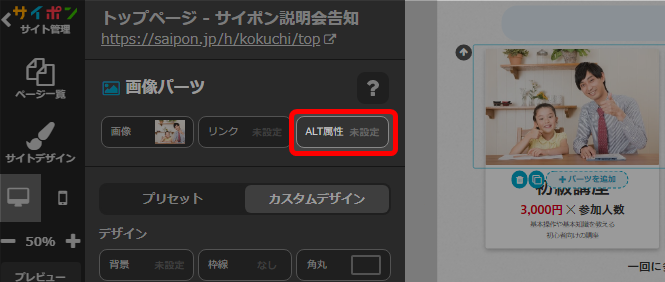
- テキストを入力。
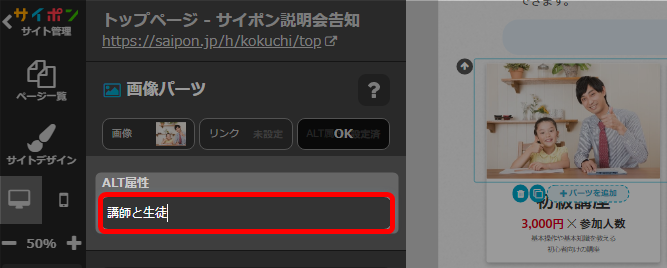 画像と無関係なテキストを入れると、迷惑行為とみなされる場合があるため入れないようにしてください。
画像と無関係なテキストを入れると、迷惑行為とみなされる場合があるため入れないようにしてください。 - 「OK」で確定。
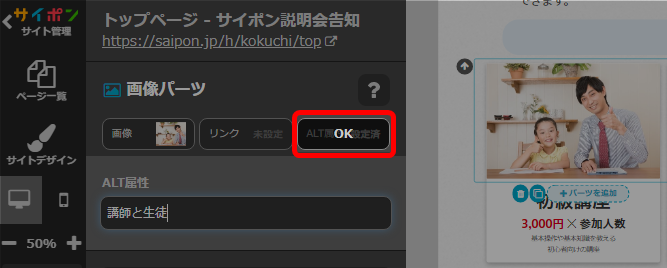
- 以上が、ALT属性の設定手順です。
公開サイトへ反映するには「サイト更新」をクリックしてください。
ALT属性の解除
- ALT属性が設定されている画像をクリック。
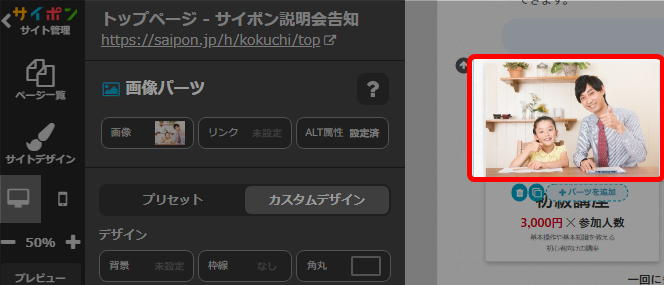
- 「ALT属性 設定済」をクリック。
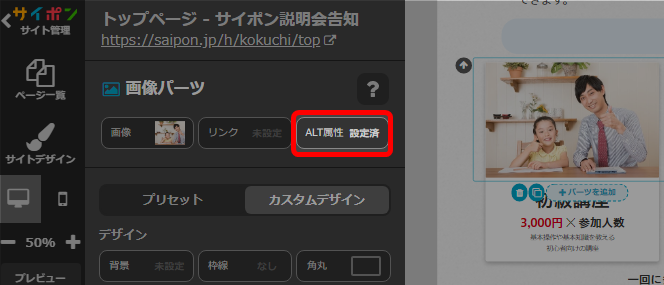
- テキストを削除。
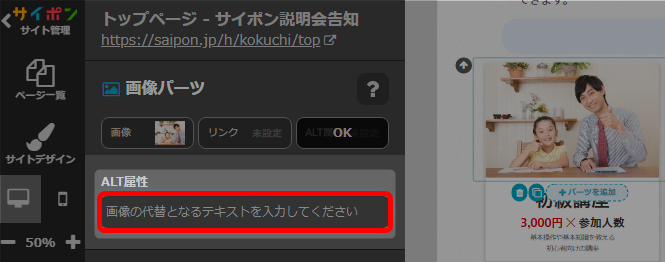
- 「OK」で確定。
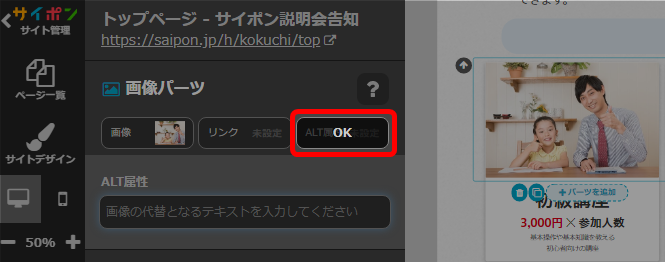
- 以上が、ALT属性の解除手順です。
公開サイトへ反映するには「サイト更新」をクリックしてください。
検索ワード / #画像設定 #画像拡大 #画像大きく #ALT設定 #ALT解除 #オルト設定 #オルト属性設定 #オルト解除 #オルト属性解除