設定した画像が自動再生(自動送り)させる、
スライド機能について解説いたします。
スライド機能について解説いたします。
スライド機能のご利用にはゴールドプラン以上のご契約が必要です。
スライドセクションの追加
- 「このサイトを開く」をクリック。
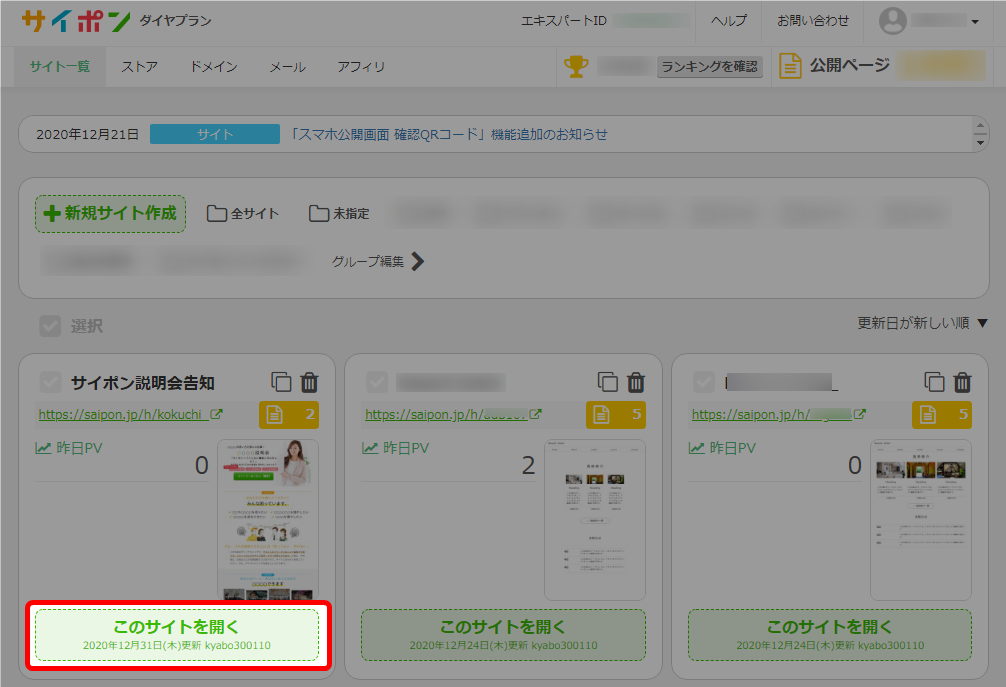
- 「編集する」をクリック。

スライドを追加するページの「編集する」をクリックしてください。 - スライドを追加する場所の「セクションを追加」をクリック。
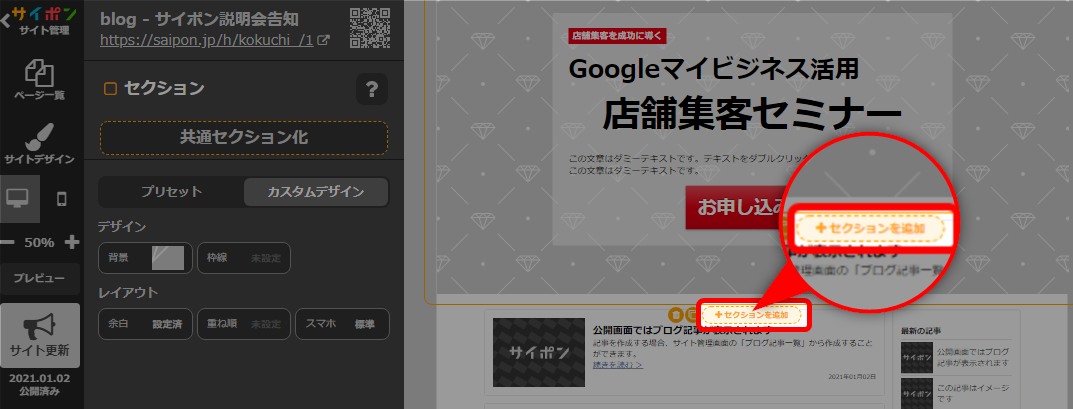
- 「プレミアム機能」をクリック。

- 「スライド」をクリック。
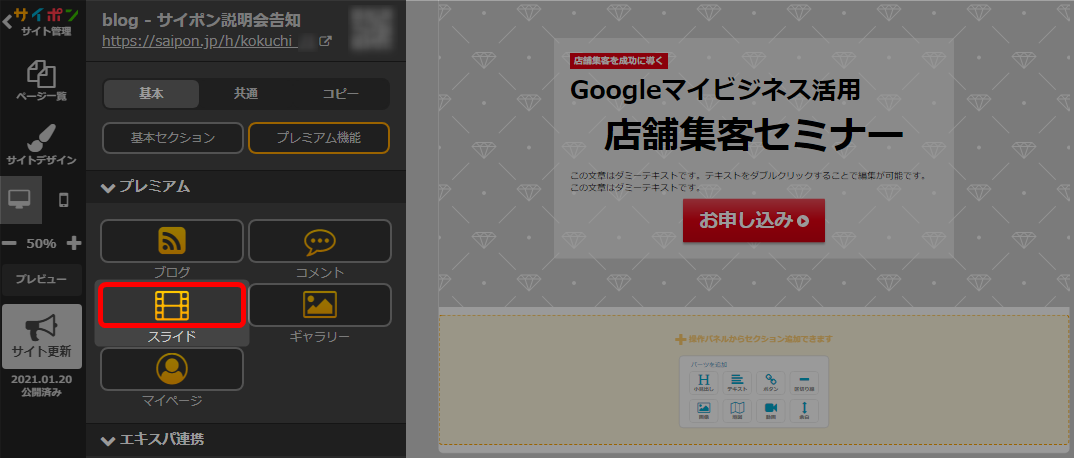
- 「追加」をクリック。
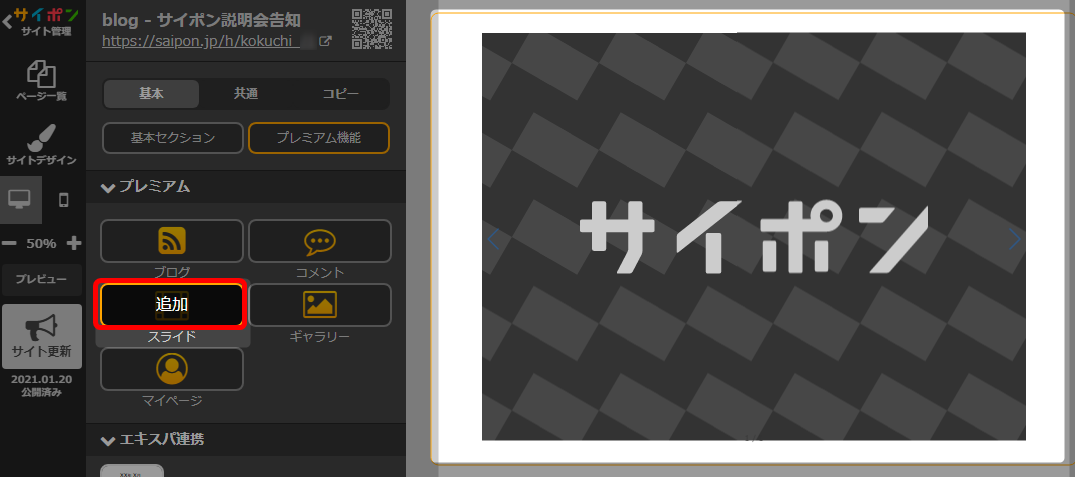
- 適当な場所をクリックして設定を確定。
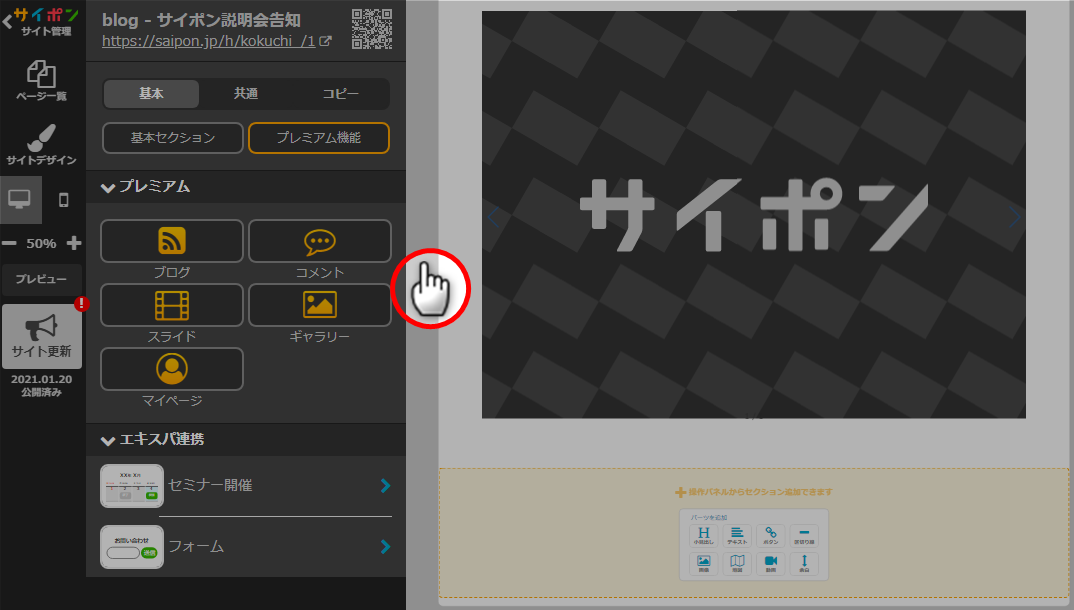
- 以上がスライドセクションの追加手順です。
スライドの設定
画像のアップロード
- スライドパーツを選択。
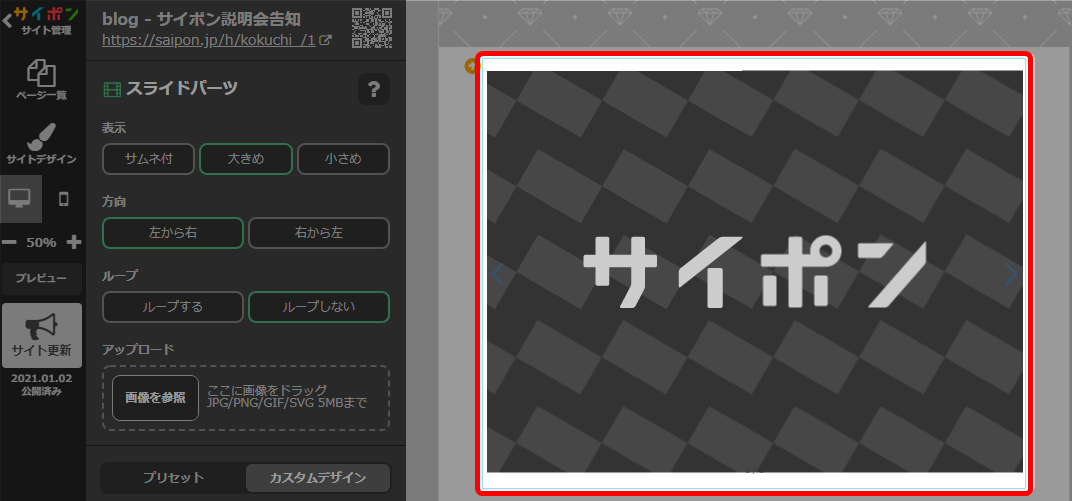
- 「表示」を選択。
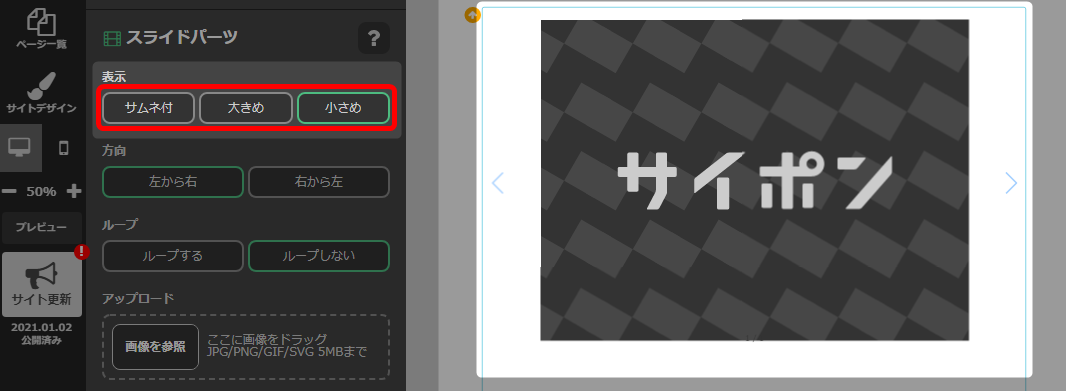

- 「方向」を選択。
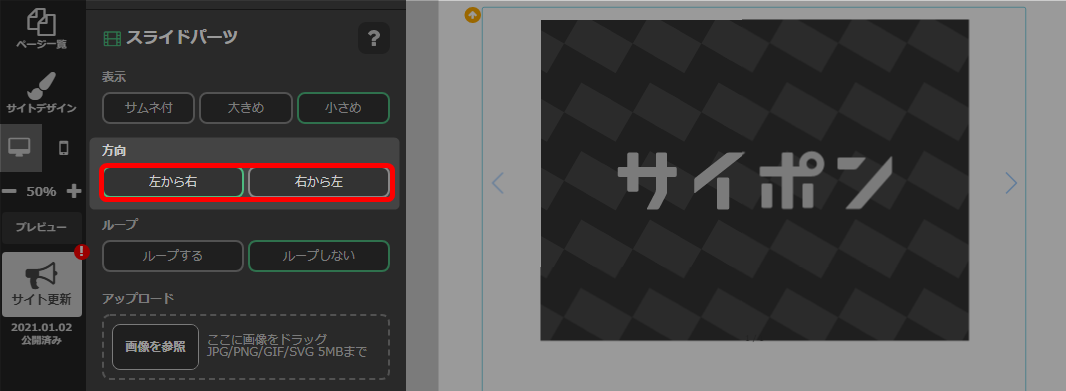
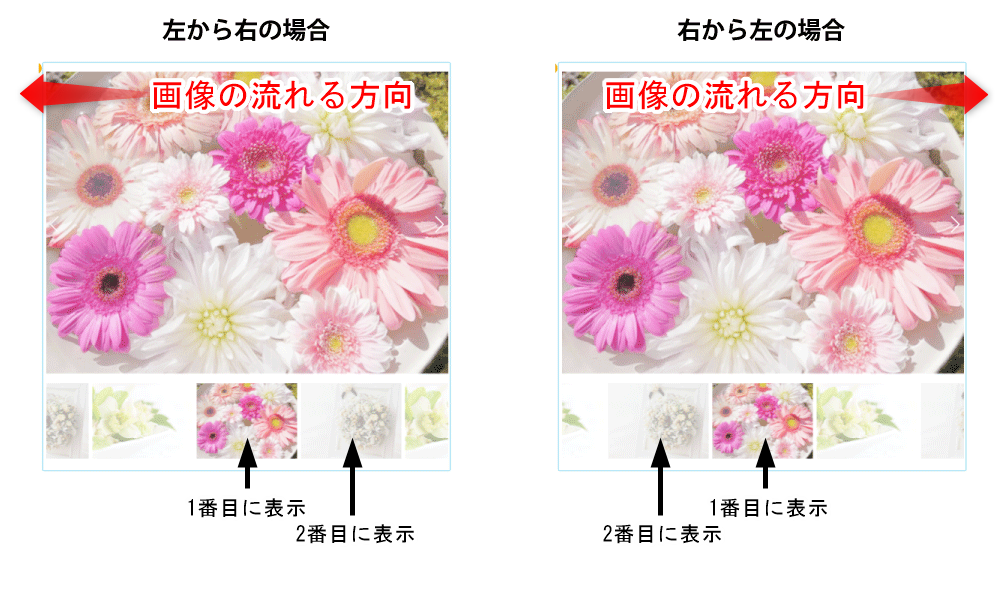
- 「ループ」を選択。

ループしない場合は、自動再生されないため左右の矢印をクリックすることで
画像が切り替わります。
最後の画像が表示されたらそれ以上同じ方向には進めません。
- ループする場合は「自動再生」の時間を選択。
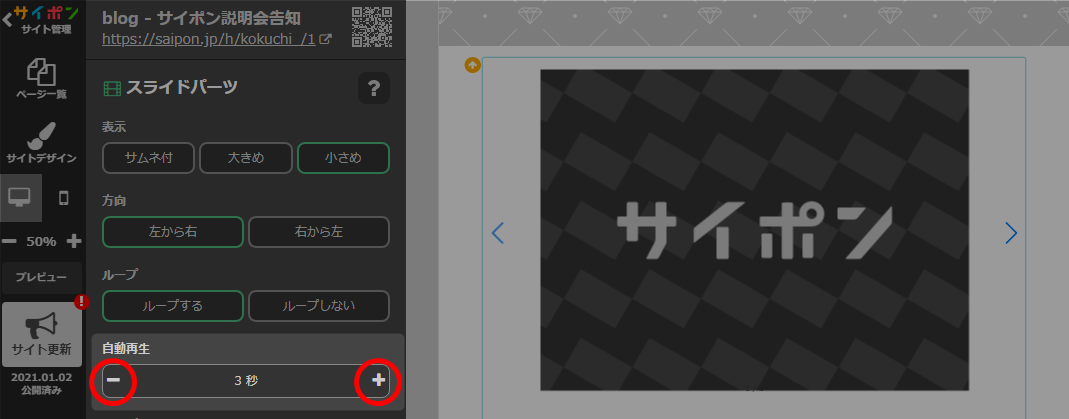
設定した時間で画像が自動で切り替わります。
1秒、3秒、5秒から選択できます。自動再生の時間選択を「なし」にしている場合は、左右の矢印をクリックして
画像の切り替えができます。
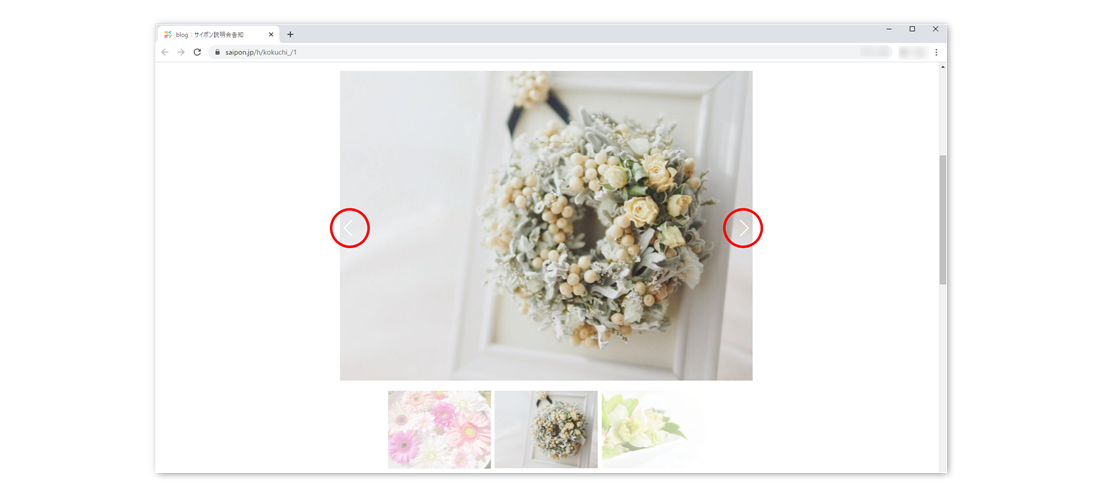
- 「表示領域」を選択。
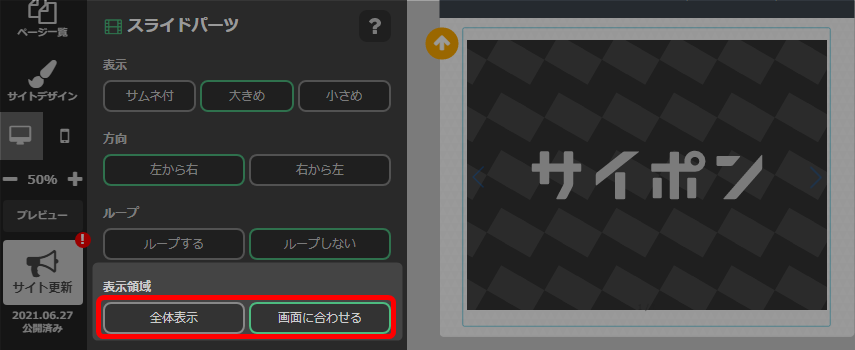 「画面に合わせる」を選択すると、現在開いているブラウザのサイズで
「画面に合わせる」を選択すると、現在開いているブラウザのサイズで
画像の高さを調整します。
縦長の画像を配置したい場合などに効果的です。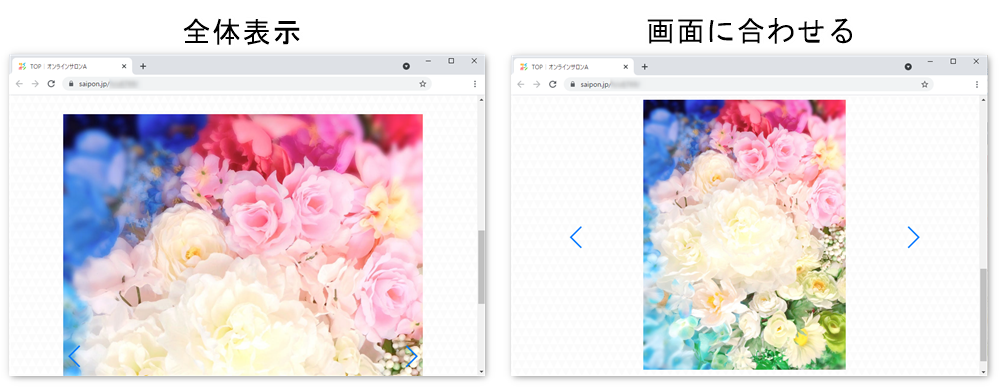
- 画像をアップロード。
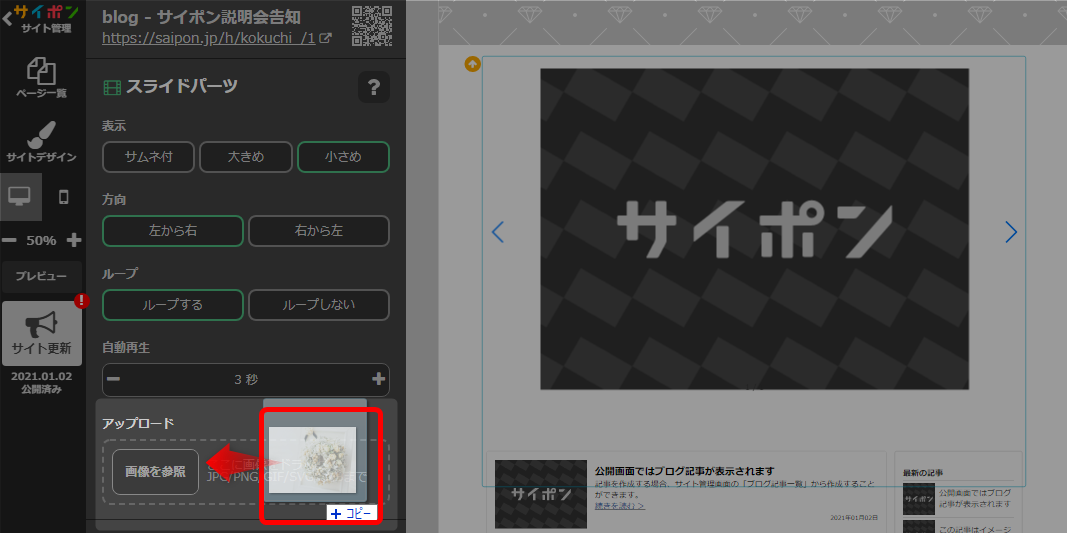
画像の場所を参照する場合は「画像を参照」から場所を指定してください。 - 同じ要領で画像をアップロード。
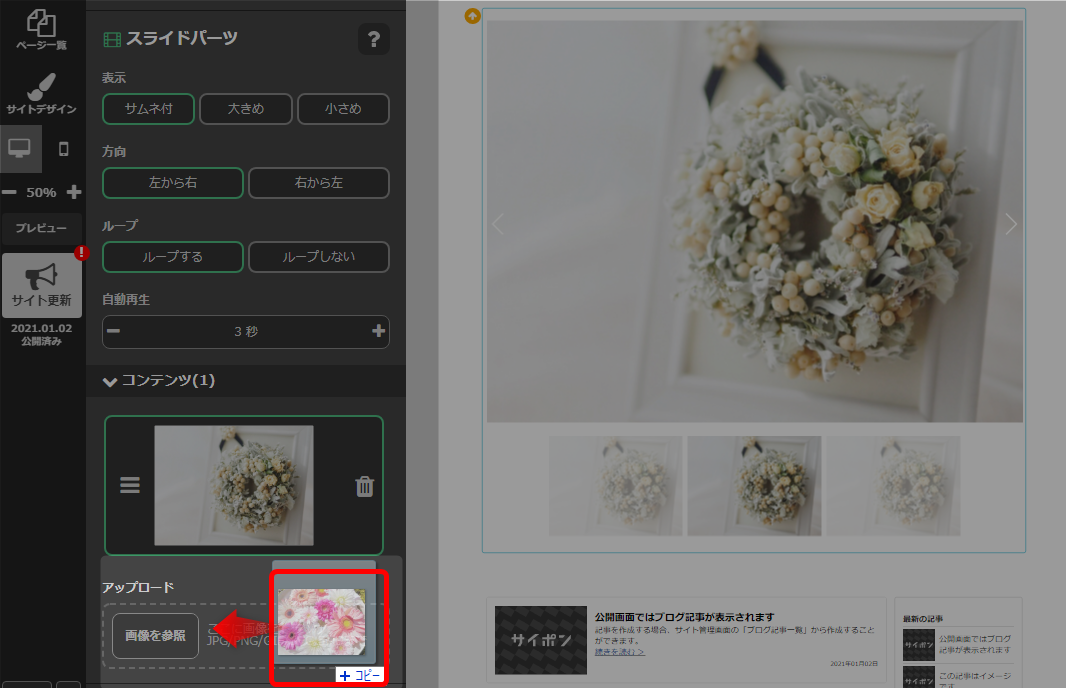
複数枚画像をアップロードすることができます。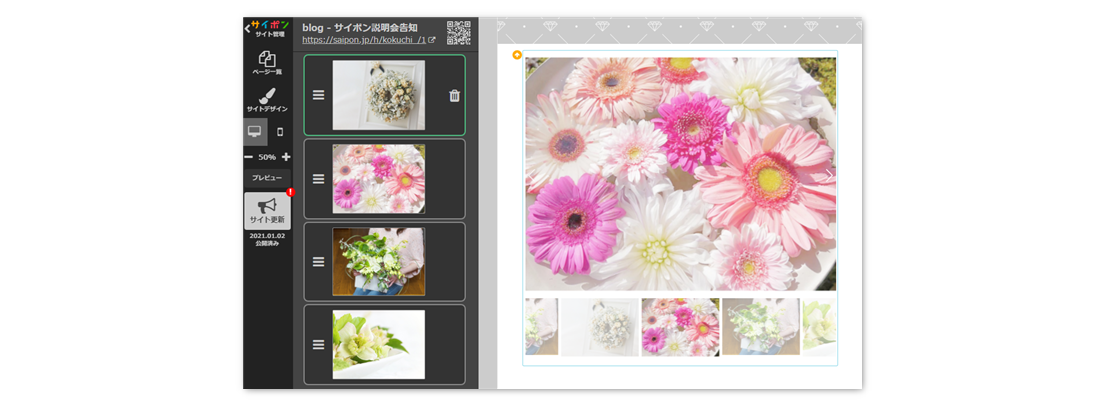
- 以上が、画像のアップロード手順です。
公開サイトへ反映するには「サイト更新」をクリックしてください。
画像の並び替え
- 画像を移動したい場所までドラッグ。
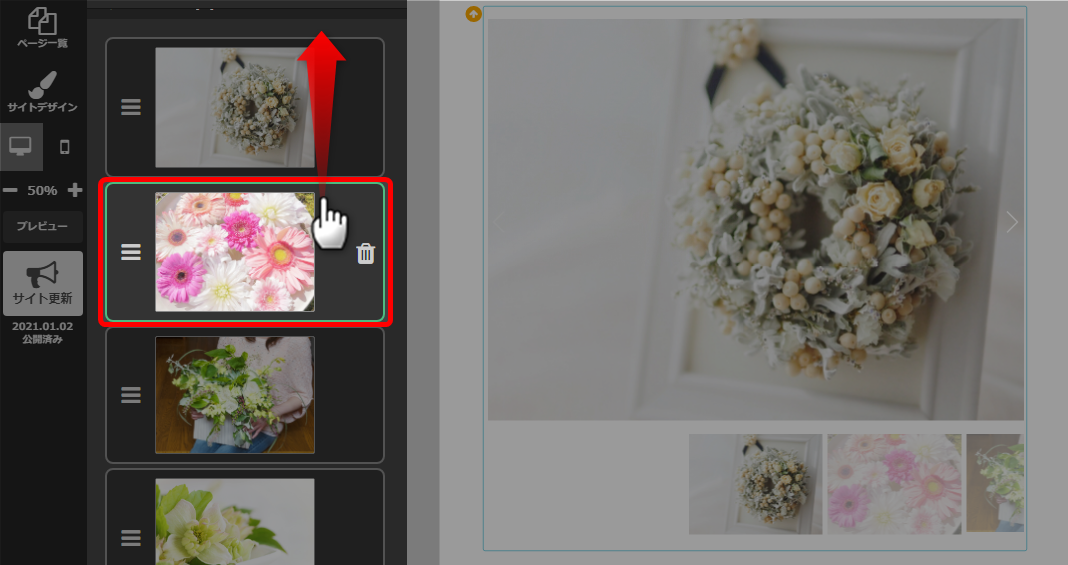
操作パネルで並び替えされたことを確認できます。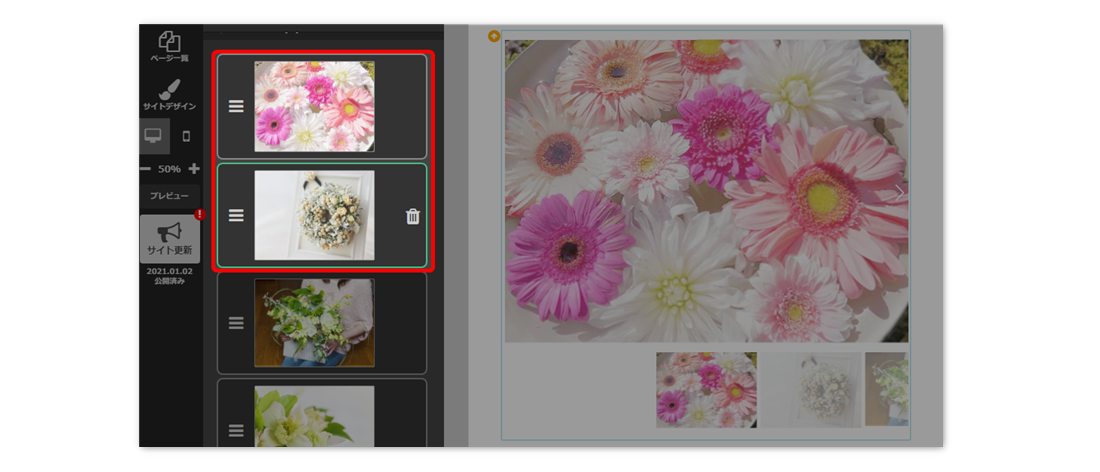
- 以上が、画像の並び替え手順です。
公開サイトへ反映するには「サイト更新」をクリックしてください。
画像の削除
- スライドパーツをクリック。
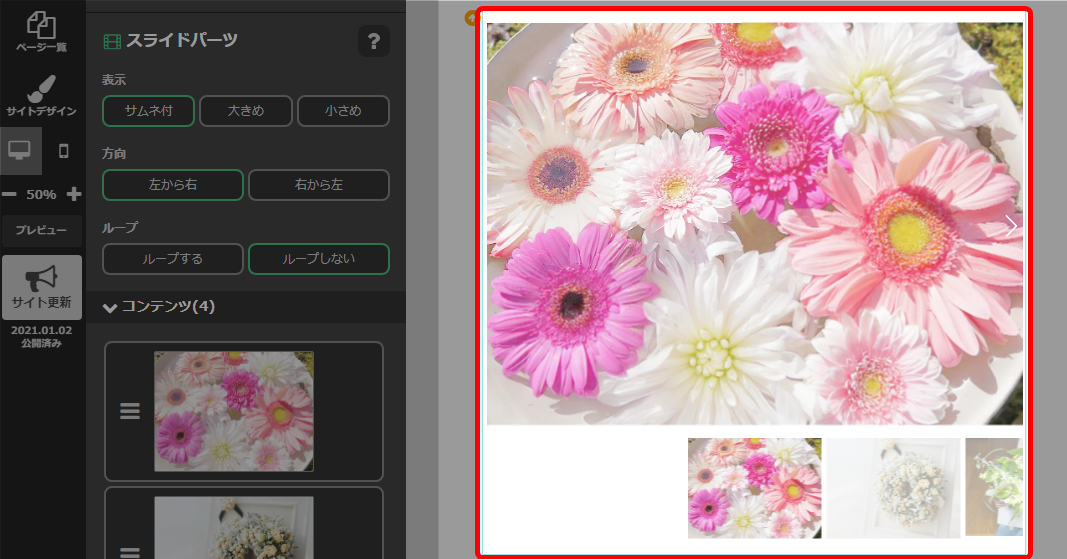
- 操作パネルで削除したい画像をクリック。
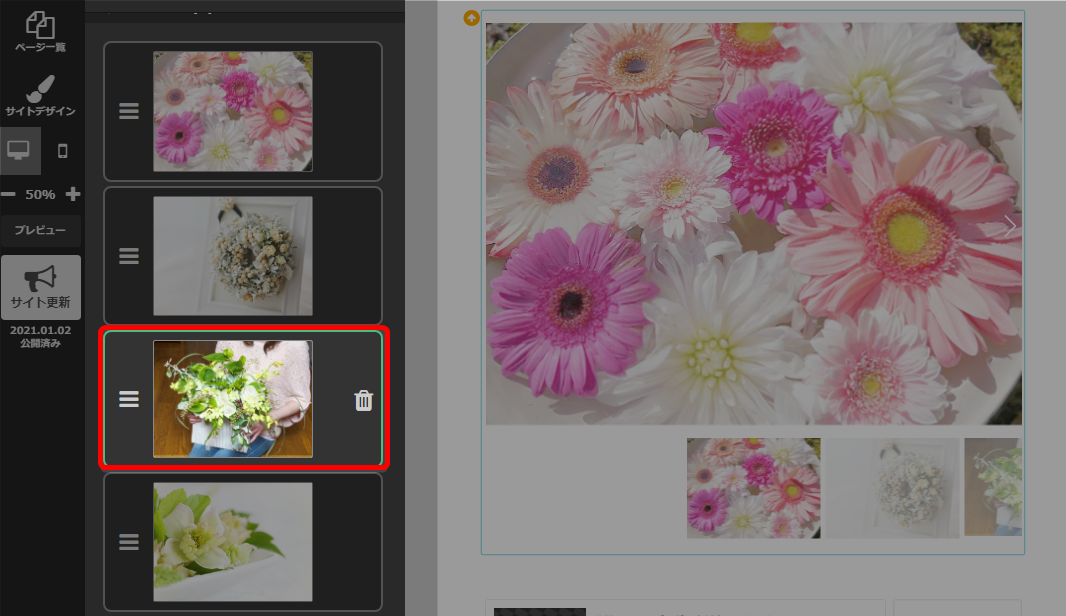
- 「削除」アイコンをクリック。

削除されたことを確認できます。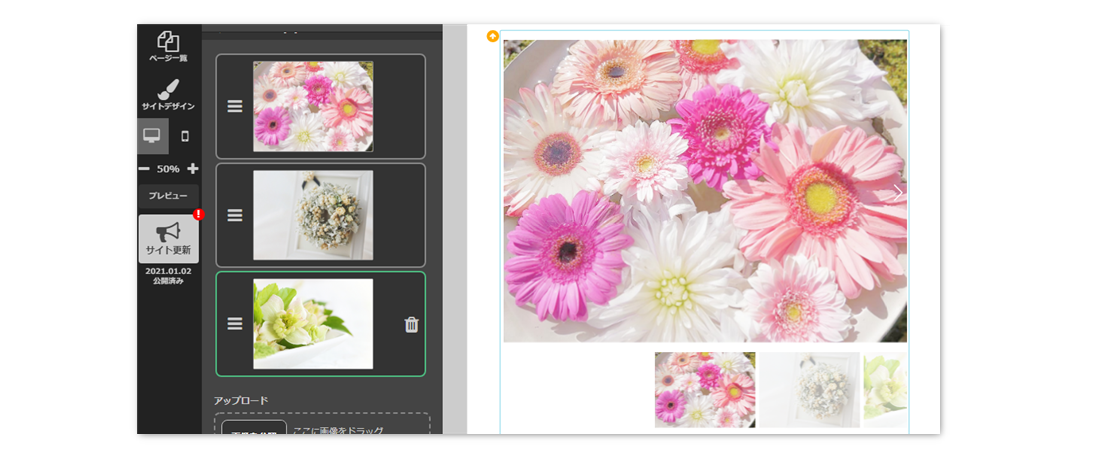
- 以上が、画像の削除手順です。
公開サイトへ反映するには「サイト更新」をクリックしてください。
検索ワード / #スライドショー #スライド機能 #画像