マイページ機能は、主催者側でマイページ機能の設定をしている場合のみご利用いただけます。
また、主催者側でアフィリエイトの設定をしている場合は「サロン紹介」の項目が
表示されます。
また、主催者側でアフィリエイトの設定をしている場合は「サロン紹介」の項目が
表示されます。
このページでは、マイページの使用方法について解説いたします。
マイページの表示方法
- ご登録のメールアドレスとパスワードを入力。
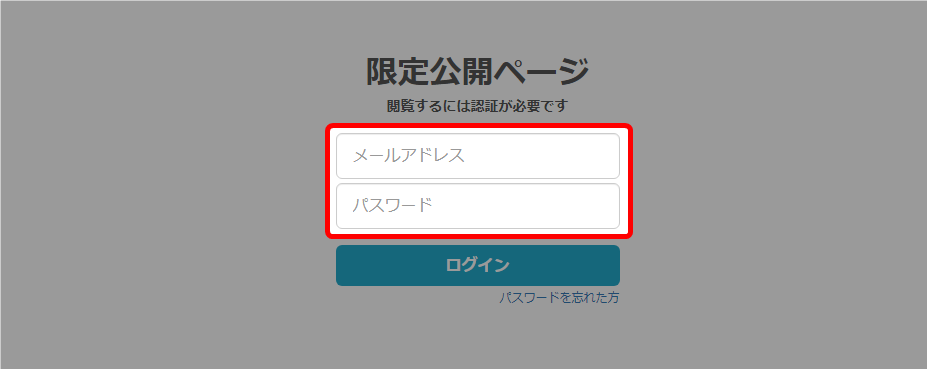
パスワードをお忘れの場合はこちら → 「ログインパスワードを忘れた場合」 - 「ログイン」をクリック。
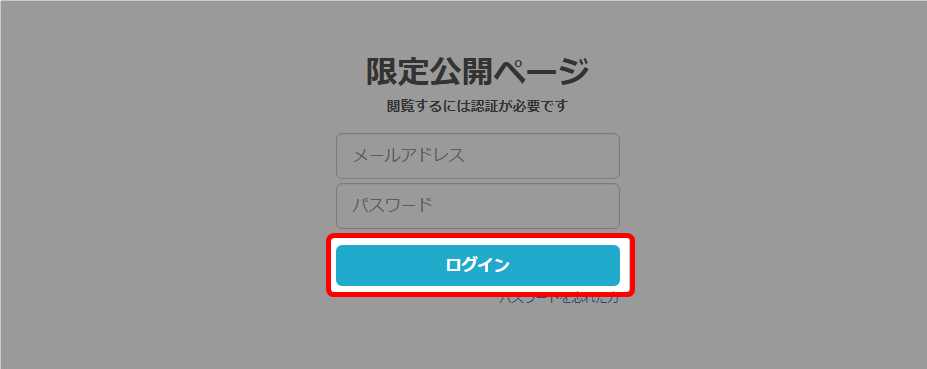
- 「マイページ」をクリック。
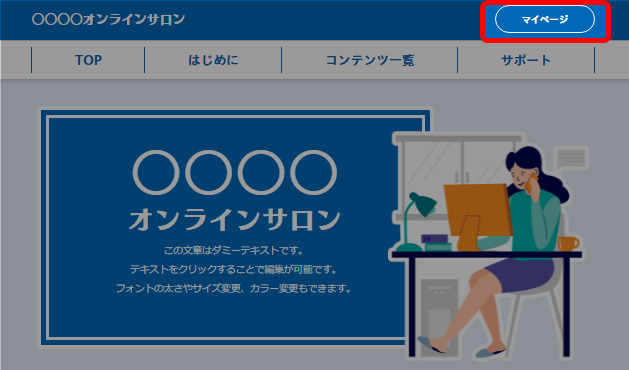 「マイページ」ボタンの表示位置は主催者様によって異なります。
「マイページ」ボタンの表示位置は主催者様によって異なります。 - マイページの表示を確認できます。
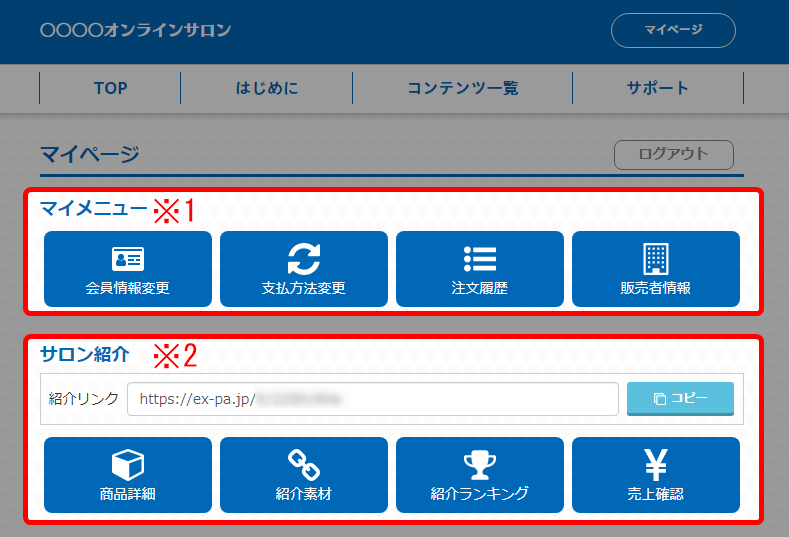
※1 マイメニュー ・登録内容の確認や変更ができます。
・無料のオンラインサロンではボタンの表示が異なります。※2 サロン紹介 サロンの主催者がアフィリエイトの設定をしている場合に表示されます。
アフィリエイトについては以下をご確認ください。
→ 「オンラインサロンアフィリのはじめ方(会員用)」 - 以上が、マイページの表示手順です。
会員情報画面の操作
会員情報の変更 / 追加
- 「会員情報変更」をクリック。
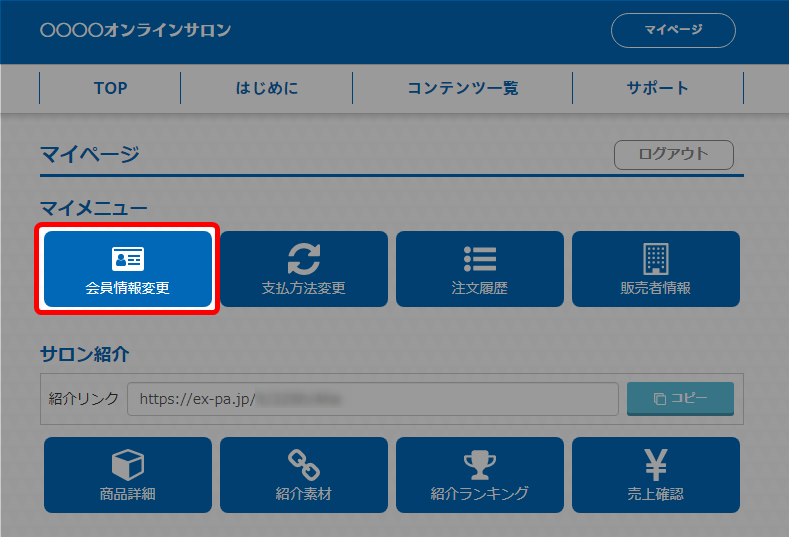
- マイページの「会員情報変更」画面で、登録情報を編集できます。
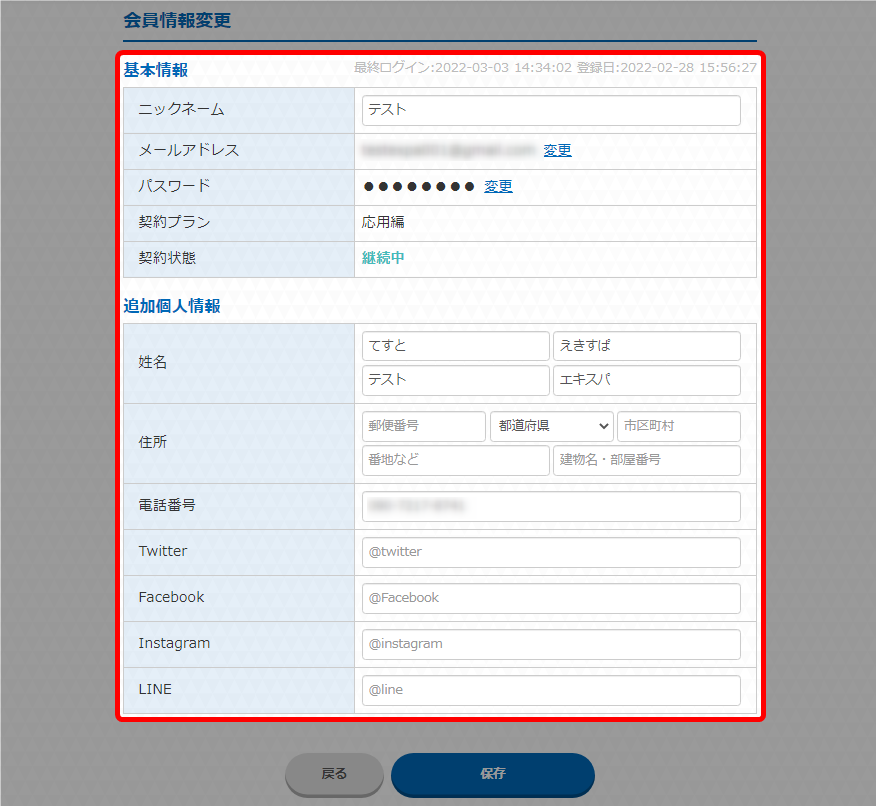
- 編集後、「保存」をクリック。
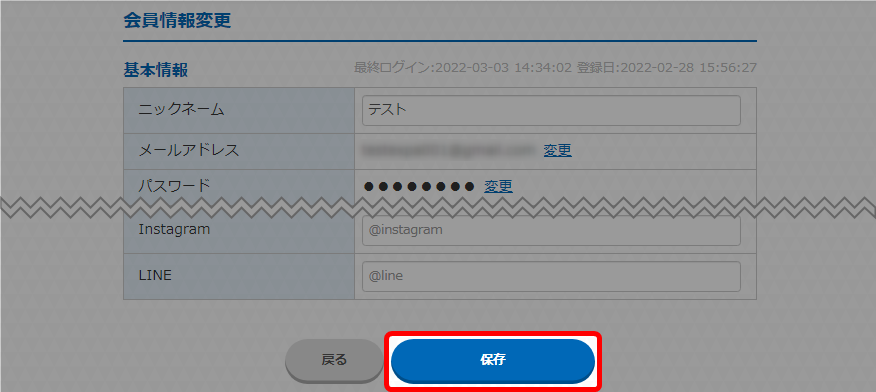
- 以上が、会員情報の変更 / 追加手順です。
メールアドレスの変更
- 「会員情報変更」をクリック。
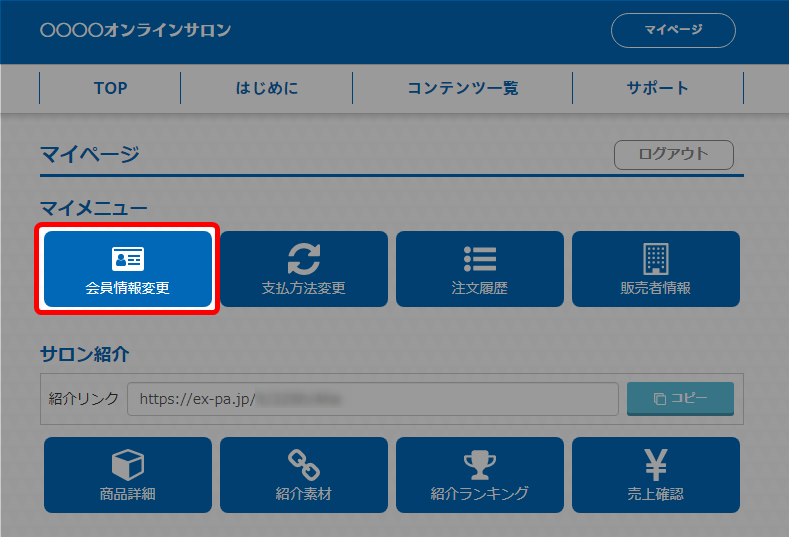
- メールアドレスの「変更」をクリック。
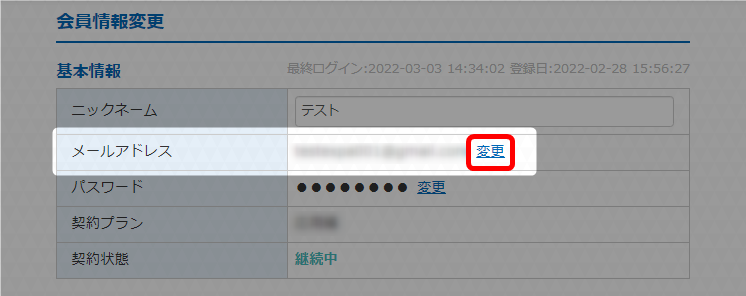
- 新しいメールアドレスを入力。
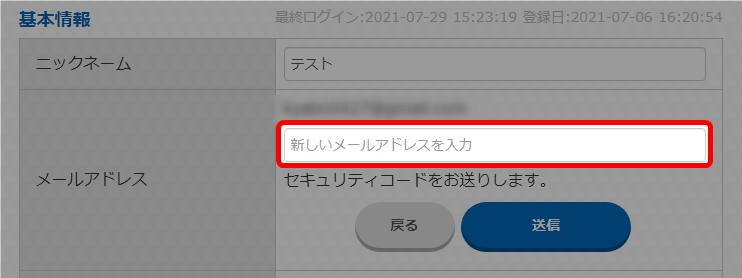
- 「送信」をクリック。
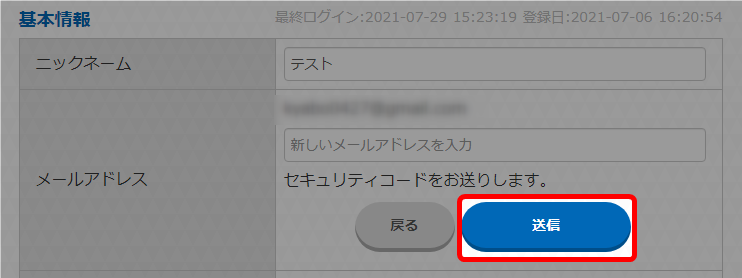
- セキュリティコードを入力。
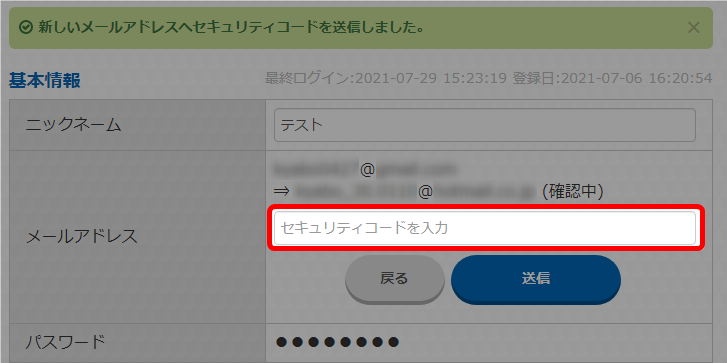
新しいメールアドレス宛にセキュリティコードが送信されますので
ご確認ください。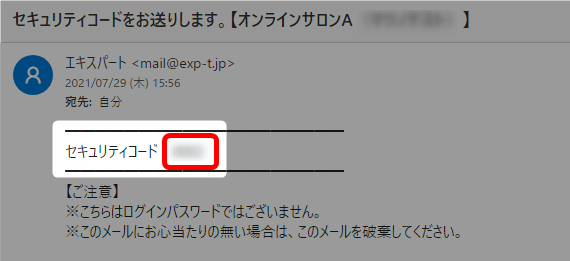
- コードを入力後、「送信」をクリック。
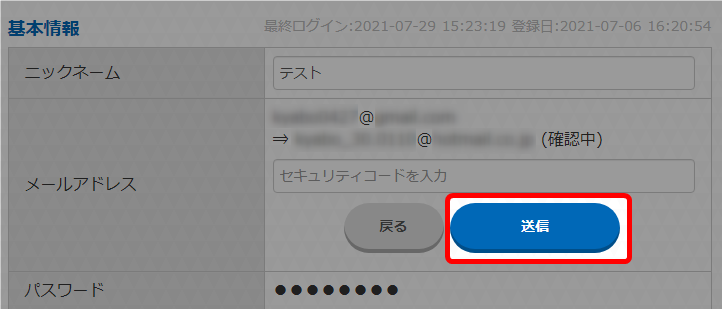 メッセージが表示され、新しいメールアドレスに変更されました。
メッセージが表示され、新しいメールアドレスに変更されました。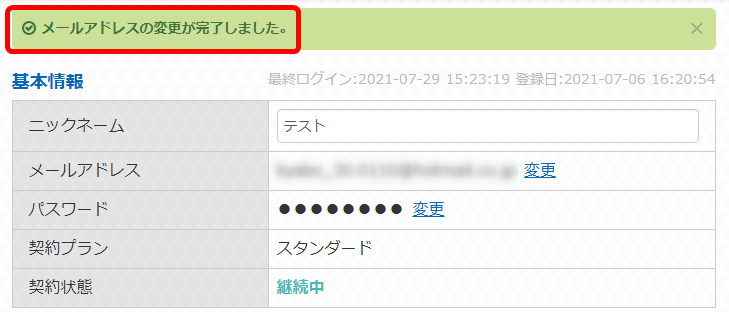
- 以上が、メールアドレス変更の手順です。
パスワードの変更
- 「会員情報変更」をクリック。
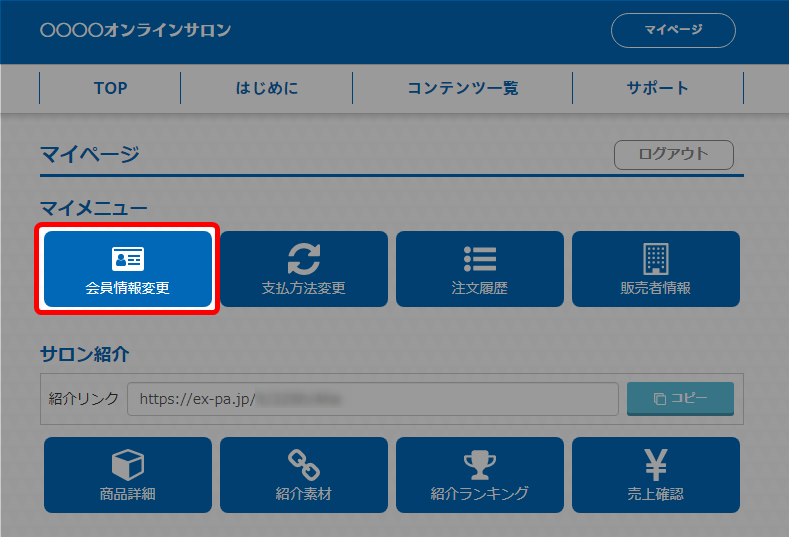
- パスワードの「変更」をクリック。
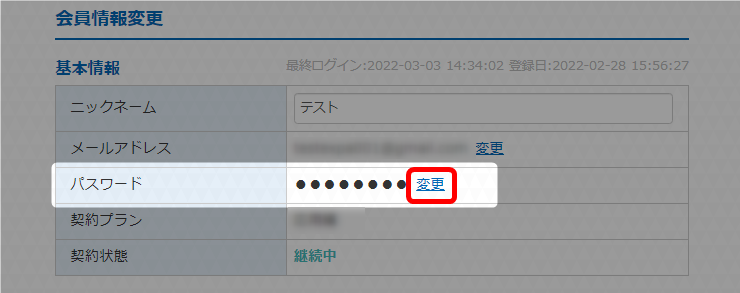
- 現在のパスワードを入力。
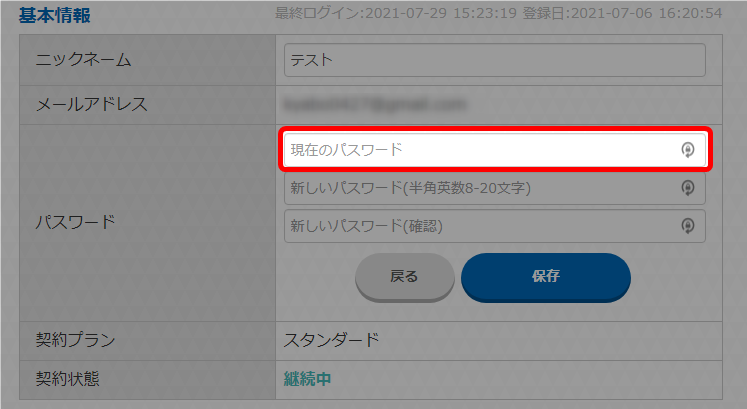
- 新しいパスワードを入力。
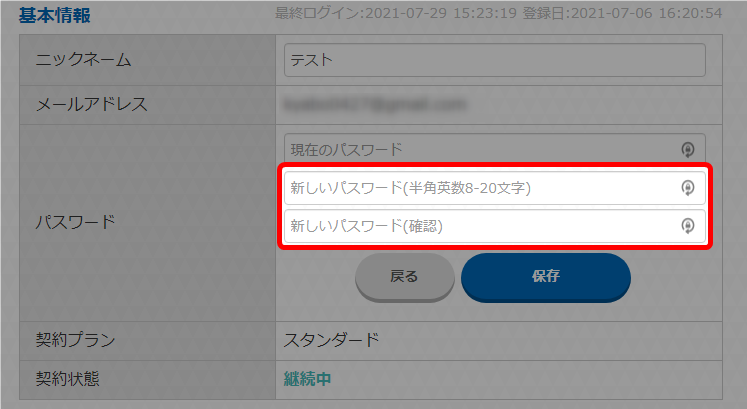
- 「保存」をクリック。
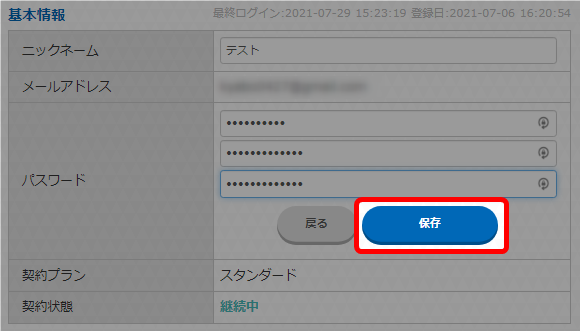
メッセージが表示され、新しいパスワードに更新されました。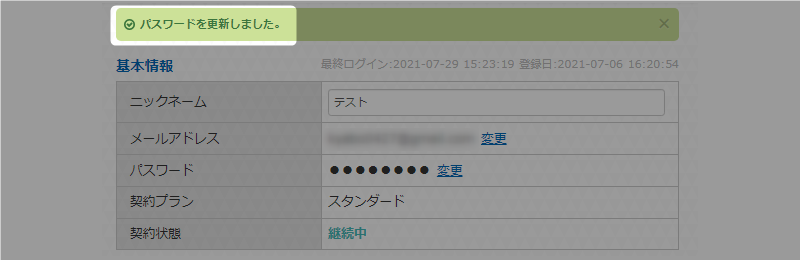
- 以上が、パスワード変更の手順です。
支払方法の確認
有料のオンラインサロンの場合のみ表示されます。
- 「支払方法変更」をクリック。
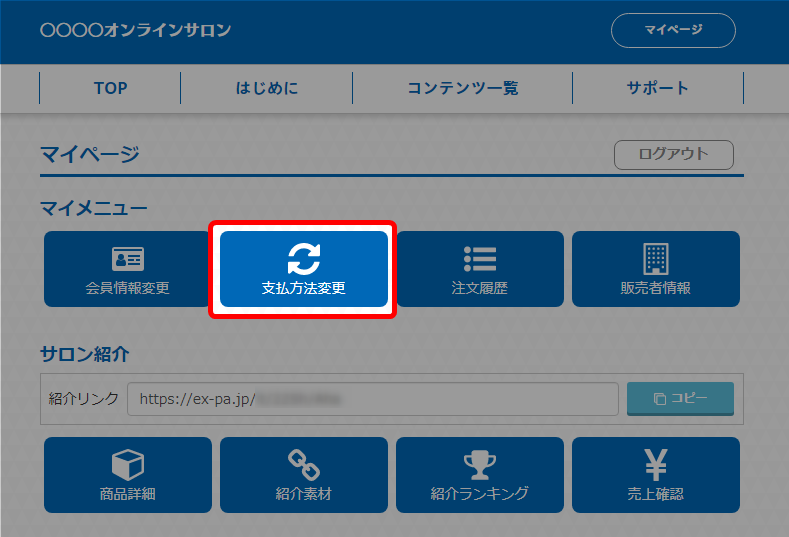
- マイページの「支払方法」より確認ができます。
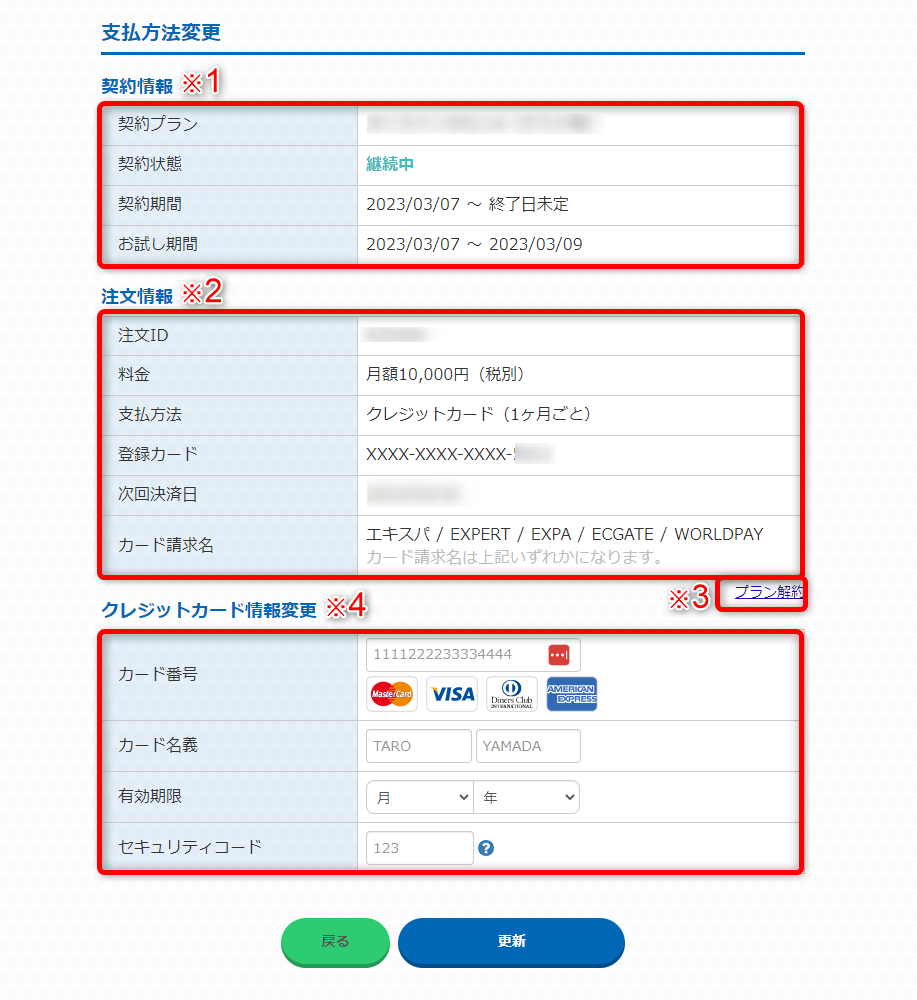
※1 契約情報 契約の情報を確認できます。 ※2 注文情報 注文の情報を確認できます。 ※3 プラン解約 プランを解約できます。
「プラン解約」をクリック後、内容を確認して「解約する」を
クリックしてください。※4 クレジットカード
情報変更クレジットカードの情報を変更できます。
- 内容を変更した場合は「更新」をクリック。
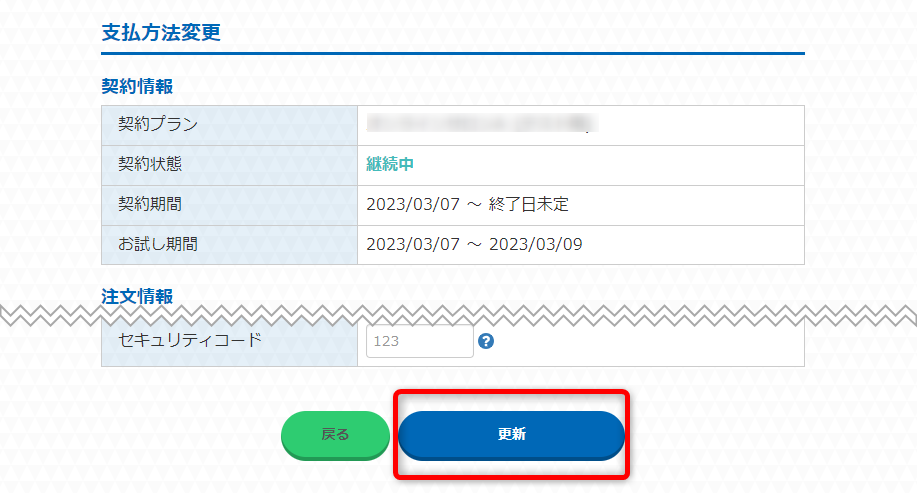
- 以上が、支払方法の確認手順です。
決済履歴の確認
有料のオンラインサロンの場合のみ表示されます。
- 「注文履歴」をクリック。
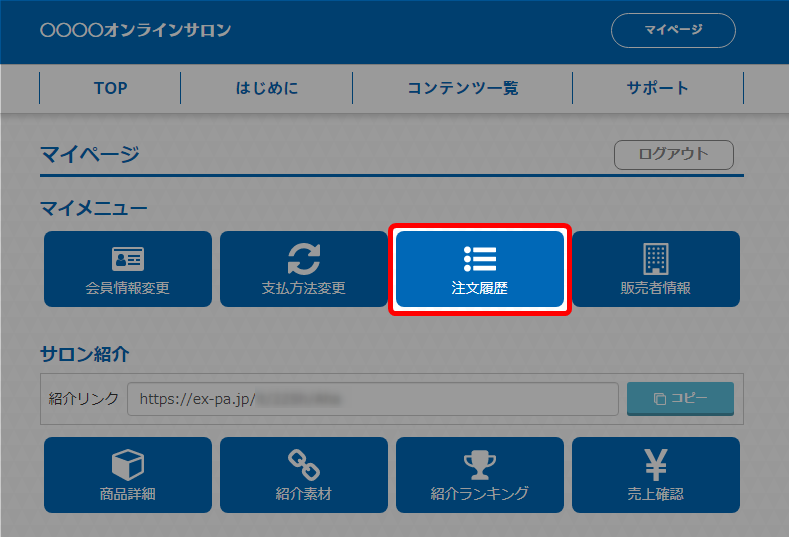
- 決済履歴を確認ができます。
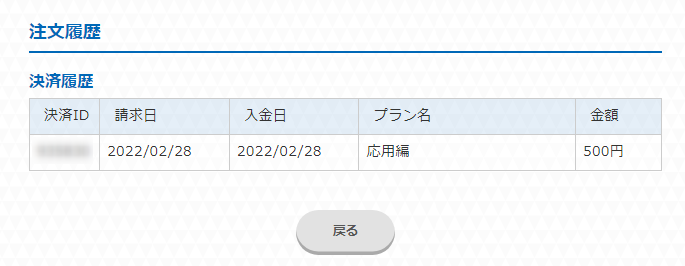
- 以上が、決済履歴の確認手順です。
販売者情報の確認
- 「販売者情報」をクリック。
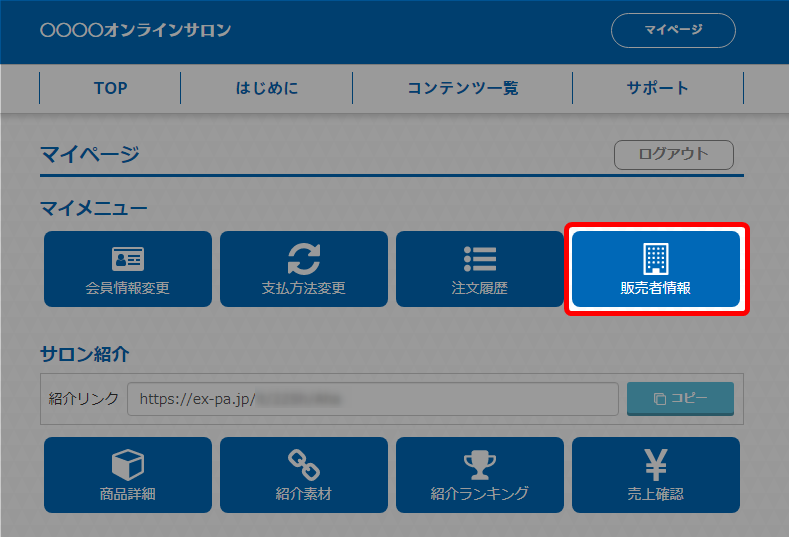
- 販売者情報が表示されます。
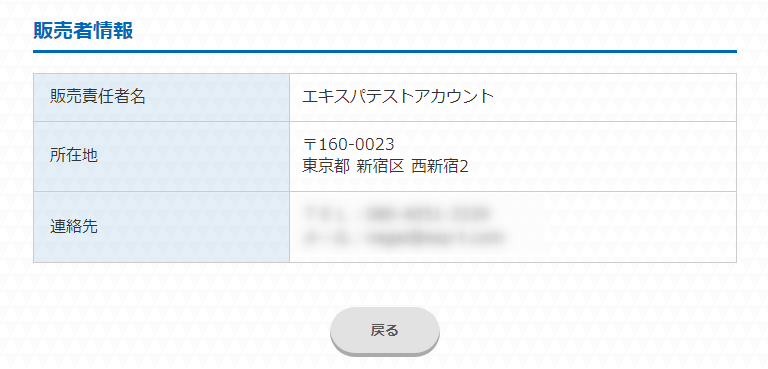
- 以上が、販売者情報の確認手順です。
ログアウト
- マイページ右上の「ログアウト」をクリック。
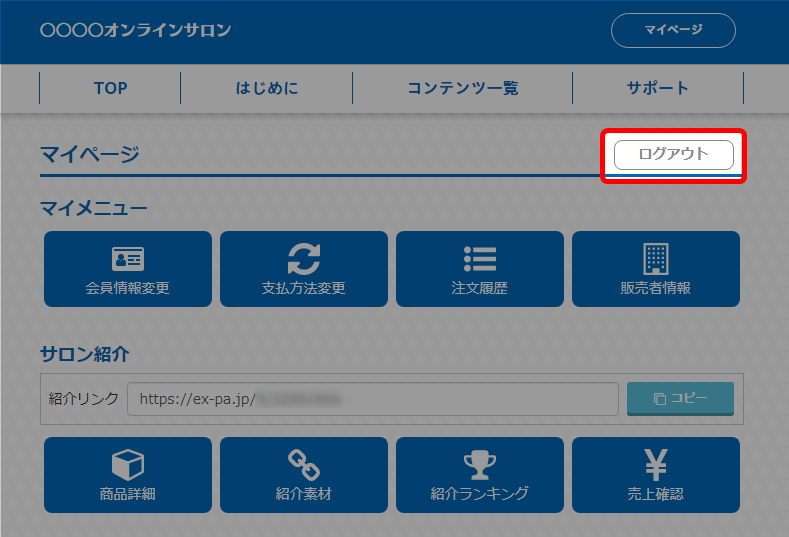
- 以上が、ログアウトの手順です。
検索ワード / #パスワードの再設定 #パスワード再設定 #支払い方法 #プランの解約 #サロンの解約 #サロン解約