ギャラリー機能について解説いたします。
ギャラリー機能のご利用にはゴールドプラン以上のご契約が必要です。
ギャラリーセクションの追加
- 「このサイトを開く」をクリック。
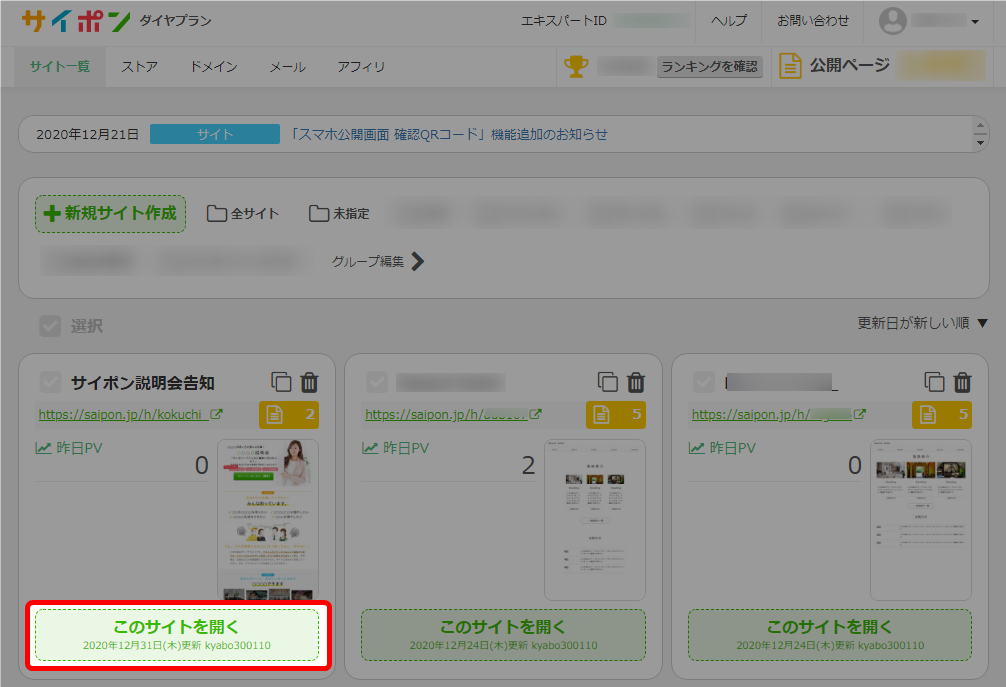
- 「編集する」をクリック。
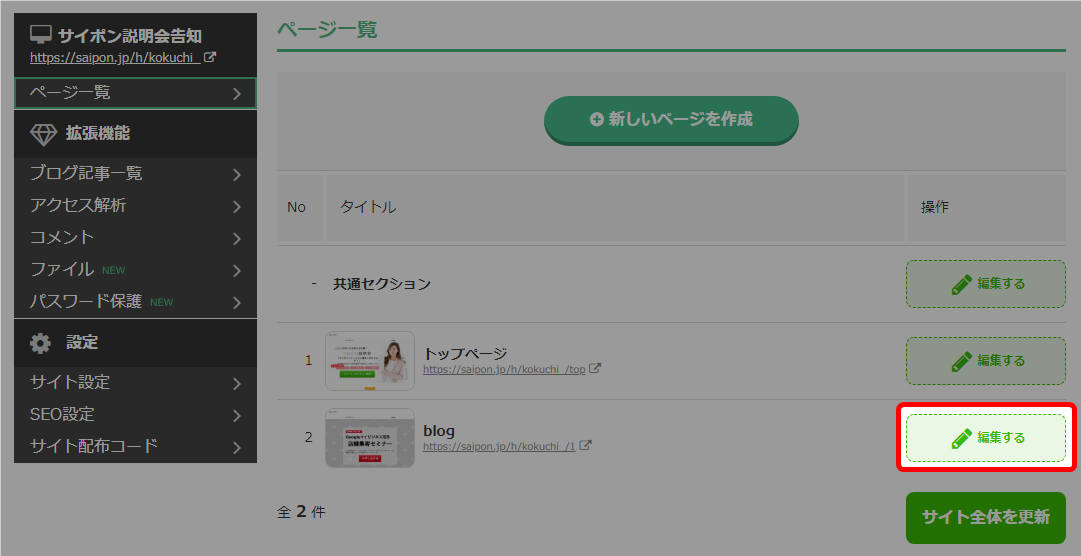
ギャラリーを追加するページの「編集する」をクリックしてください。 - ギャラリーを追加する場所の「セクションを追加」をクリック。
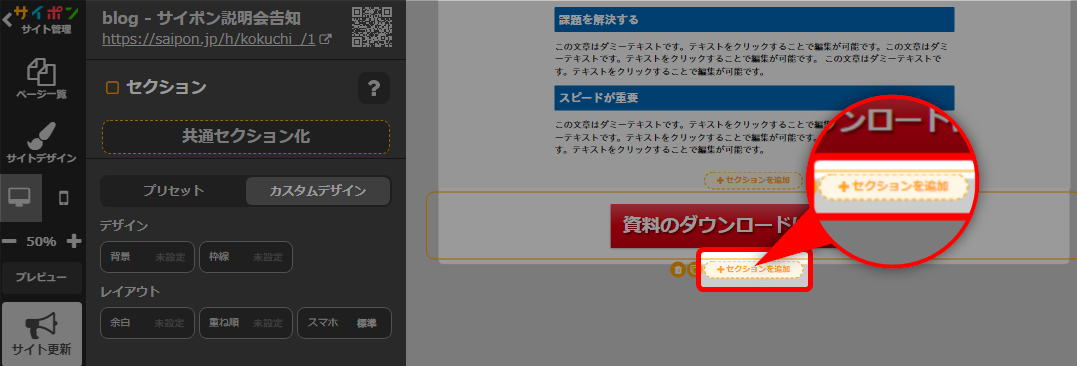
- 「プレミアム機能」をクリック。
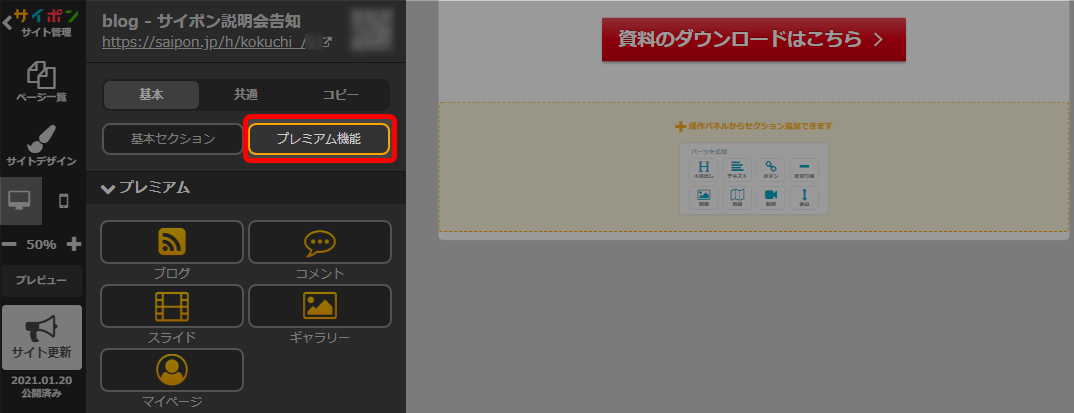
- 「ギャラリー」をクリック。
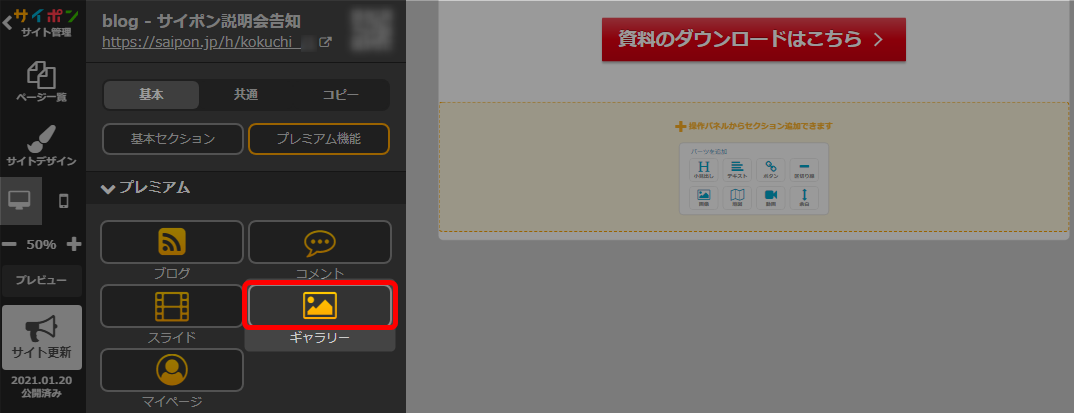
- 「追加」をクリック。
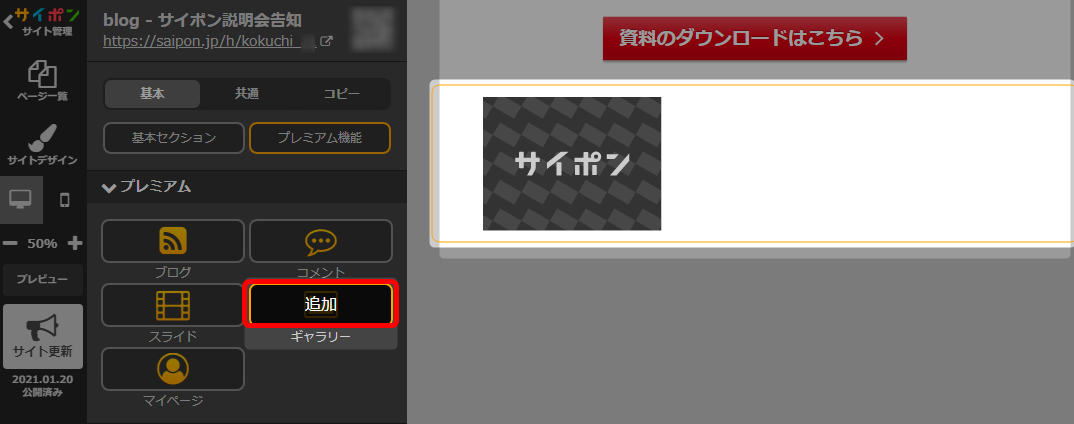
- 適当な場所をクリックして設定を確定。
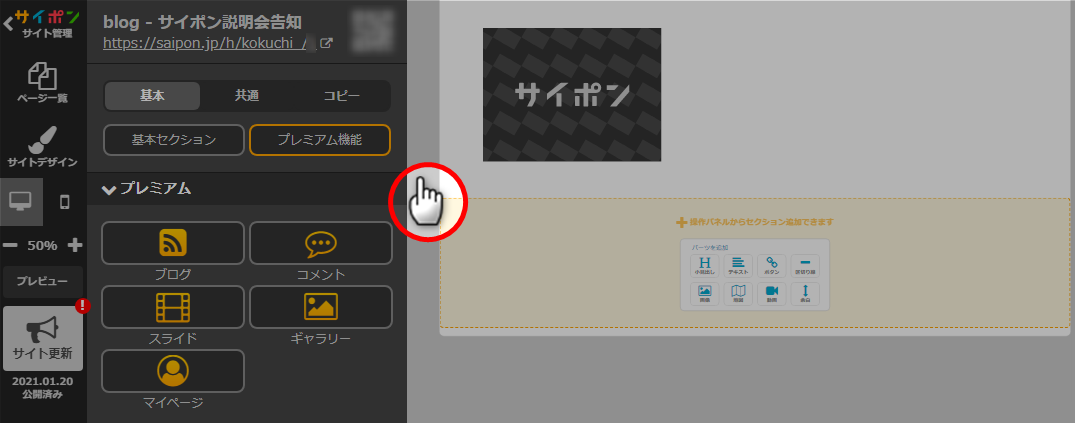
- 以上がギャラリーセクションの追加手順です。
ギャラリーの設定
画像のアップロード
- ギャラリーパーツをクリック。
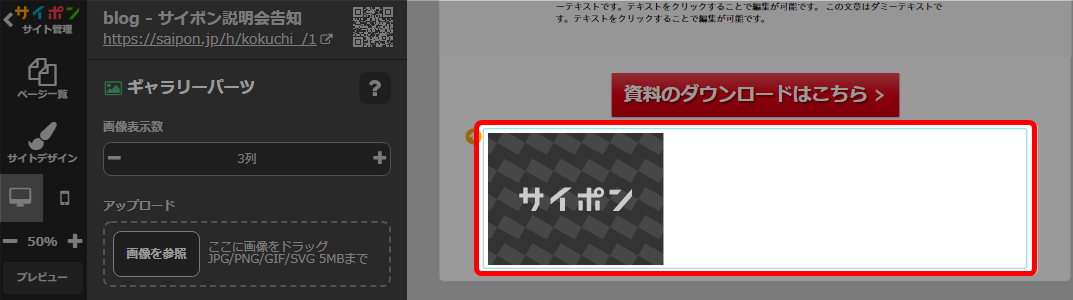
- 「画像表示数」で表示したい画像の数を選択。
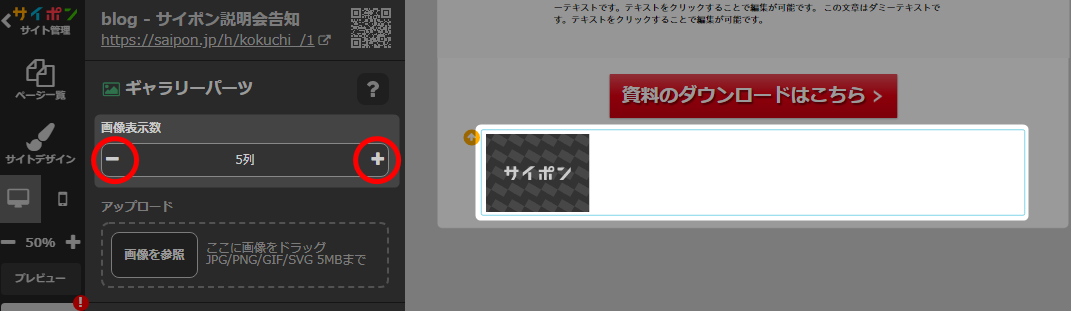
- 画像をドラッグしてアップロード。
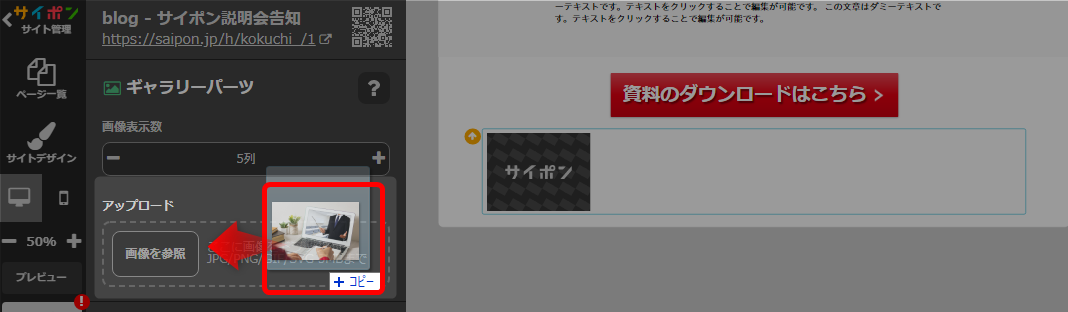
画像の場所を参照する場合は「画像を参照」から場所を指定してください。
- 同じ要領で残りの画像もアップロード。
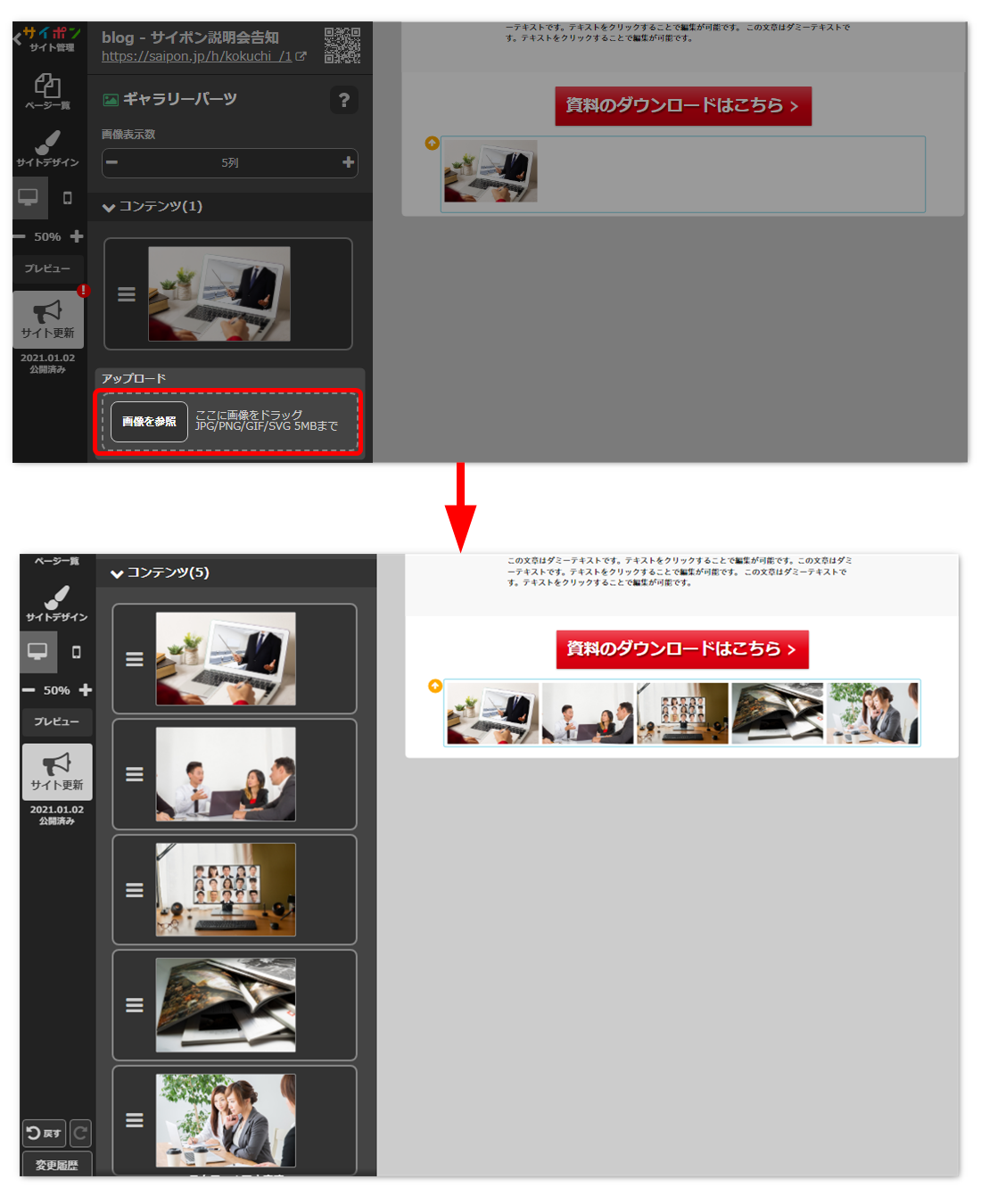
- 以上が、ギャラリーに画像をアップロードする手順です。
公開サイトへ反映するには「サイト更新」をクリックしてください。
画像の並び替え
- 画像を移動したい場所までドラッグ。
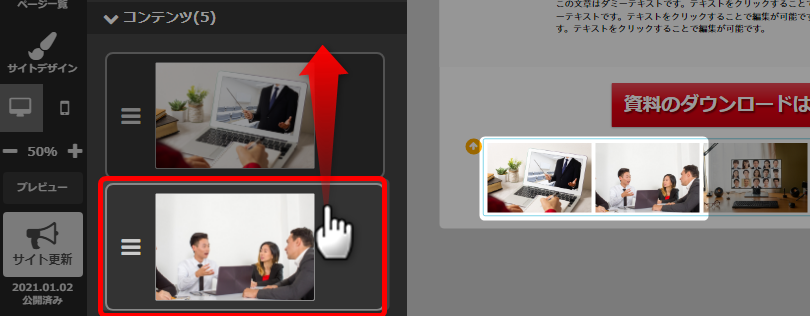
操作パネルと編集パネルで並び替えされたことを確認できます。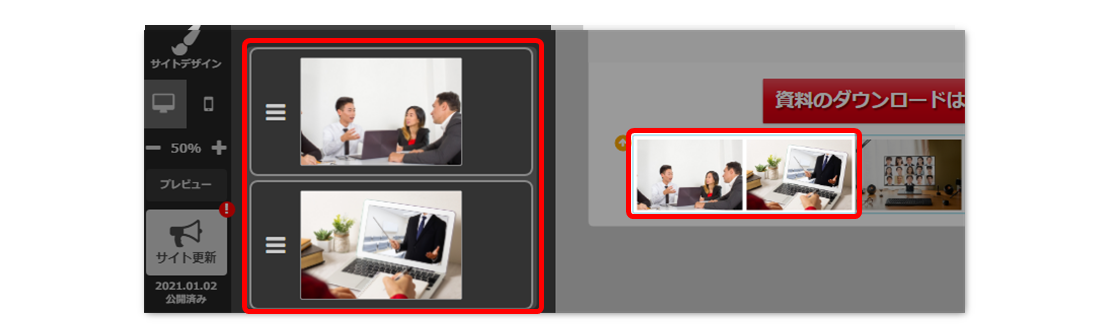
- 以上が、画像の並び替え手順です。
公開サイトへ反映するには「サイト更新」をクリックしてください。
画像の削除
- ギャラリーパーツをクリック。
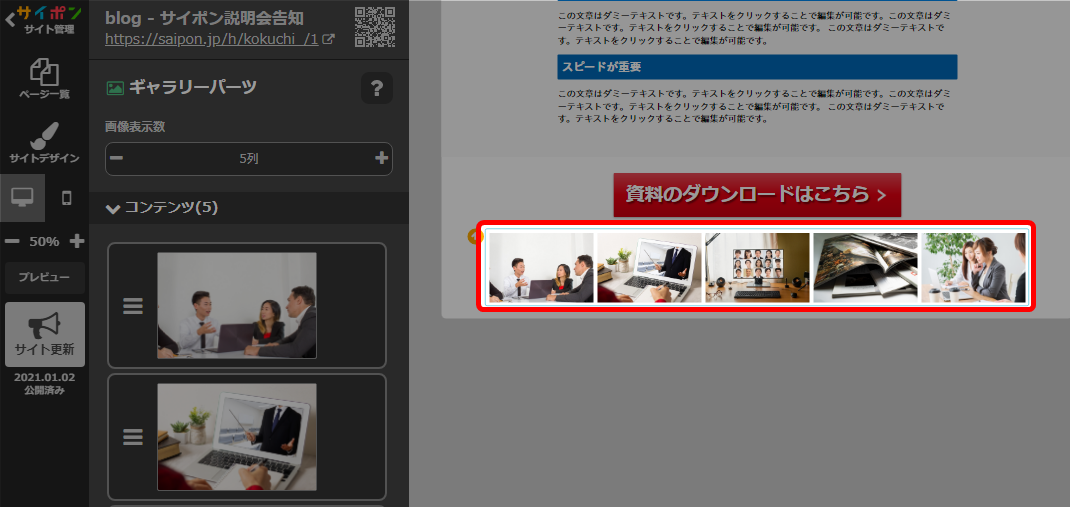
- 操作パネルで削除したい画像をクリック。
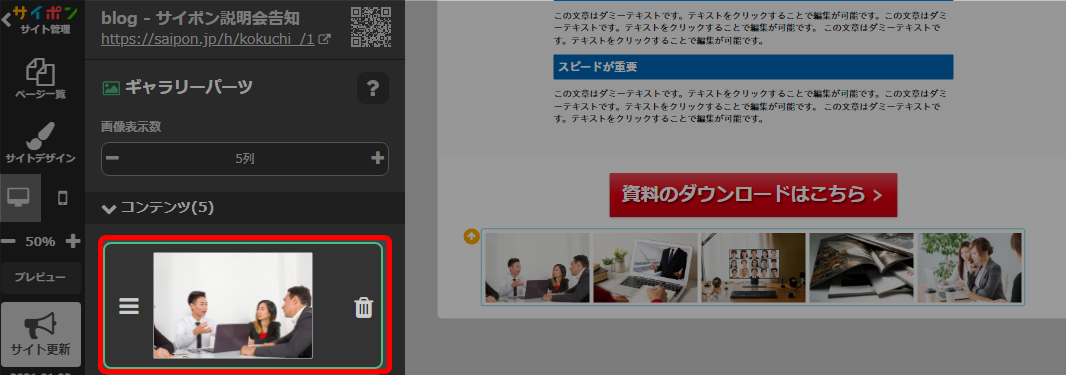
- 「削除」アイコンをクリック。
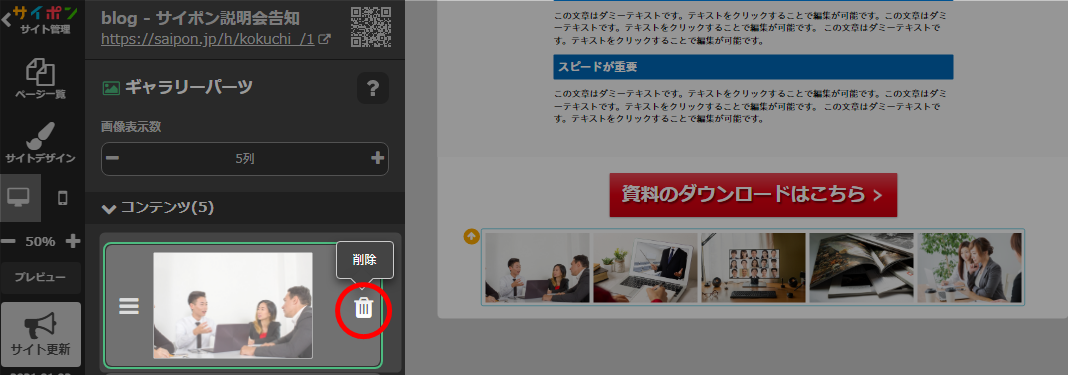
削除されたことを確認できます。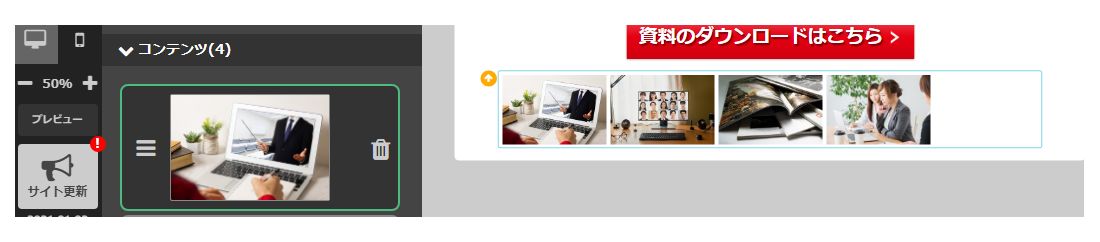
- 以上が、画像の削除手順です。
公開サイトへ反映するには「サイト更新」をクリックしてください。
公開画面の操作
◆画像のポップアップ表示
公開画面でギャラリーをクリック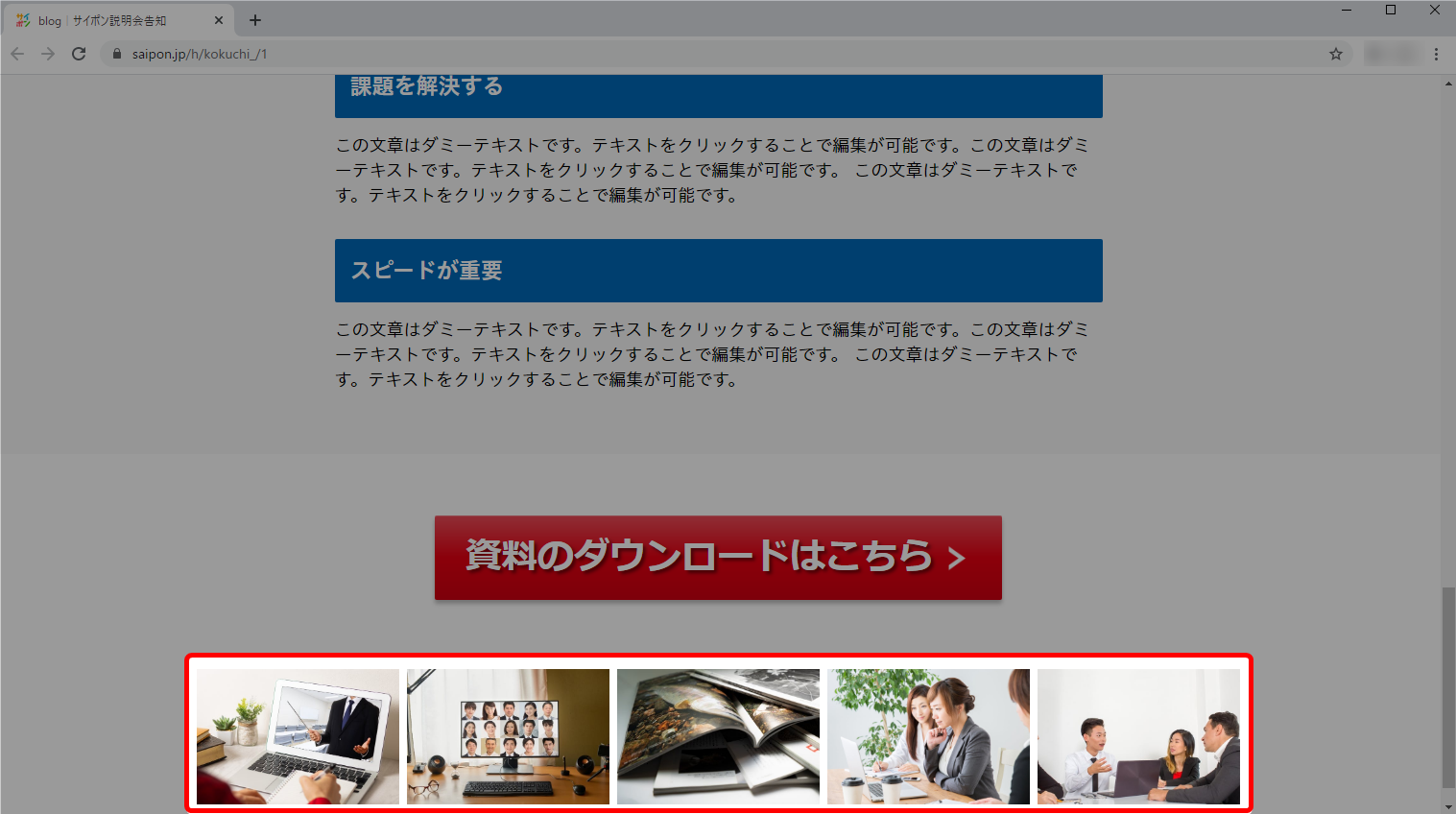

画像がポップアップ表示されます。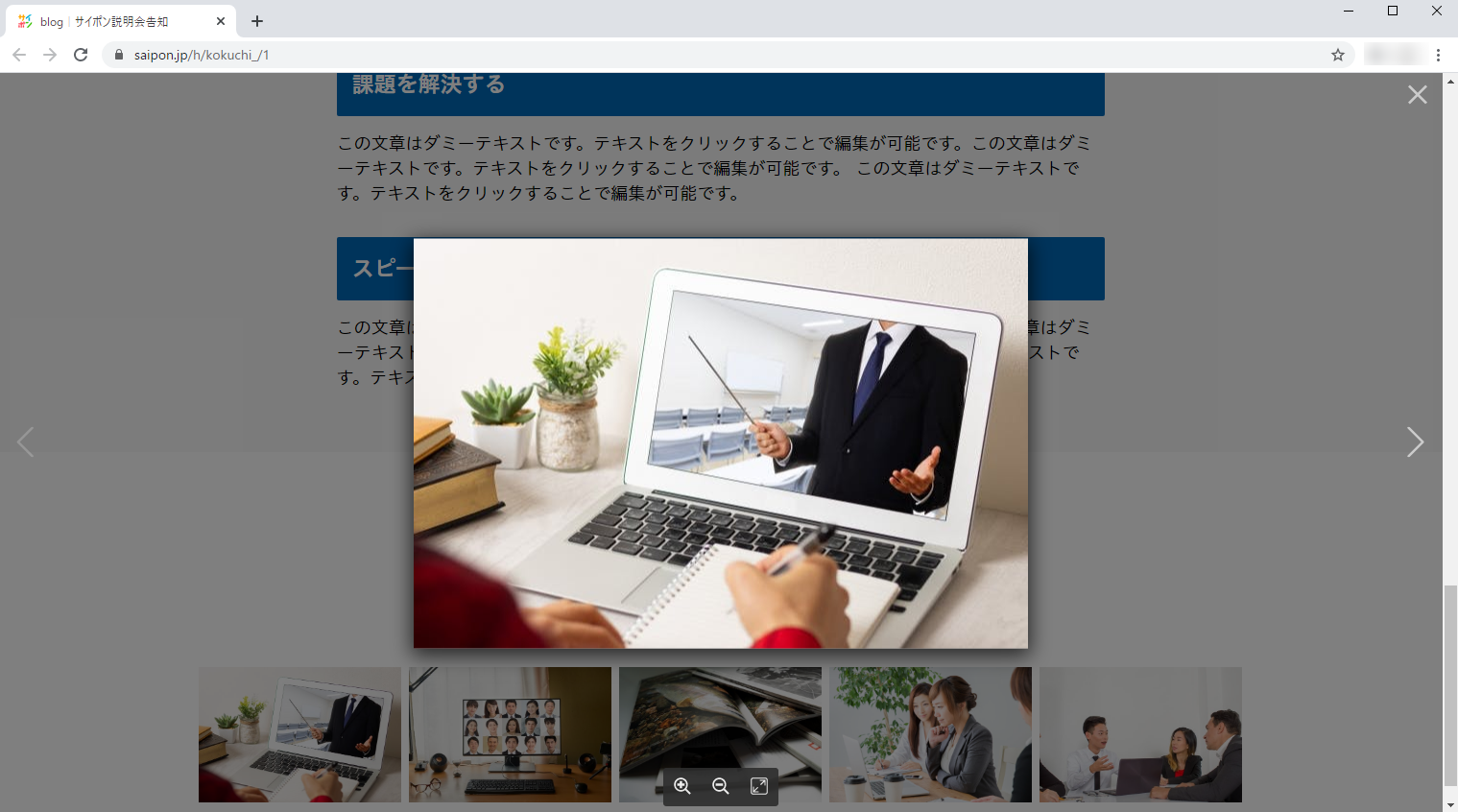
◆画像の切り替え
左右の矢印で画像を切り替えることができます。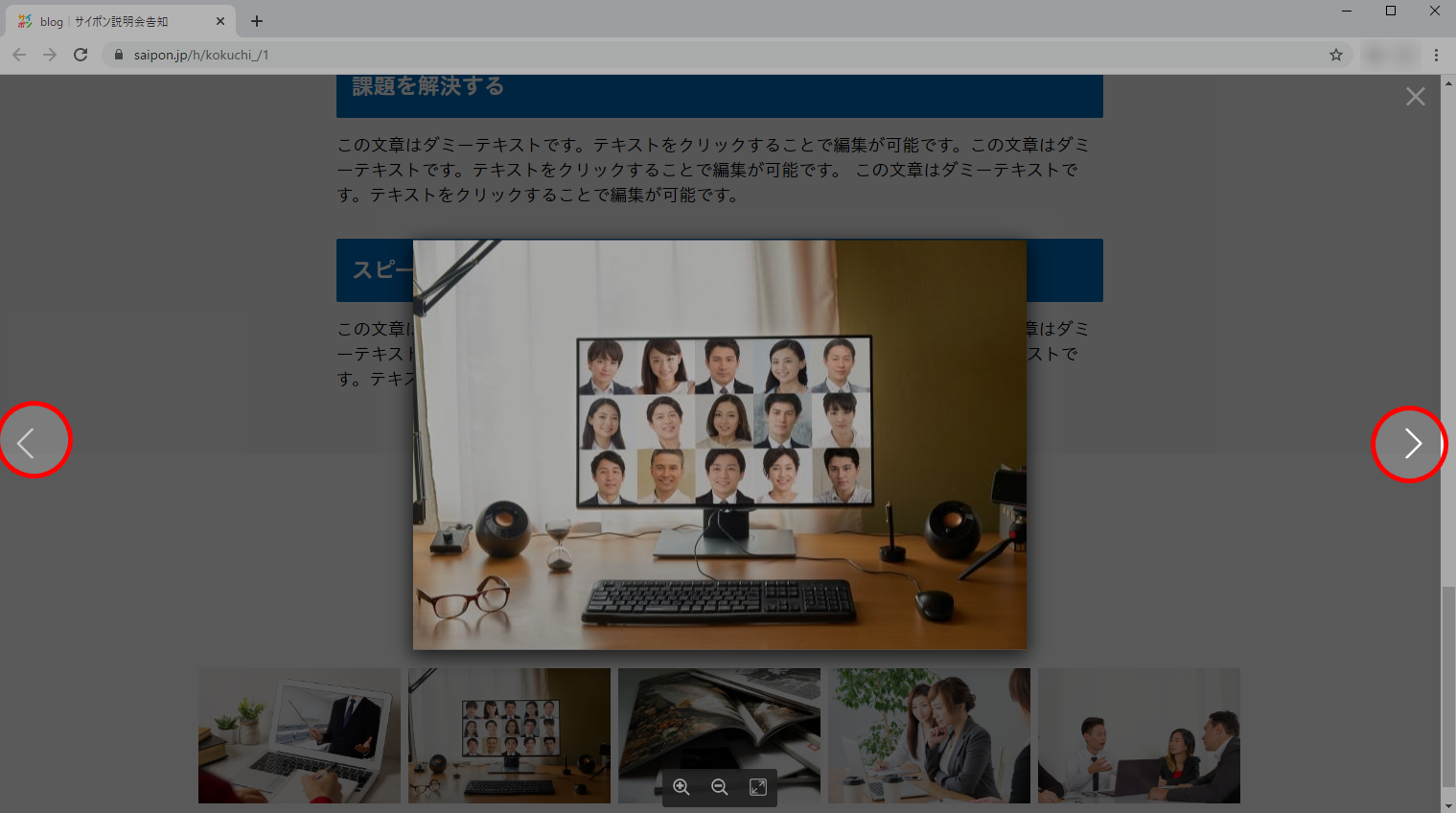
◆画像の拡大/縮小
「+」「-」で画像を拡大/縮小することができます。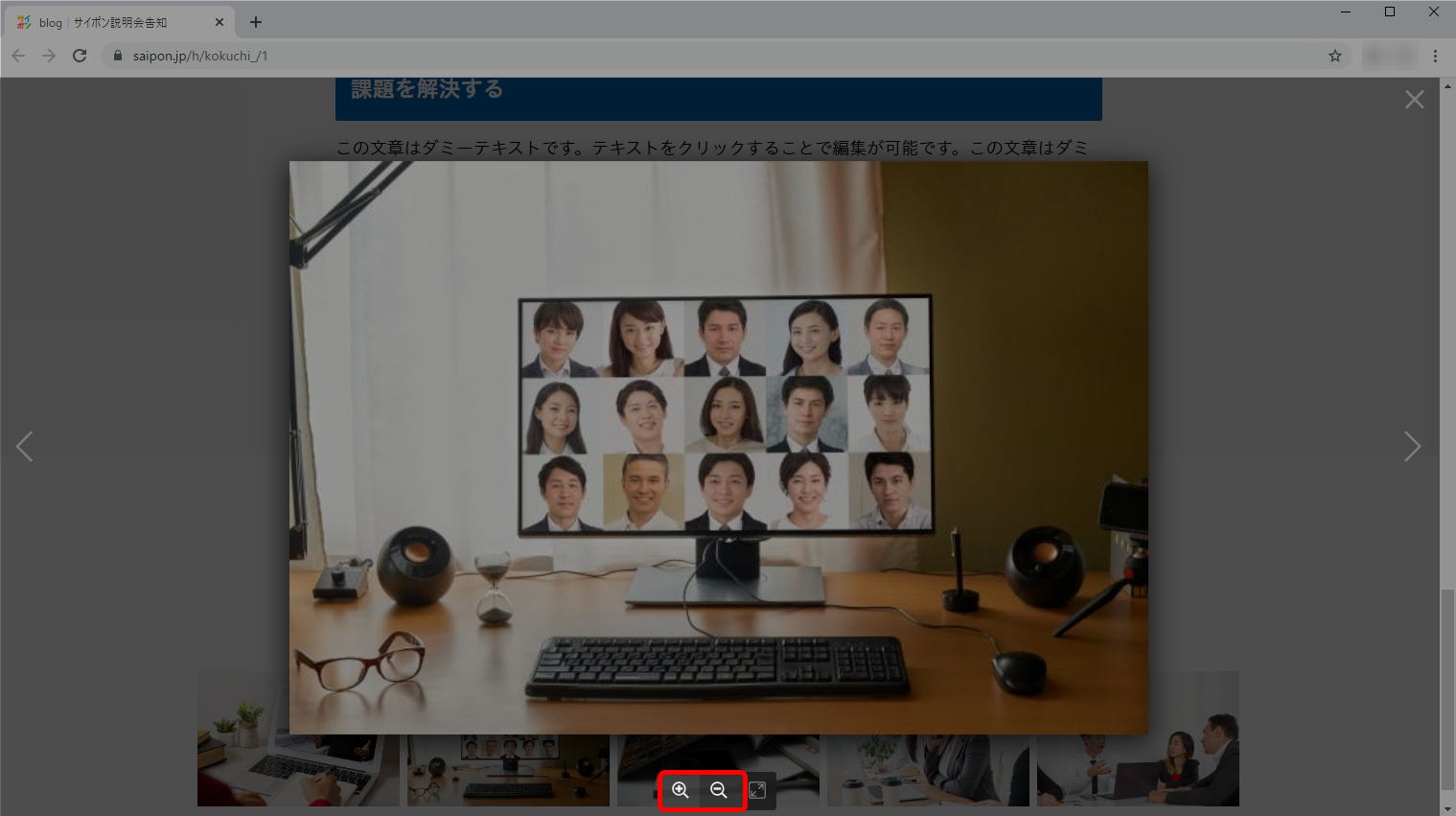
一番右のアイコンをクリックすることで、ポップアップ表示がデフォルトのサイズに戻ります。

◆ポップアップ表示を閉じる
右上の「×」をクリックしてポップアップ表示を閉じます。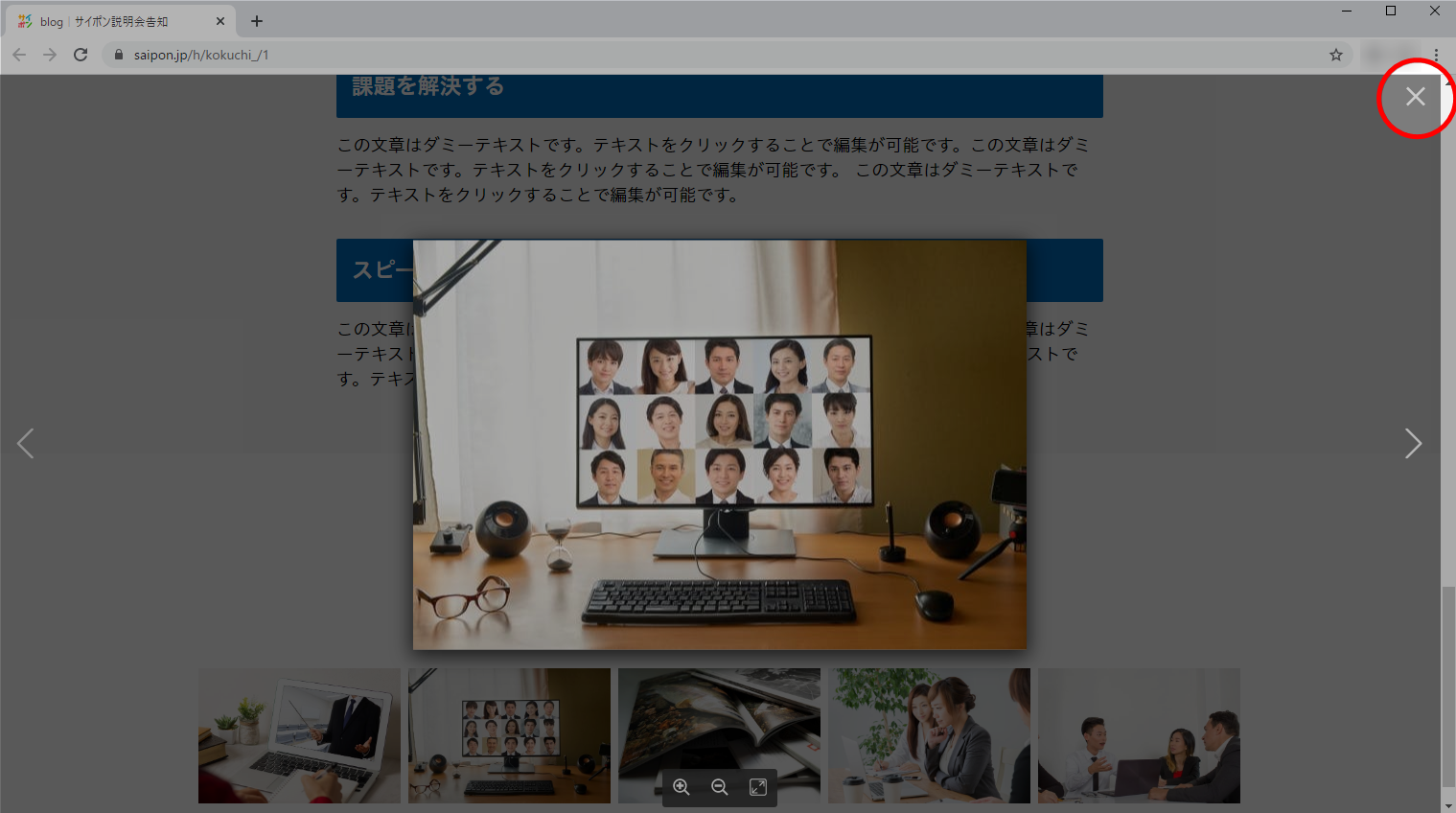
検索ワード / #ギャラリー使い方 #ギャラリー設定方法 #ギャラリー機能使い方 #ギャラリー機能設定方法 #ギャラリー画像設定