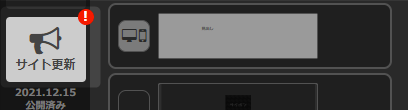サイトの編集方法について解説いたします。
テキストを変更する
- サイト一覧画面で「このサイトを開く」をクリック。
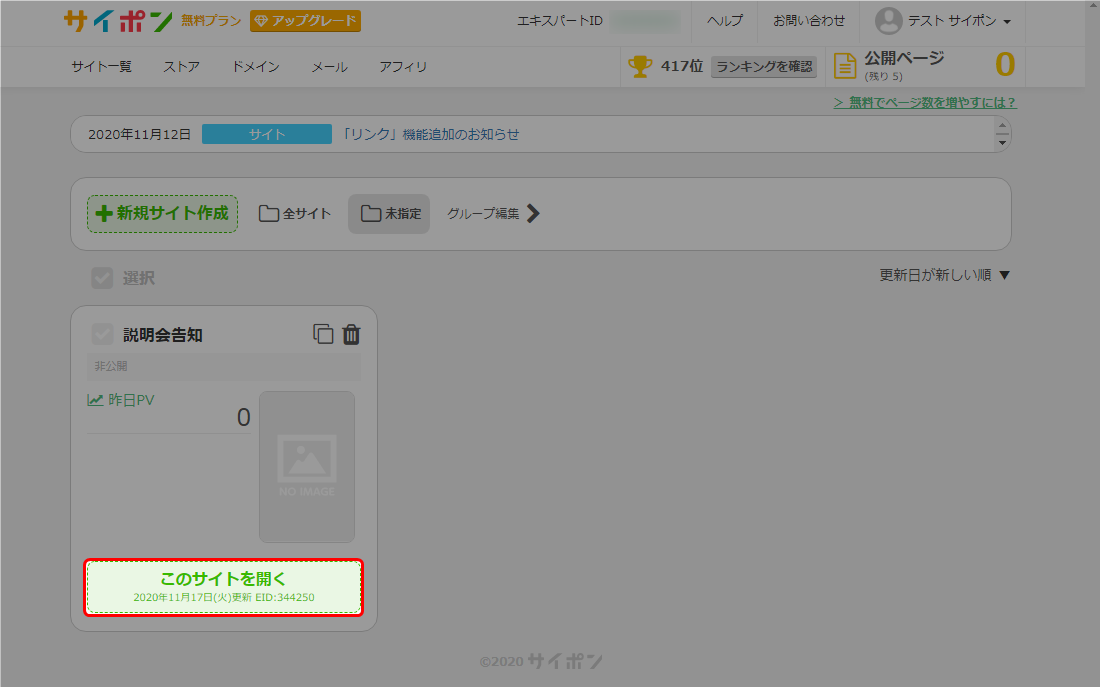
- ページ一覧で「編集する」をクリック。
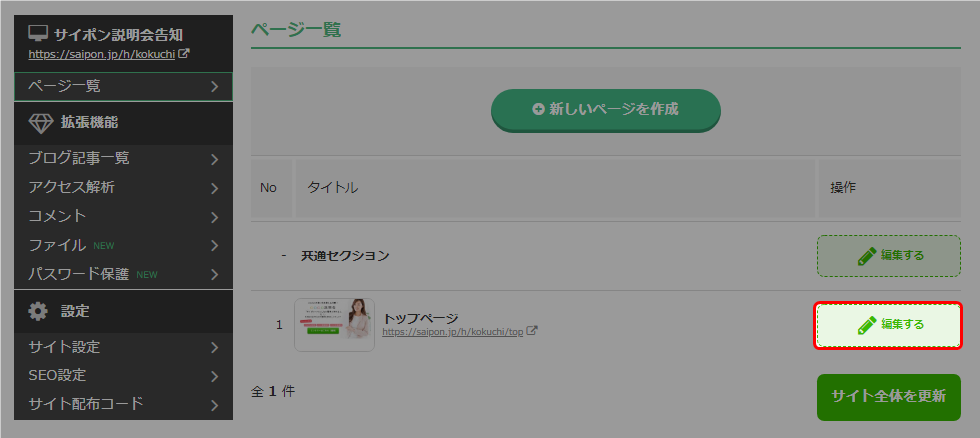
- 編集パネルでテキストパーツをダブルクリック。

- 変更したい文字列を選択し、そのまま文字を入力する。
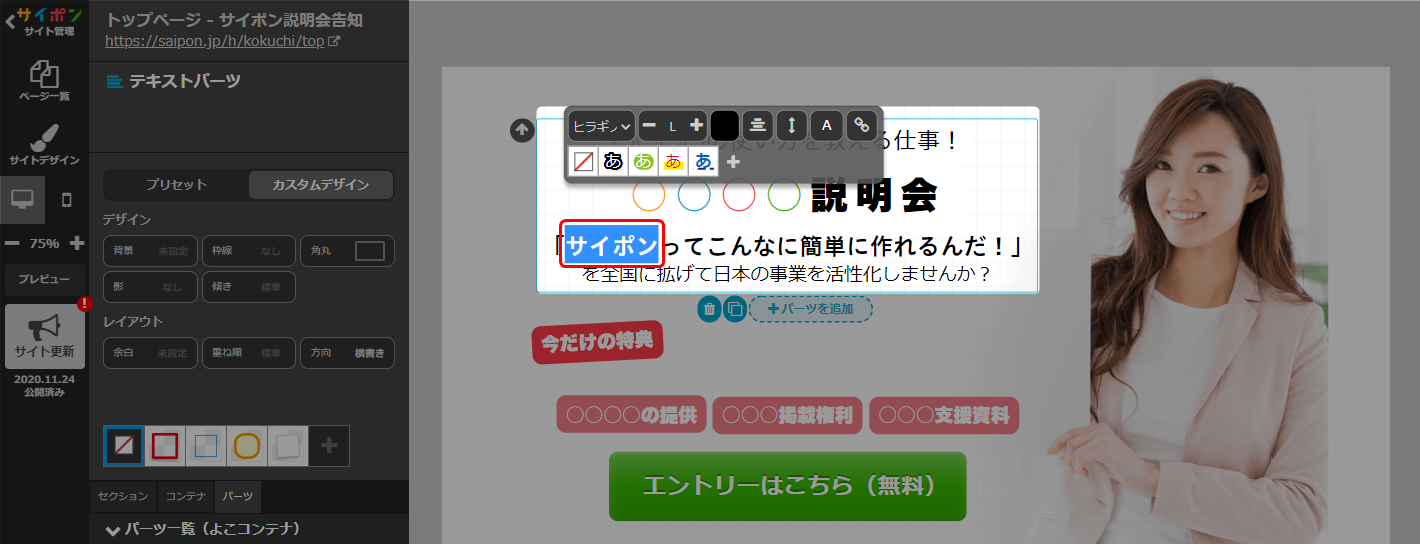 ・テキストは全部消してしまうと、設定されているフォントのスタイルが解除されてしまう場合があります。
・テキストは全部消してしまうと、設定されているフォントのスタイルが解除されてしまう場合があります。
・キーボードのCtrl+Aでテキストを全選択できます。 - 以上が、テキストを変更する手順です。
画像を変更する
自分の画像をアップロードする
- サイト一覧画面で「このサイトを開く」をクリック。
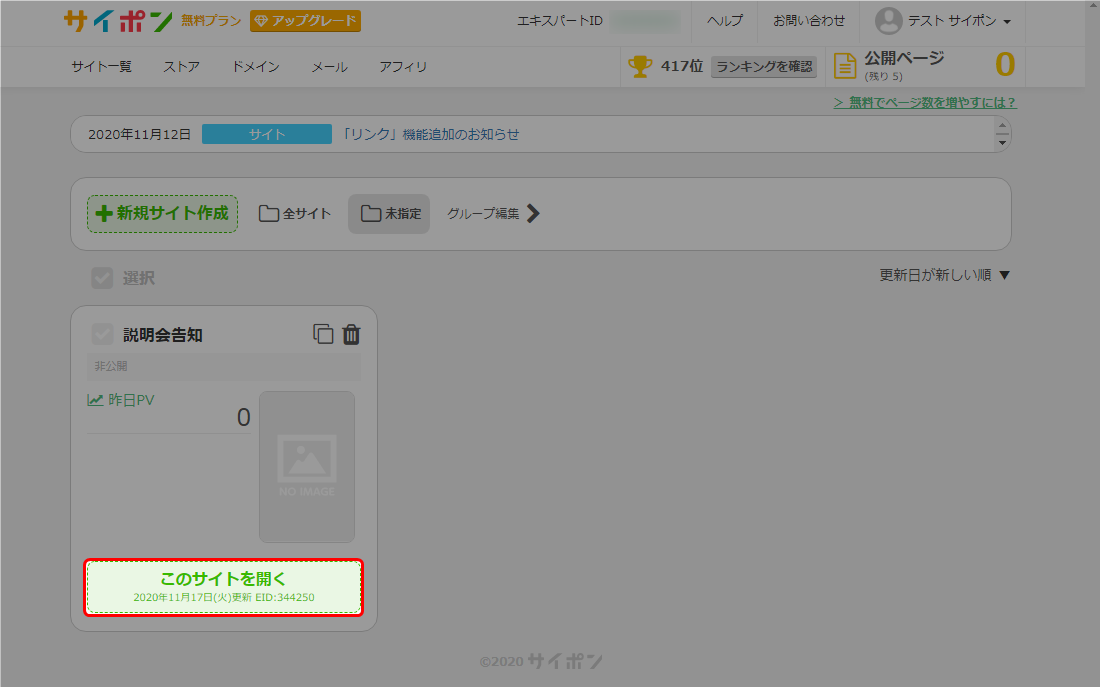
- ページ一覧で「編集する」をクリック。
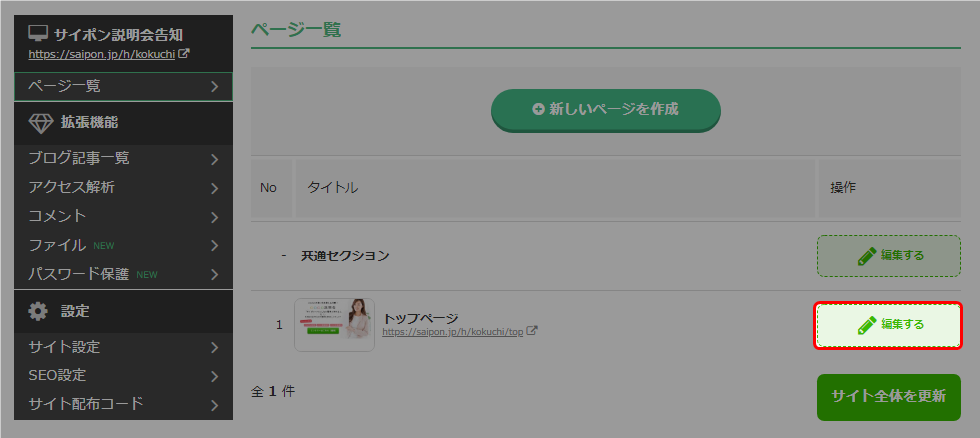
- 編集パネルで変更したい画像パーツをクリック。
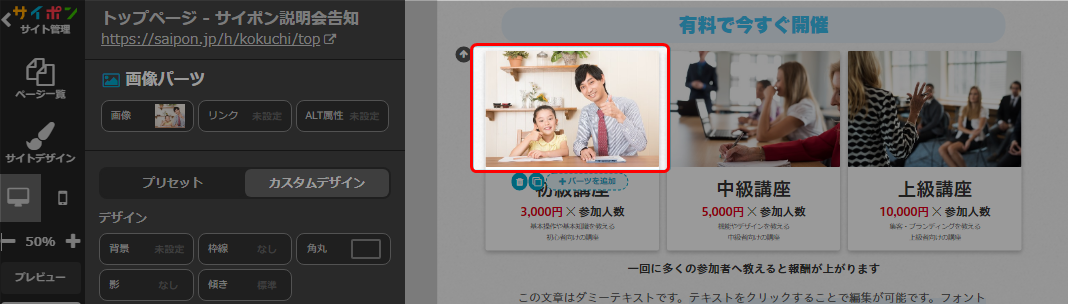
- 「画像」をクリック。
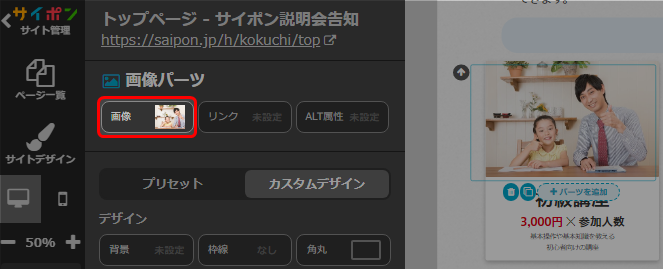
- 「ファイル」を選択。
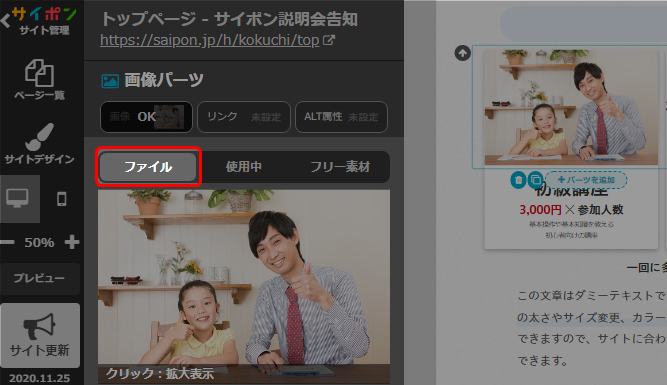
- 画像をアップロード。
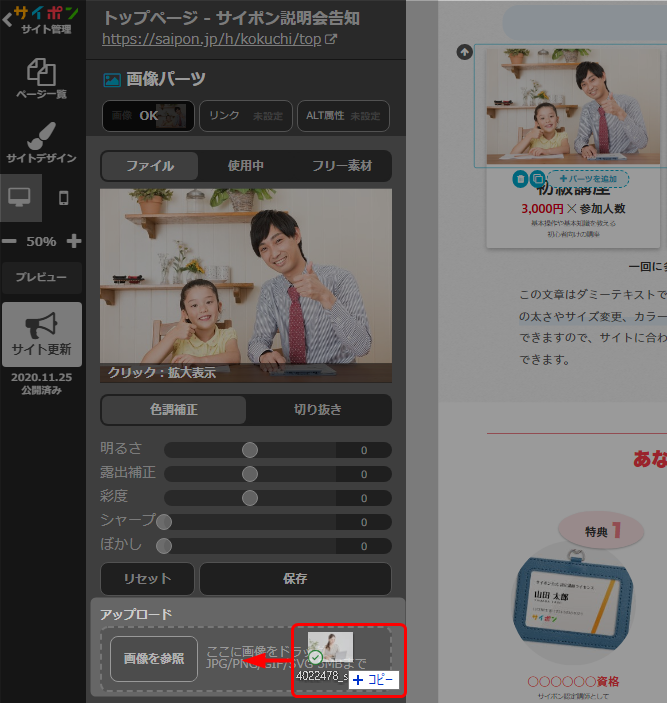
- 「OK」をクリック。
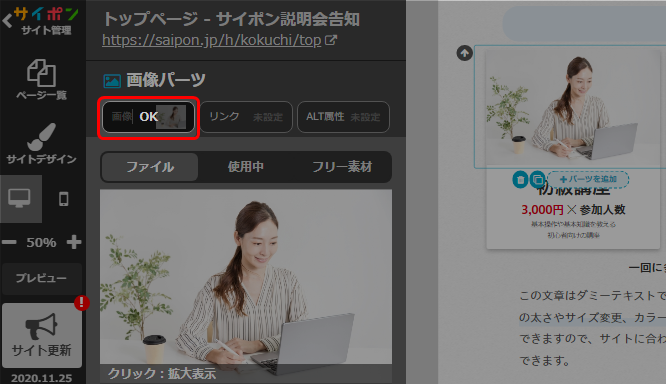
- 以上が、画像を変更する手順です。
用意されたフリー素材を使用する
- サイト一覧画面で「このサイトを開く」をクリック。
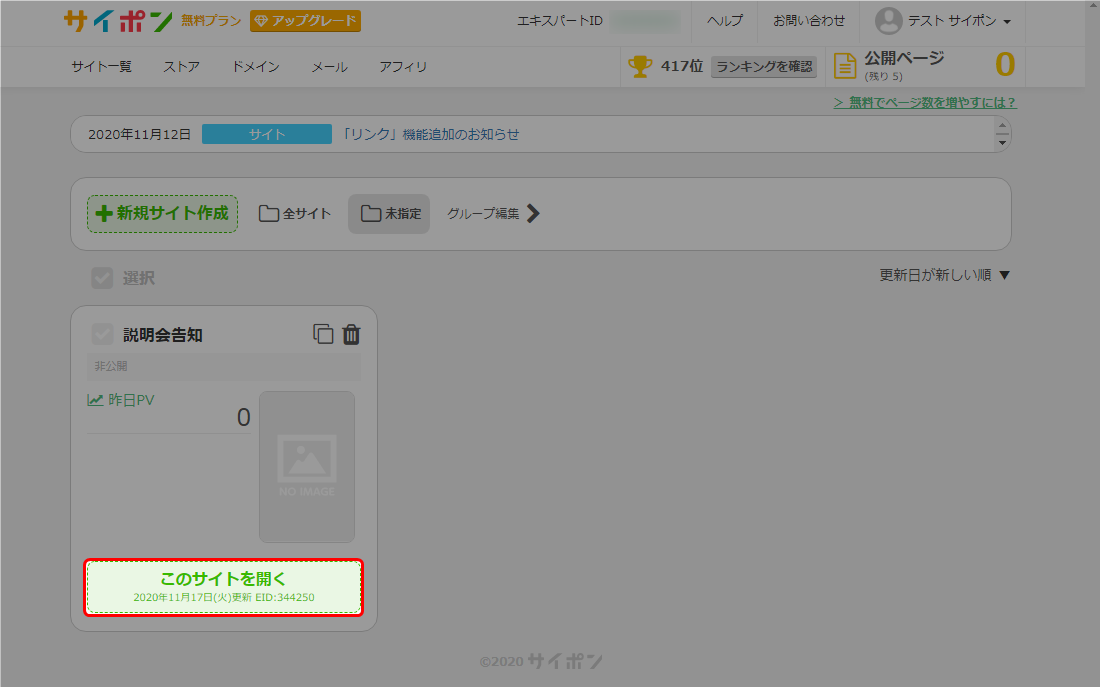
- ページ一覧で「編集する」をクリック。
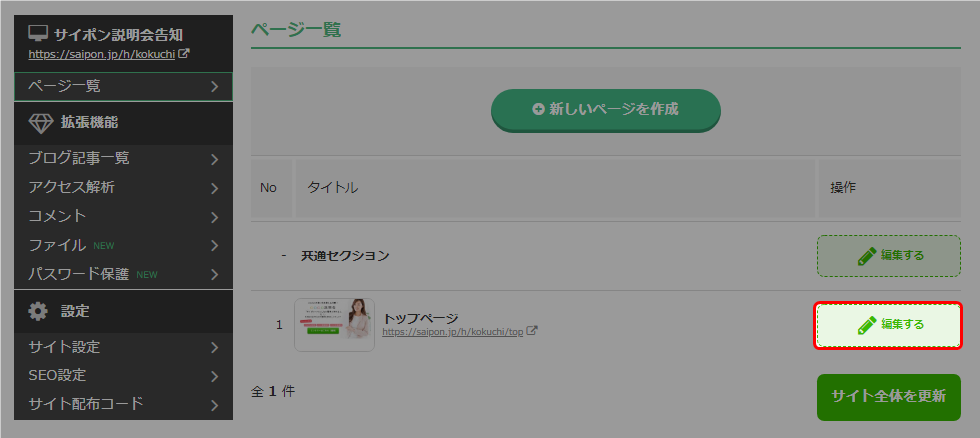
- 編集パネルで変更したい画像パーツをクリック。
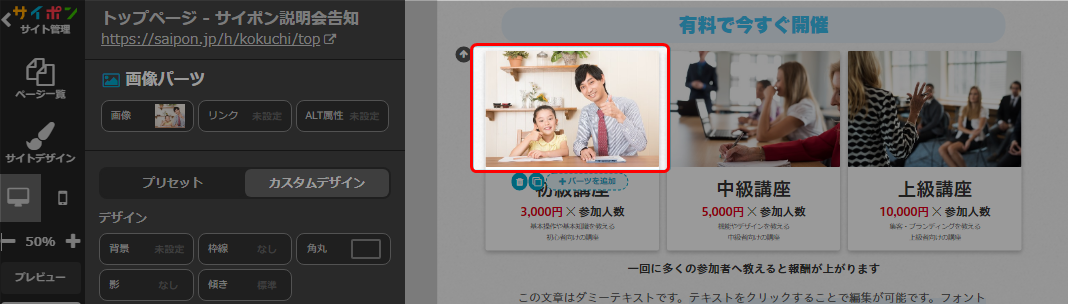
- 「画像」をクリック。
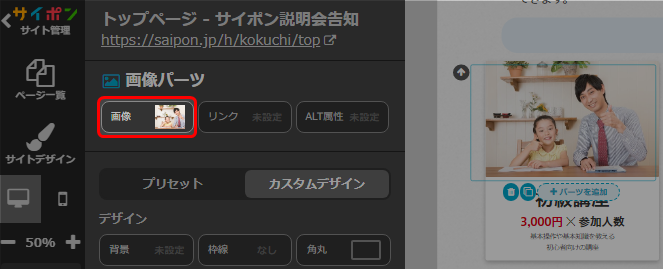
- 「フリー素材」を選択
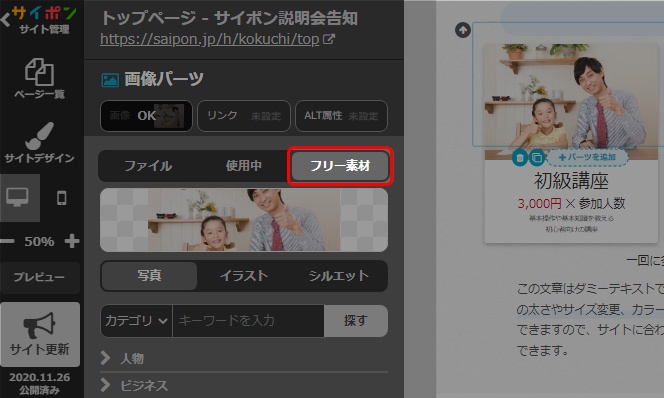
- 「写真」をクリック。
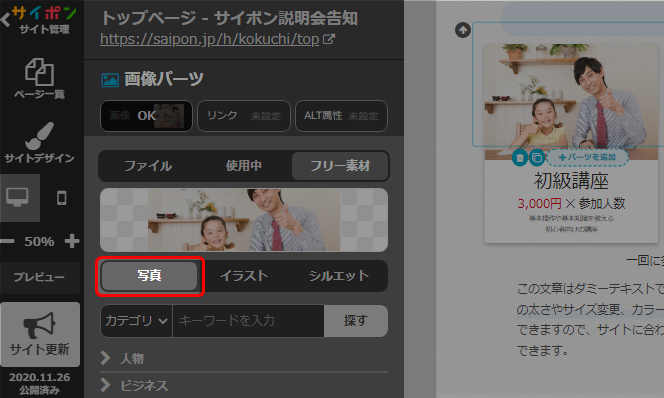
「イラスト」「シルエット」についても、このあとの操作は同様です。 - カテゴリを選択し、キーワードを入力。
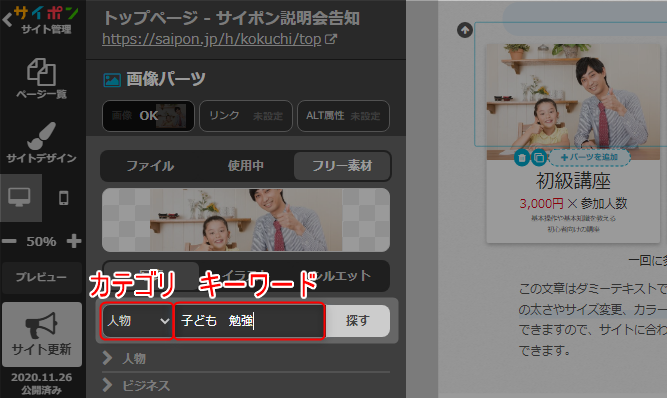
- 「探す」をクリック。
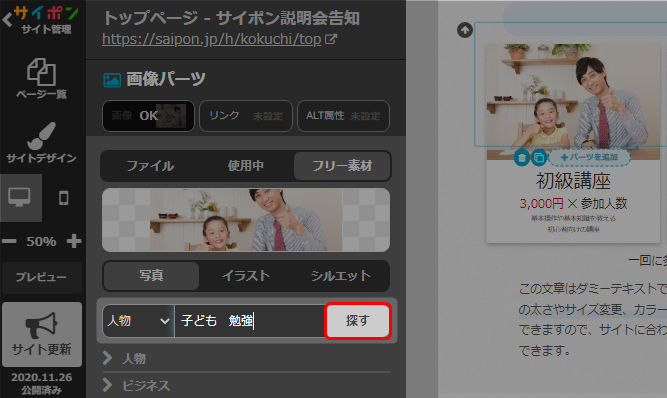
- 検索結果からお好みの画像をクリック。
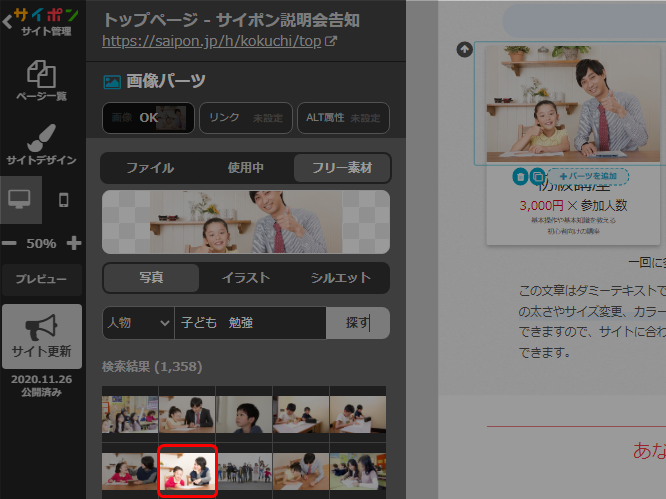
確定する前であれば、他の画像をクリックすることで変更が可能です。 - 「OK」をクリックして確定。
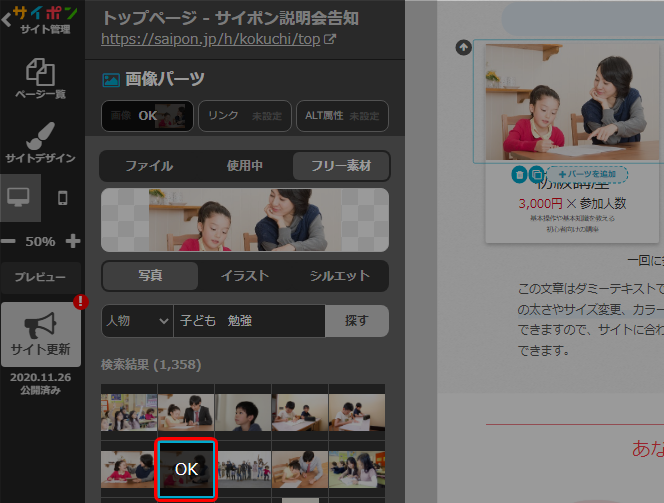
- 以上が、用意されたフリー素材を使用する手順です。
コンテナを複製する
リストの列を増やしたい場合などは複製を利用します。
- サイト一覧画面で「このサイトを開く」をクリック。
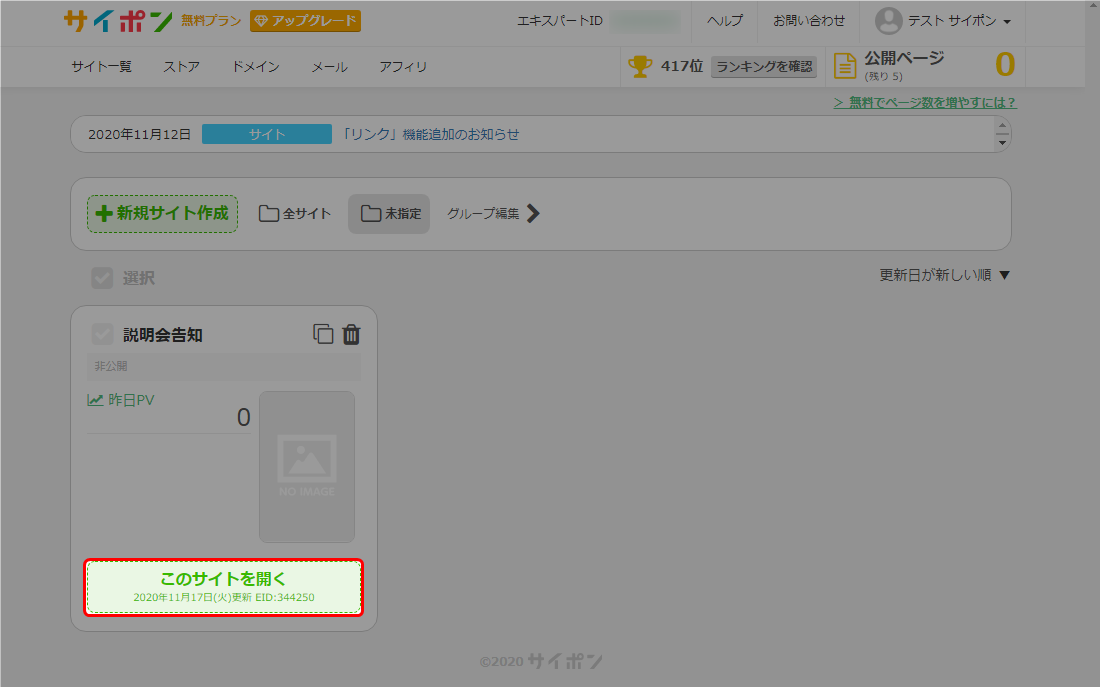
- ページ一覧で「編集する」をクリック。
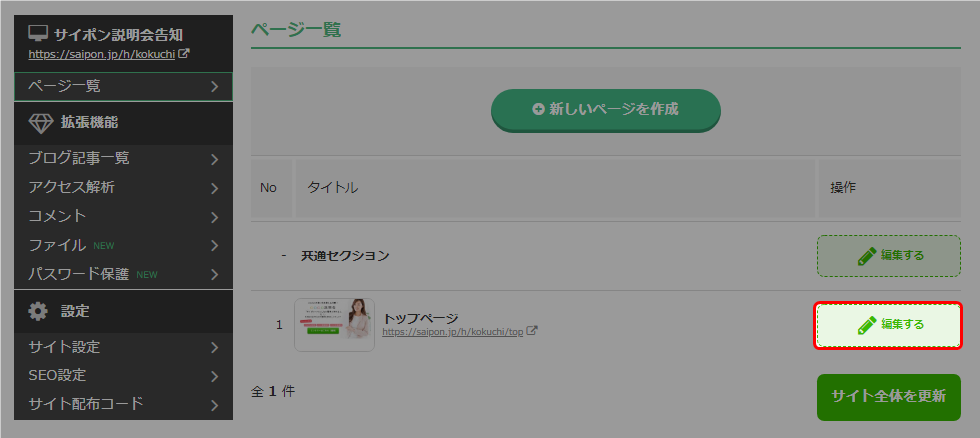
- 編集パネルで複製したいコンテナを選択。
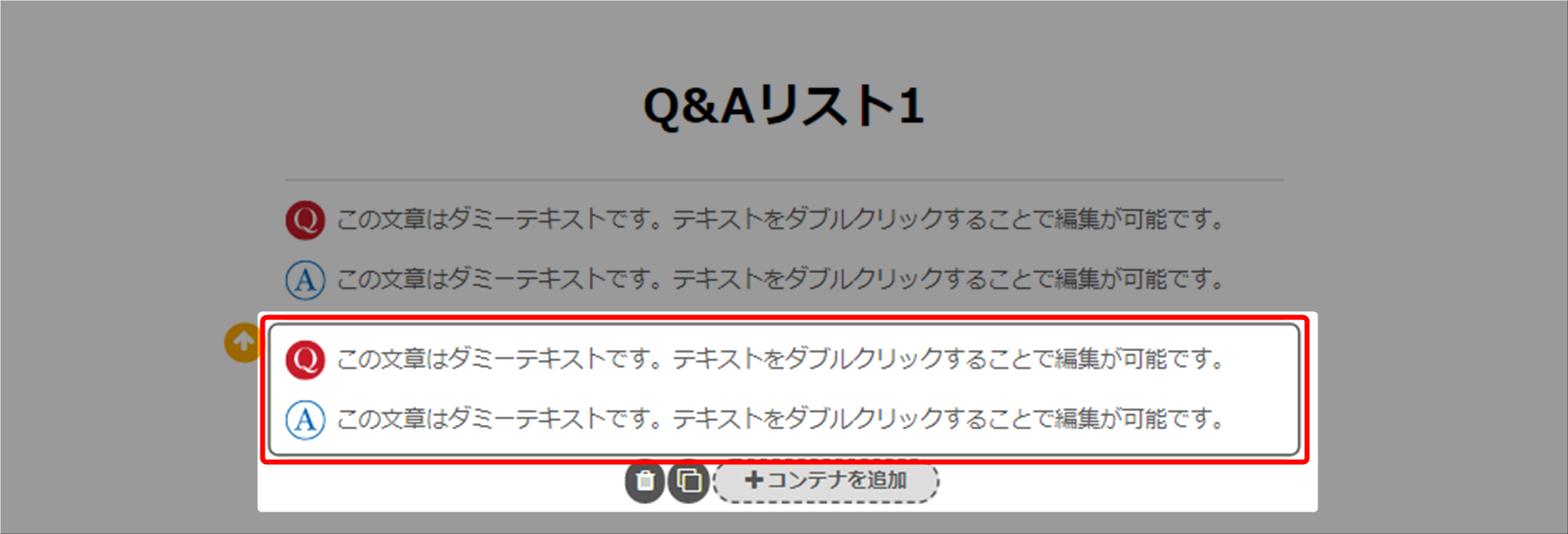
- コンテナの「複製」アイコンをクリック。
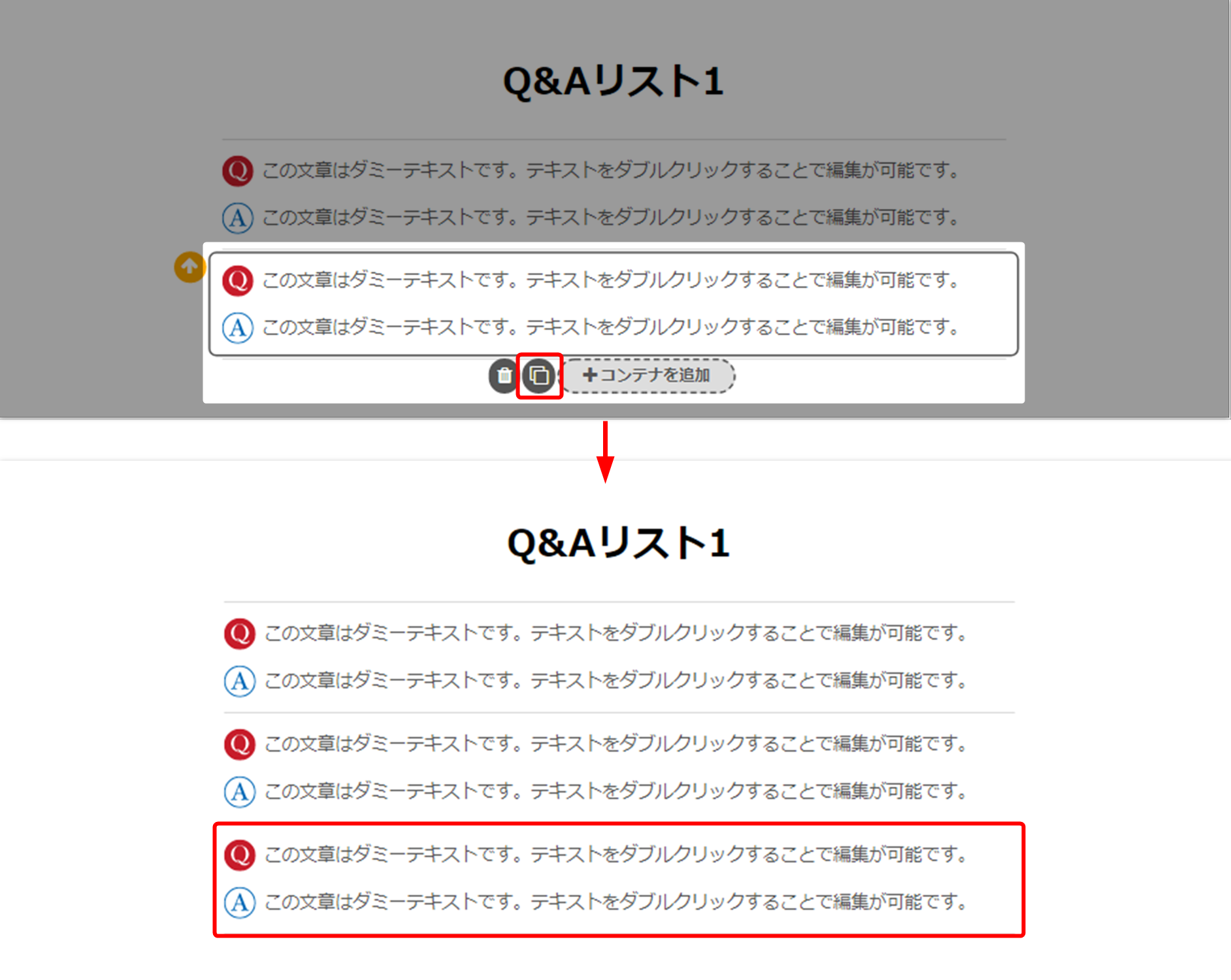
- 以上が、コンテナを複製する手順です。
セクション、パーツも同様の方法で複製ができます。
ボタンや画像、コンテナにリンクを付ける
ボタンや画像、コンテナは同じ方法でリンクをつけることができます。
ここでは、ボタンを例にとってご説明いたします。
ここでは、ボタンを例にとってご説明いたします。
URLを設定する場合
URL設定には、URLの他に「電話番号」や「メールアドレス」も設定できます。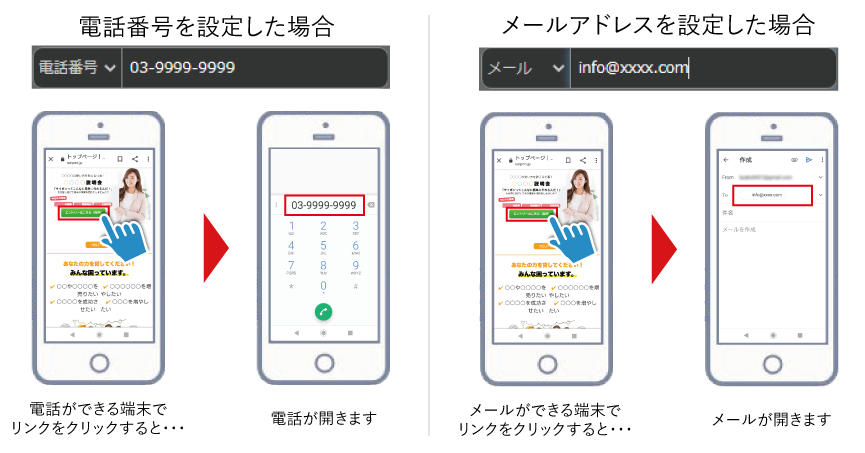
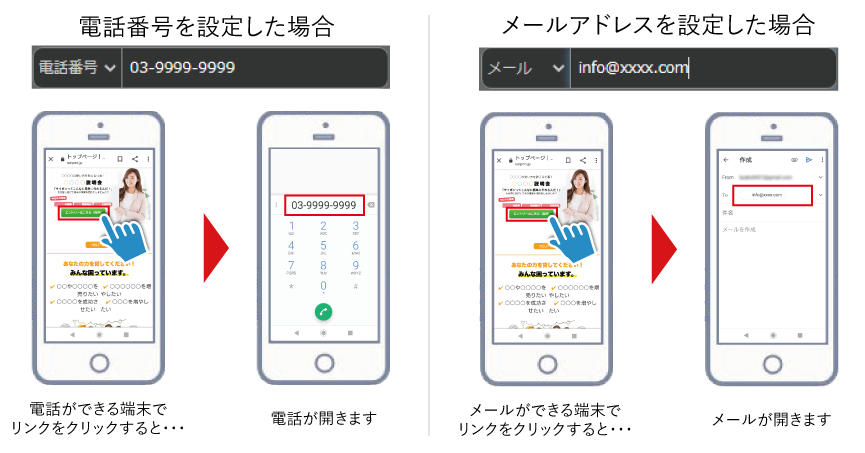
- サイト一覧画面で「このサイトを開く」をクリック。
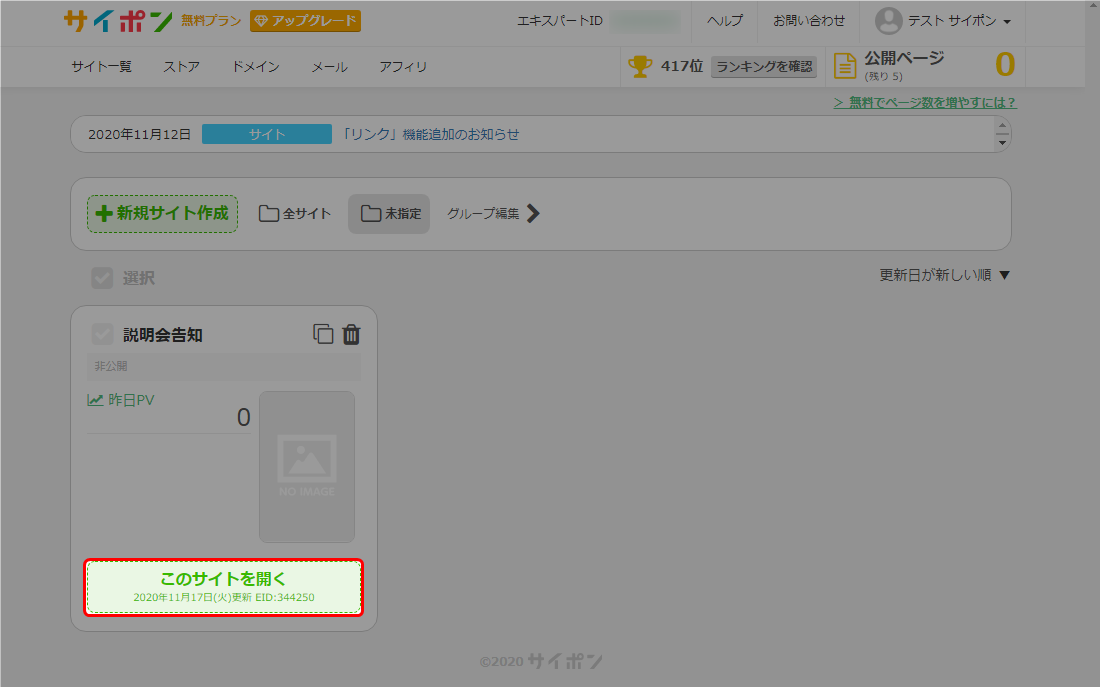
- ページ一覧で「編集する」をクリック。
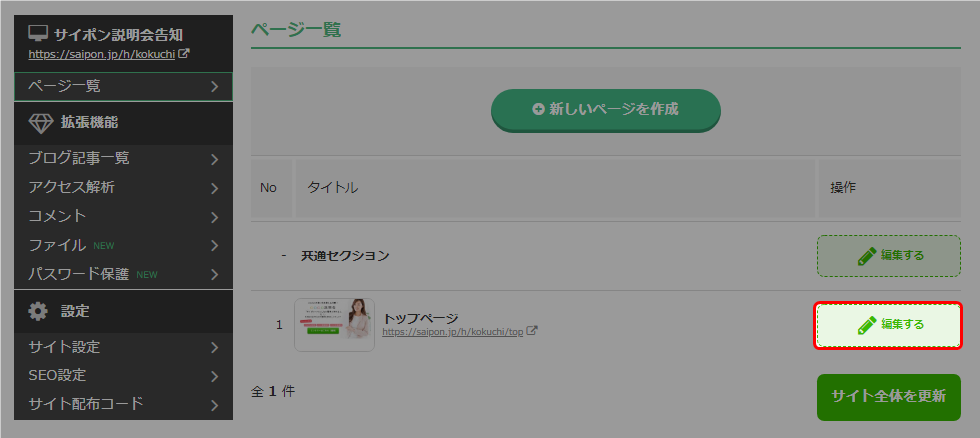
- 編集パネルでボタンをクリック。
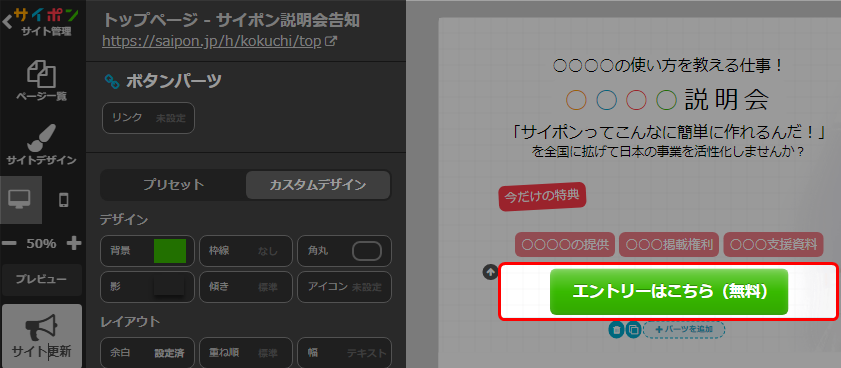 リンク設定するものを選択してください。
リンク設定するものを選択してください。 - 「リンク」をクリック。
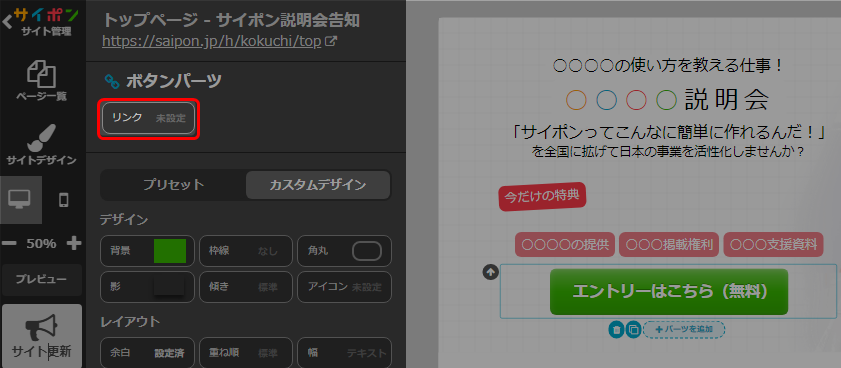
画像パーツの場合は、「クリック」をクリック後、「リンク」をクリックしてください。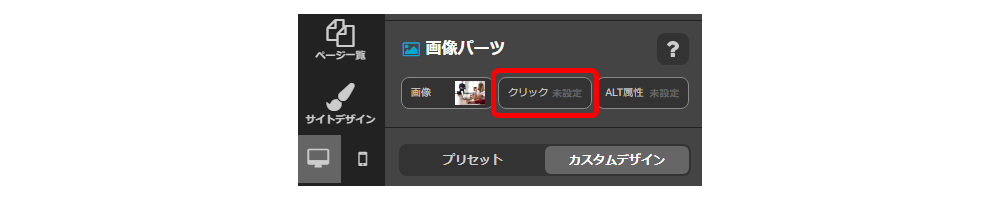

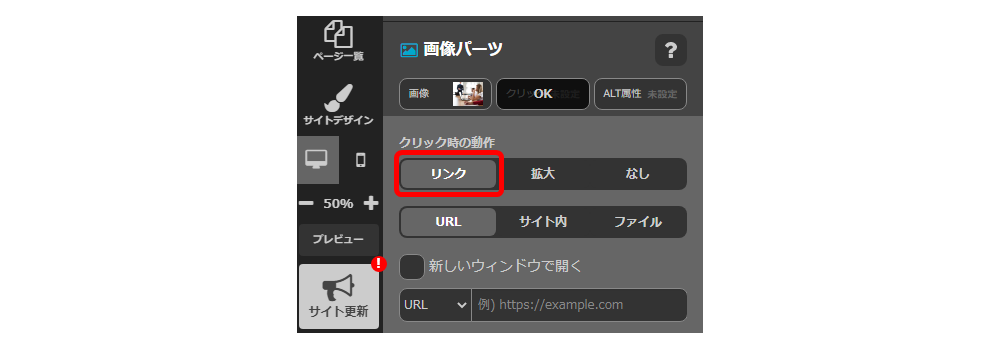
- 「URL」をクリック。
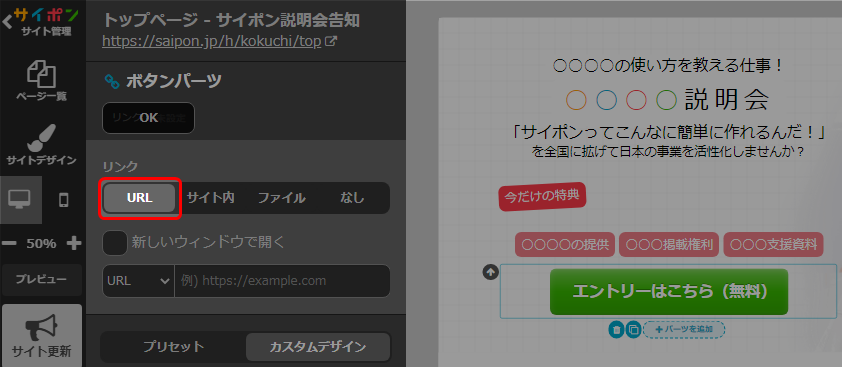
- 「URL」を選択。
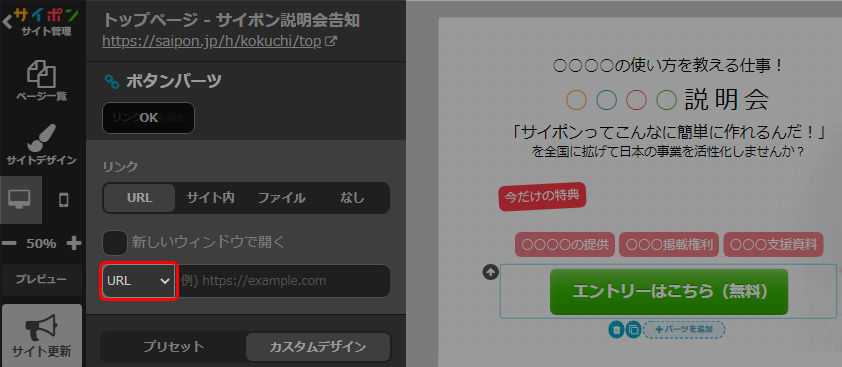 「電話番号」や「メールアドレス」の設定方法はURLと同様です。
「電話番号」や「メールアドレス」の設定方法はURLと同様です。 - リンク先を入力。
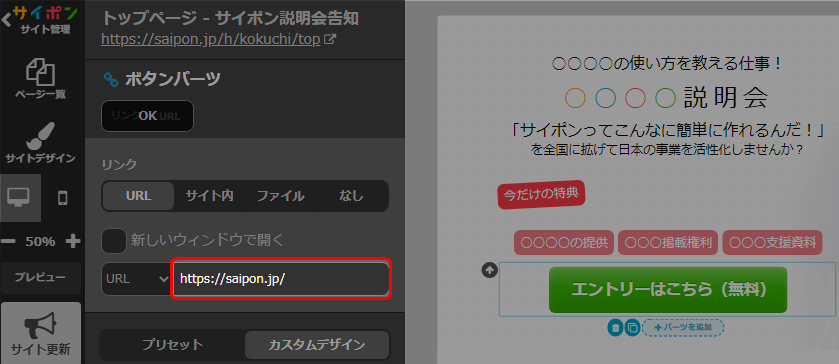
- 新しいウィンドウで開く場合はチェック。
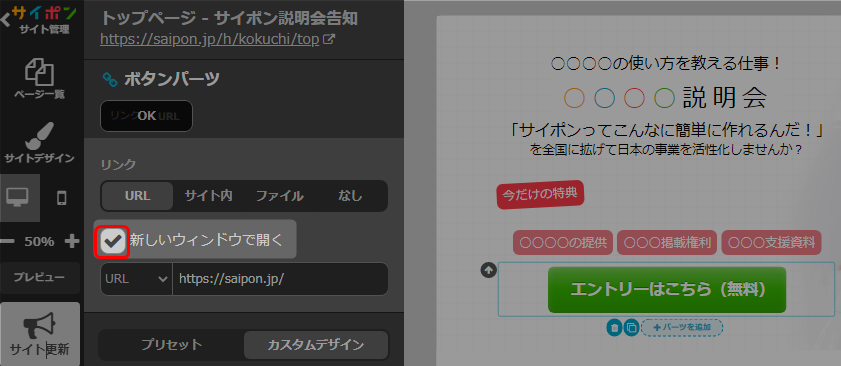
新しいウィンドウとは
新たに別のウィンドウを開いて表示します。他のサイトを設置する時に使用します。 - 「OK」をクリック。
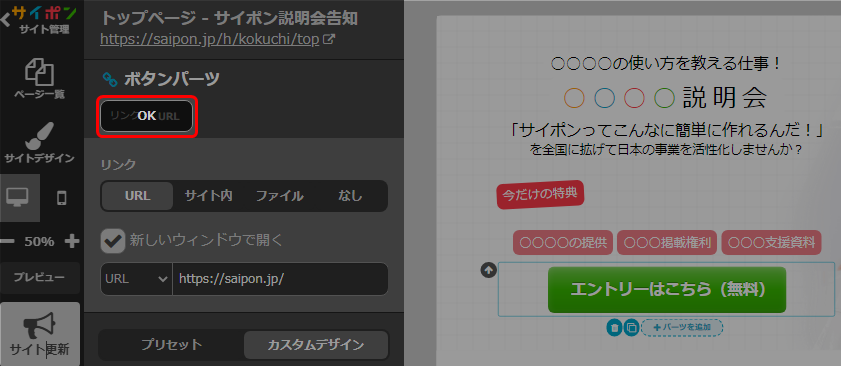
- 以上が、URLをリンク設定する手順です。
サイト内リンクを設定する場合
サイト内リンクとは
サイト内のセクションまたはページにリンクを指定することができます。
サイト内のセクションまたはページにリンクを指定することができます。
- サイト一覧画面で「このサイトを開く」をクリック。
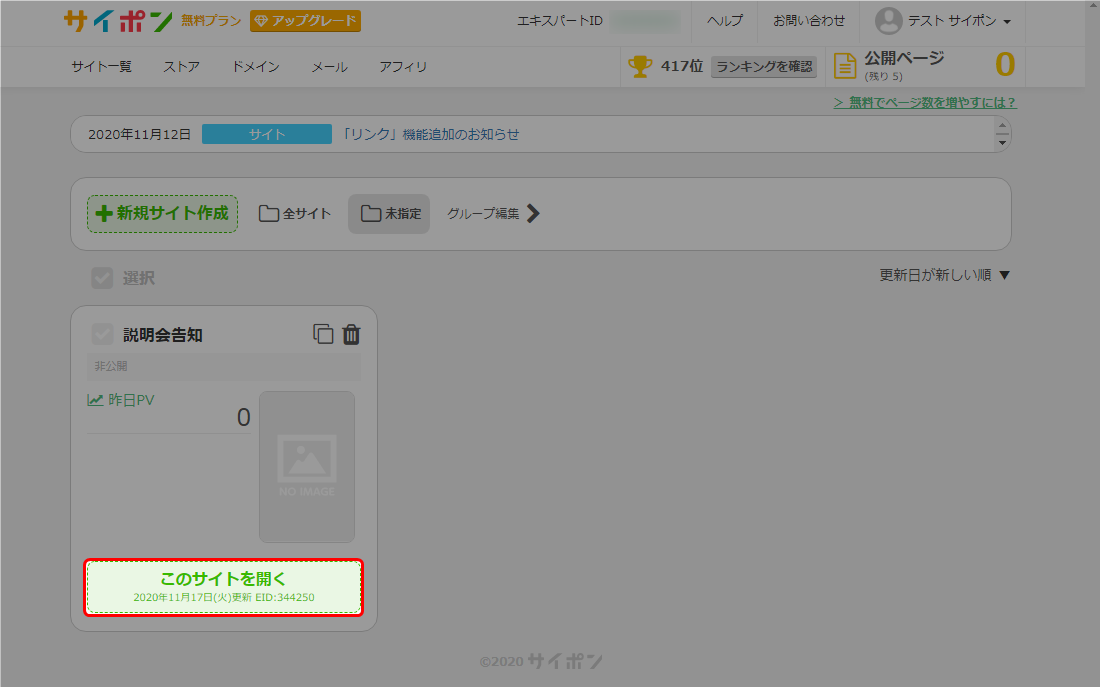
- ページ一覧で「編集する」をクリック。
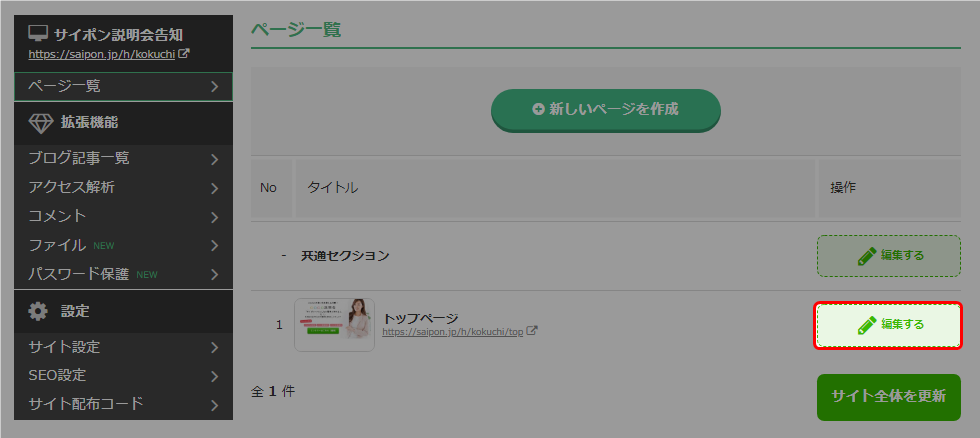
- 編集パネルでボタンをクリック。
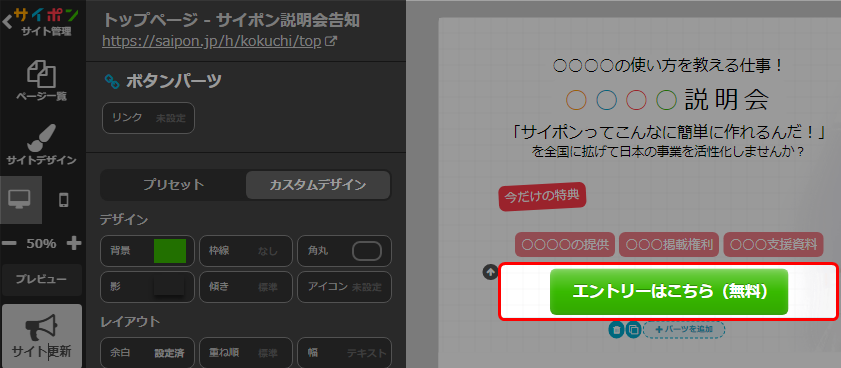 リンク設定するものを選択してください。
リンク設定するものを選択してください。 - 「リンク」をクリック。
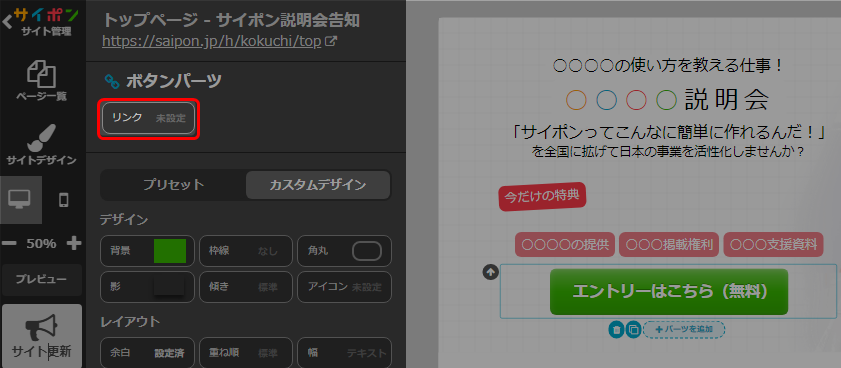
- 「サイト内」をクリック。
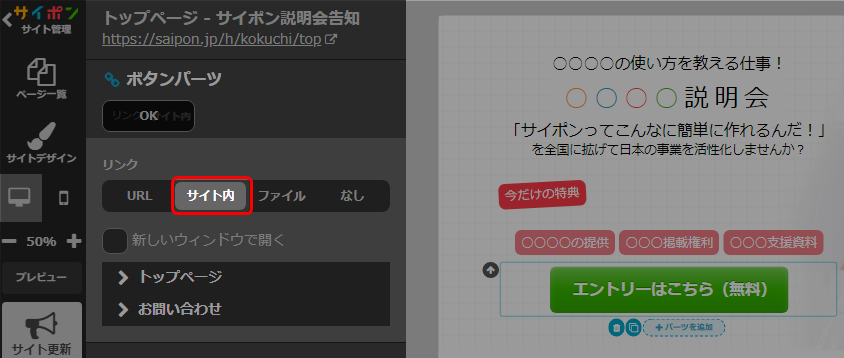
- ページを選択。
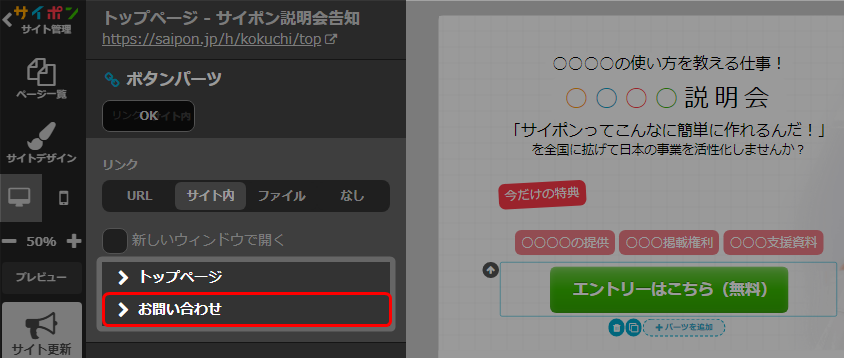
- セクションをクリック。
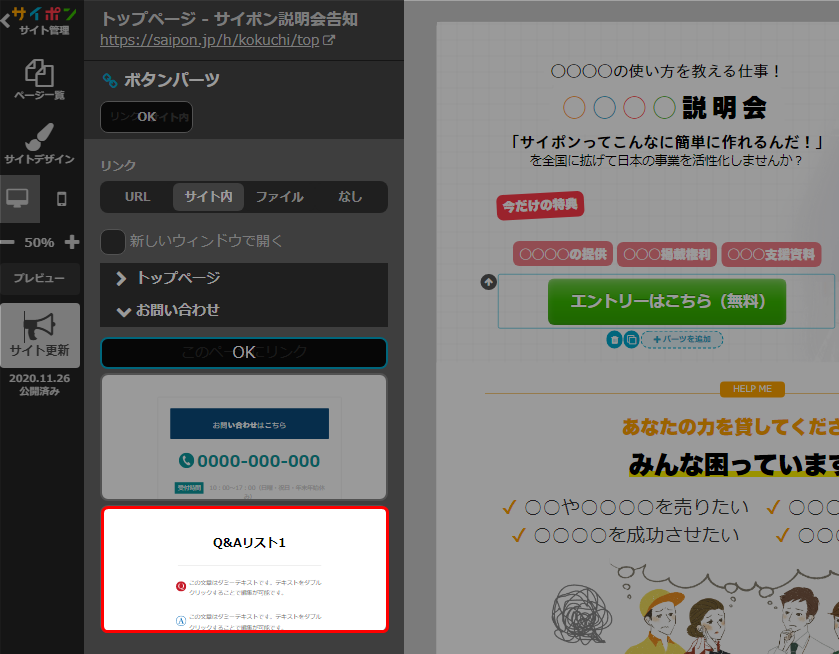 ページの先頭にリンクしたい場合は「このページにリンク」をクリックしてください。
ページの先頭にリンクしたい場合は「このページにリンク」をクリックしてください。
- 「OK」をクリック。
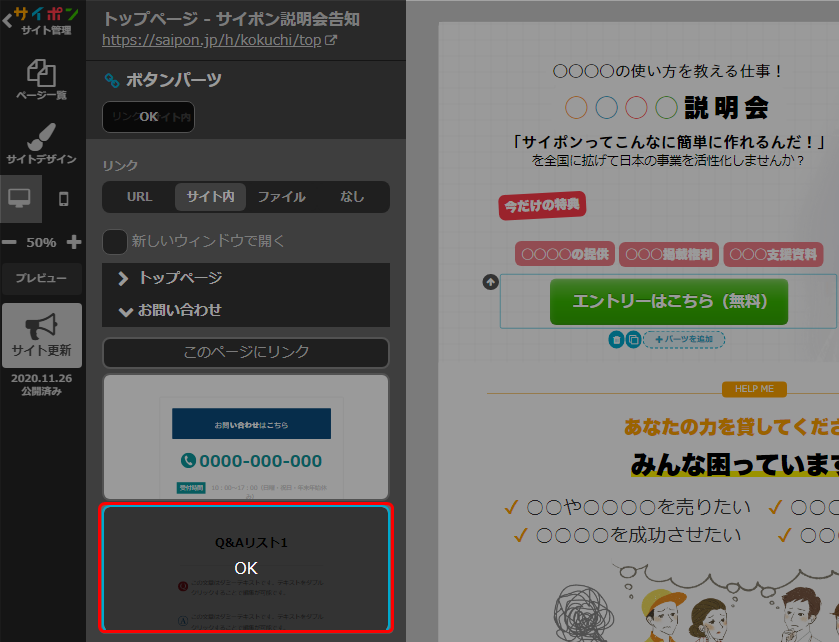
- 以上が、サイト内リンクの設定手順です。
ファイルを設定する場合
ファイル機能のご利用には、ゴールドプラン以上にご契約いただく必要があります。
- サイト一覧画面で「このサイトを開く」をクリック。
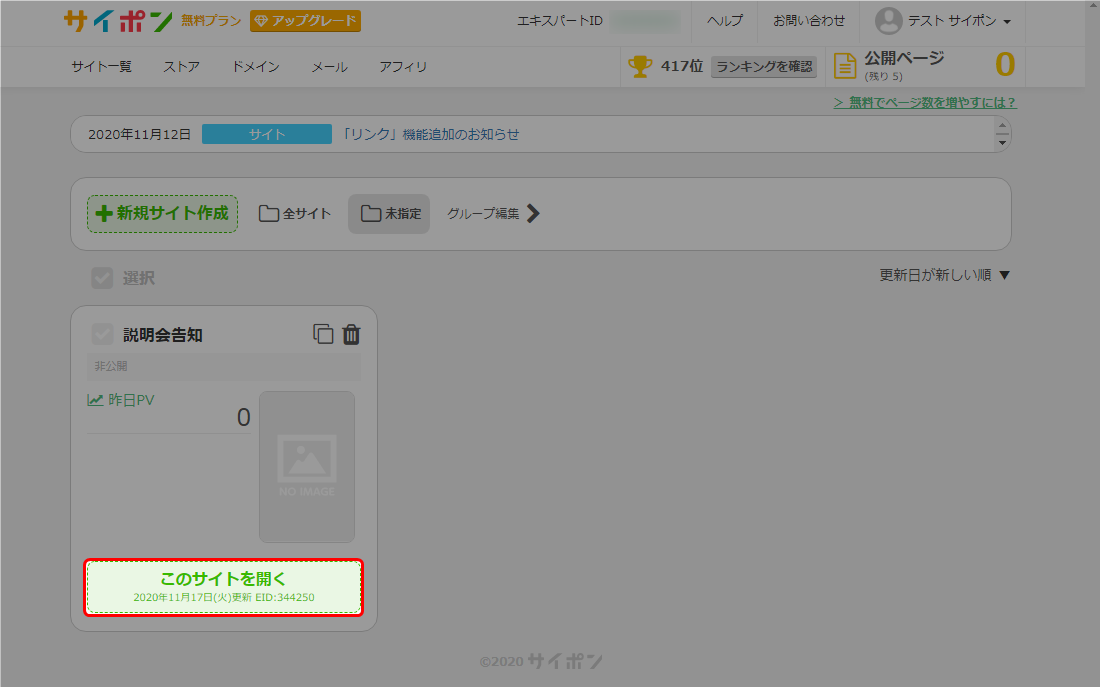
- ページ一覧で「編集する」をクリック。
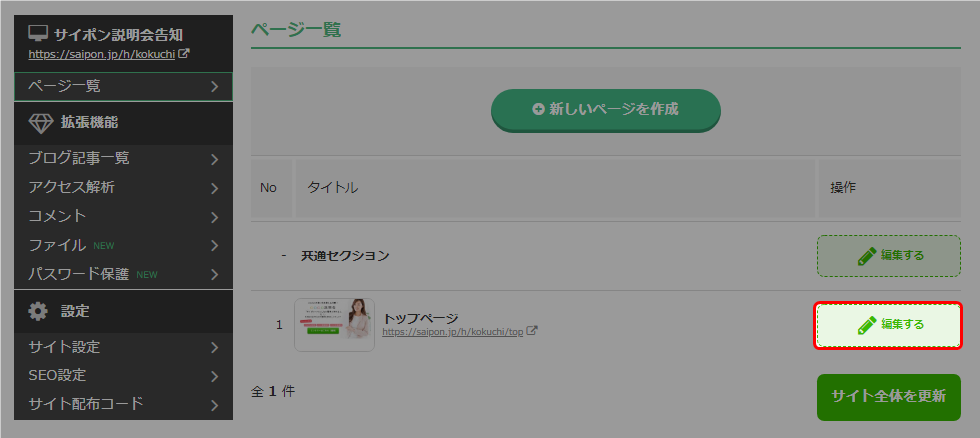
- 編集パネルでボタンをクリック。
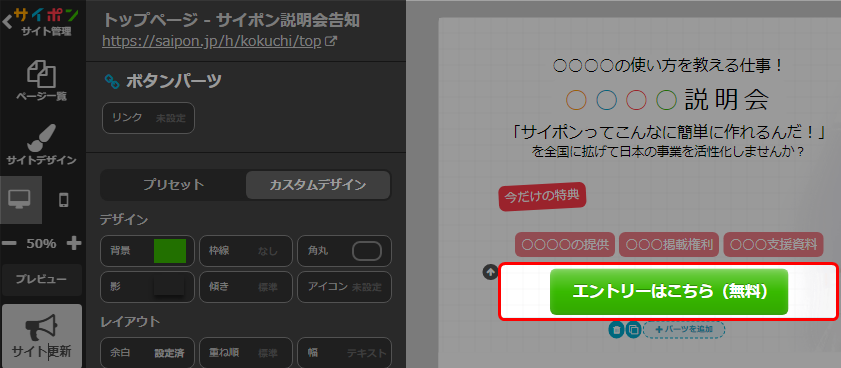 リンク設定するものを選択してください。
リンク設定するものを選択してください。 - 「リンク」をクリック。
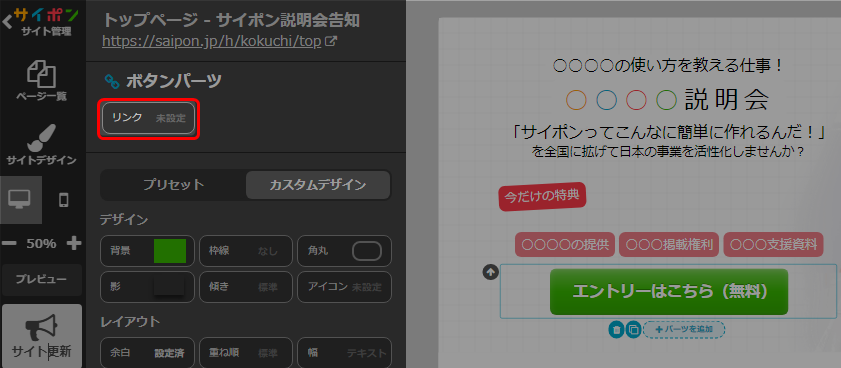
- 「ファイル」をクリック。
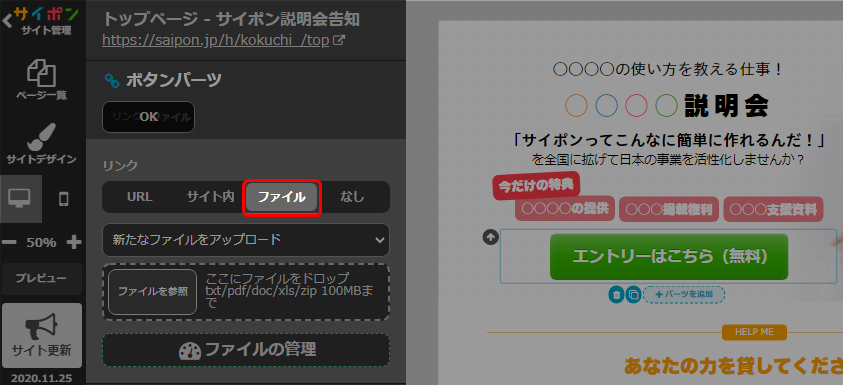
- ファイルをドラッグ&ドロップ。
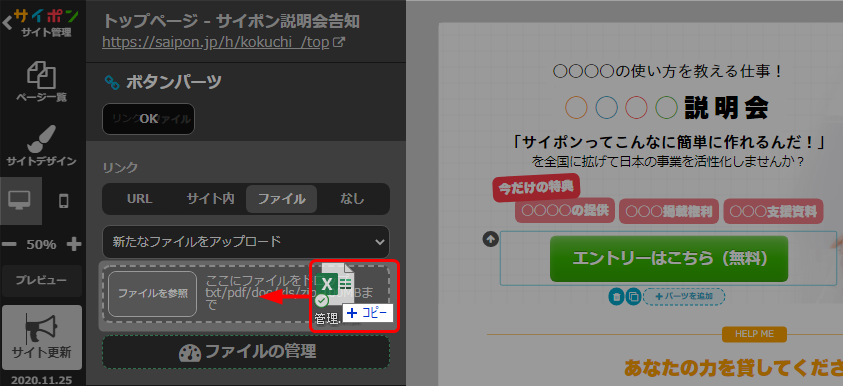
すでにアップロードされているファイルを使用する場合は、ドロップダウンより
該当のファイルを選択してください。 - 「OK」をクリック。
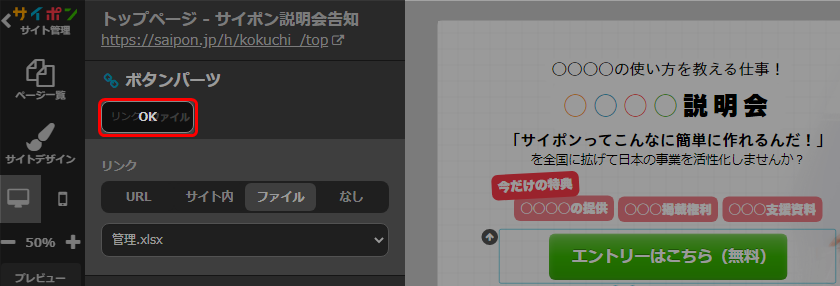
- 以上が、ファイルにリンク設定をする場合の手順です。
リンクの解除
- サイト一覧画面で「このサイトを開く」をクリック。
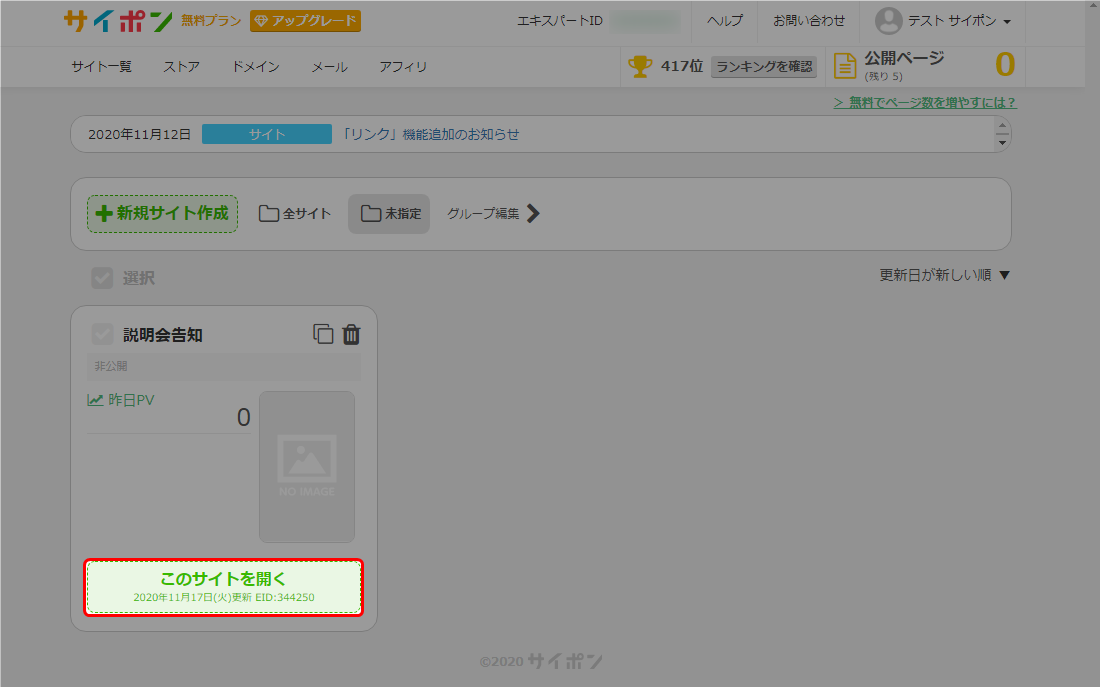
- ページ一覧で「編集する」をクリック。
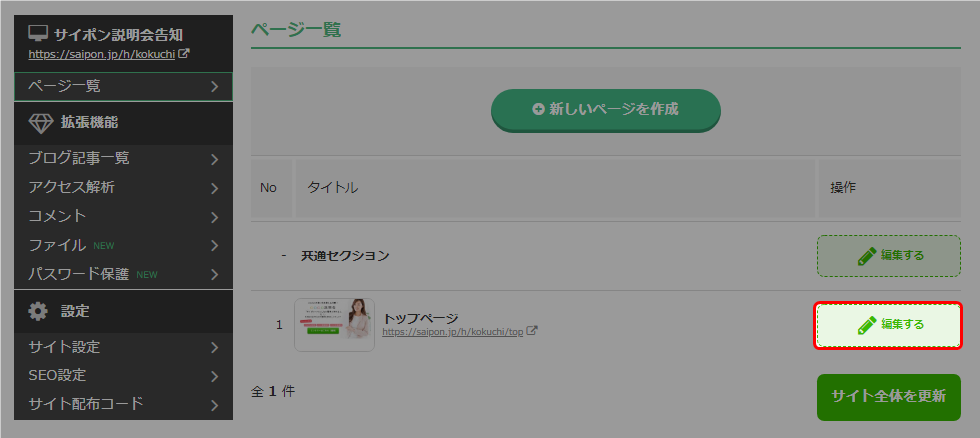
- 編集パネルでボタンをクリック。
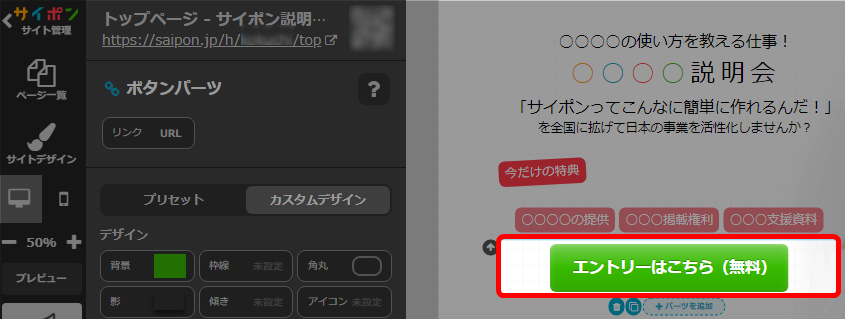 リンク解除するものを選択してください。
リンク解除するものを選択してください。 - 「リンク」をクリック。
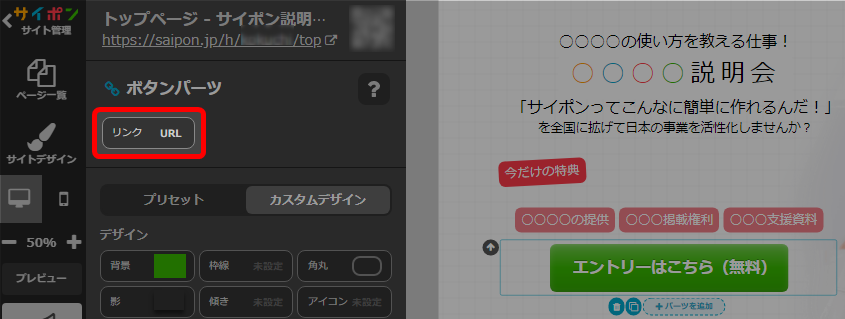
- 「なし」をクリック。

- 「OK」で確定。
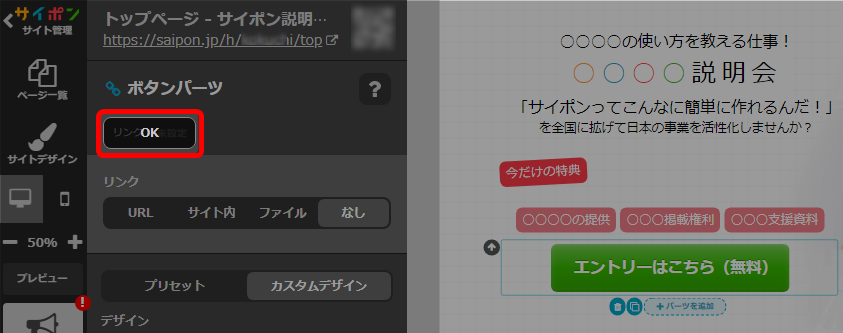
- 以上が、リンクを解除する手順です。
公開サイトへ反映するには「サイト更新」をクリックしてください。
サイトを更新する
- サイト一覧画面で「このサイトを開く」をクリック。
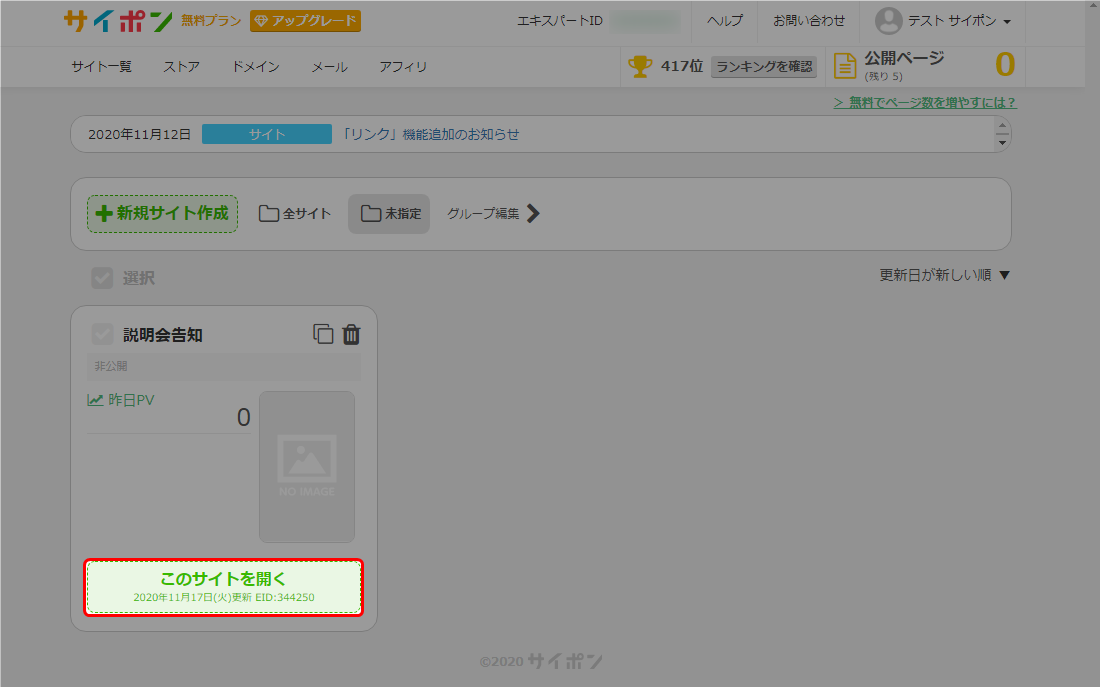
- ページ一覧で「編集する」をクリック。
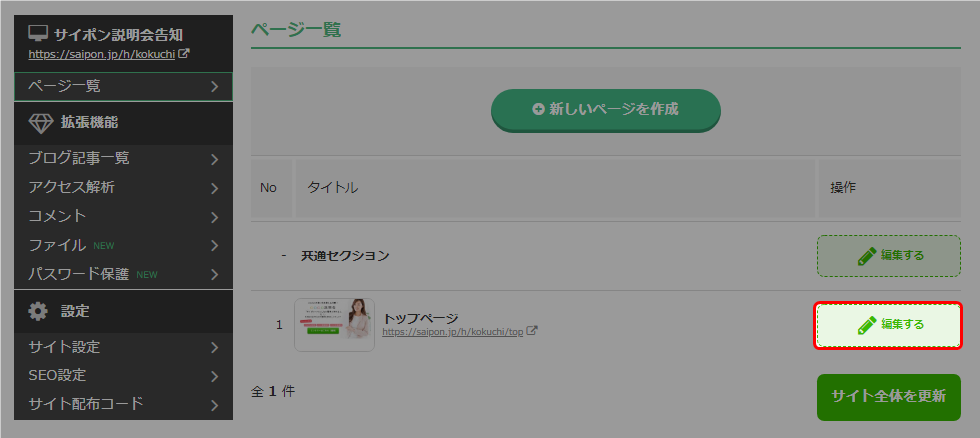
- システムパネルで「サイト更新」をクリック。
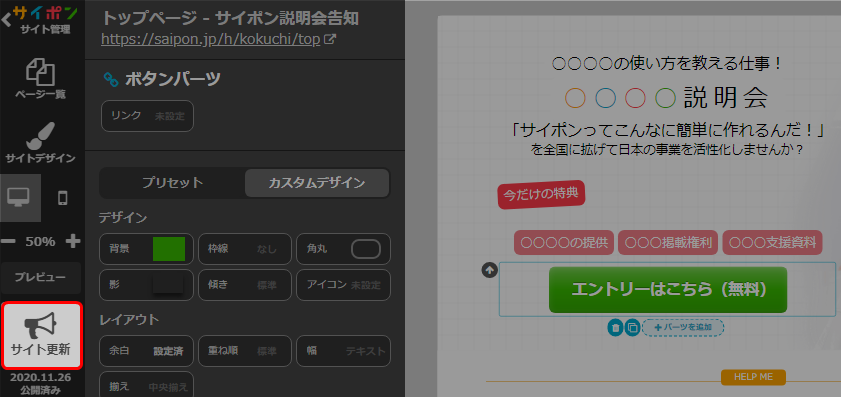
- 以上が、サイトの更新手順です。
これで、新規サイト作成からサイトを公開するまでの流れは完了です。
検索ワード / #ボタンにリンク設定 #ボタンへリンク設定 #ボタンのリンク設定 #ボタンリンク設定